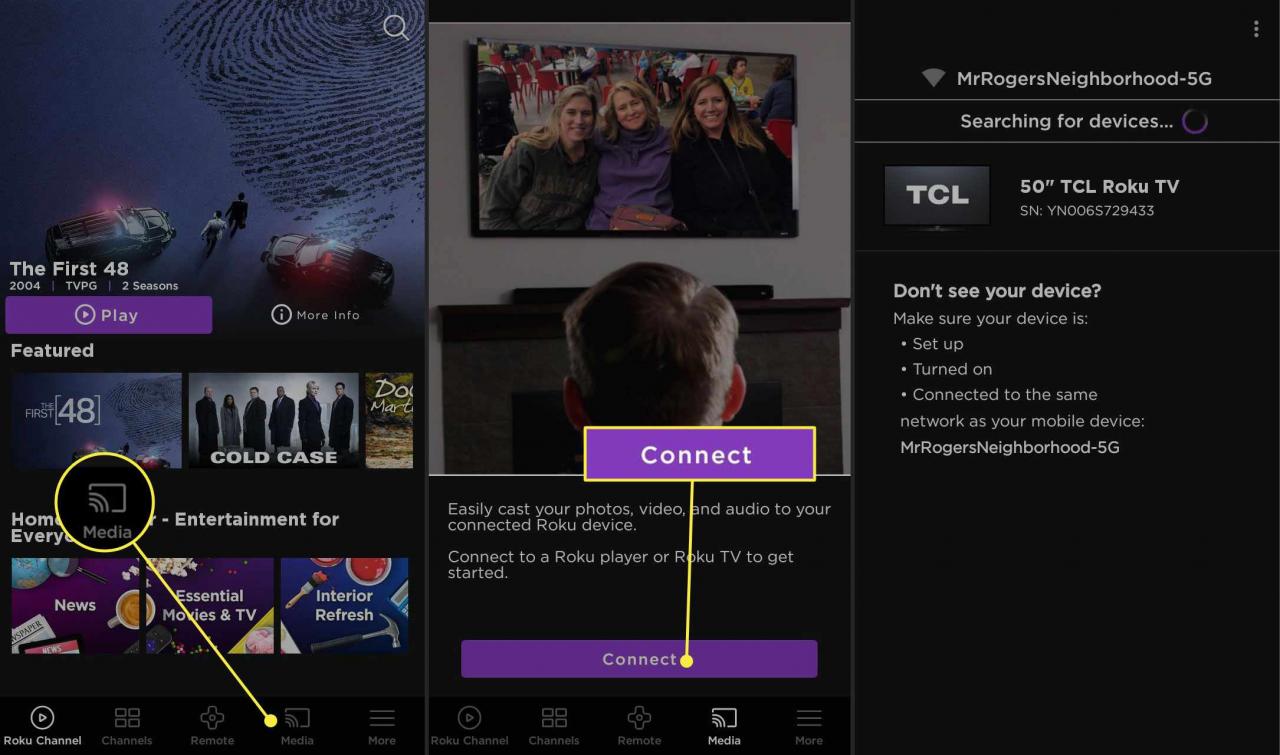Il n'est pas possible de vraiment jailbreaker un Roku ou un autre appareil de streaming. Néanmoins, il existe plusieurs façons de diffuser du contenu multimédia à partir d'un autre appareil via votre Roku pour regarder du contenu en dehors du Roku Channel Store.
Les instructions de cet article s'appliquent à tous les appareils de diffusion en continu Roku, y compris les bâtons de streaming Roku et les téléviseurs Roku. Les étapes sont les mêmes quel que soit le fabricant (TCL, Sharp, RCA, Philips, Insignia, Hitachi, Hisense, Element, etc.).
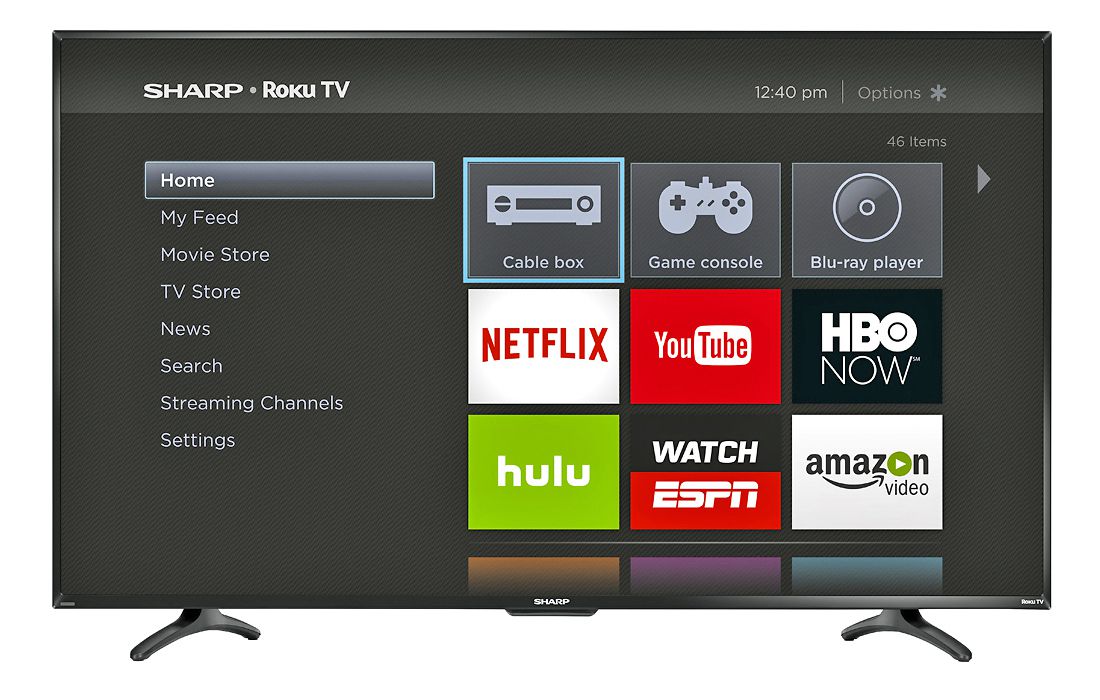
Sharp
Pouvez-vous jailbreaker une main?
Le jailbreaking est le processus de modification d'un périphérique afin qu'un utilisateur puisse contourner les restrictions placées sur le périphérique par le fabricant qui empêchent normalement l'installation de logiciels non autorisés. Techniquement, Rokus résiste au jailbreak, car ces appareils exécutent un système d'exploitation fermé accessible uniquement aux développeurs approuvés. Cependant, il existe des solutions de contournement pour lire du contenu sur un appareil Roku qui n'est pas proposé via le Roku Channel Store. Ces options comprennent:
- Miroir de l'écran.
- Diffusion d'écran.
- Lecture de contenu via le réseau local ou USB.
- Utilisation de la fonction Play On Roku via l'application mobile Roku.
Roku utilise les termes de mise en miroir d'écran et de diffusion d'écran de manière interchangeable, mais ces termes sont différents. Chaque fonctionnalité sera discutée séparément.
Qu'est-ce que la duplication d'écran Roku?
Si vous possédez un téléphone Android ou un PC Windows (les appareils iOS ne sont pas pris en charge) et un Roku, vous pouvez utiliser une fonctionnalité appelée mise en miroir d'écran. Sur certains appareils, cette option peut être appelée Miracast, tandis que HTC incorpore la mise en miroir d'écran via HTC Connect. D'autres marques et appareils de smartphones peuvent utiliser des termes différents. Aucune connexion réseau n'est requise car vos appareils peuvent communiquer via Bluetooth.
Avec la duplication d'écran, tout ce que vous voyez sur votre smartphone (y compris les services de streaming, les applications, les photos, les vidéos, les pages Web et tout autre contenu non disponible via la plate-forme Roku) s'affiche sur l'écran de votre téléviseur. Les barres de menus et les icônes d'état du smartphone apparaissent également sur votre téléviseur.
Cependant, lors de l'utilisation de la duplication d'écran, vous ne pouvez pas effectuer d'autres tâches sur votre téléphone. Si vous appuyez sur une autre icône, la lecture du contenu cesse. Vous devez également utiliser l'appareil à partir duquel vous effectuez la mise en miroir pour gérer votre contenu; vous ne pouvez pas utiliser une télécommande Roku pendant la mise en miroir.
Tous les téléviseurs 4K Ultra HD Roku prennent en charge la mise en miroir d'écran, mais cela peut varier pour les modèles 720p et 1080p. Consultez le guide de l'utilisateur pour plus de détails.
Comment activer la duplication d'écran sur un Roku
Pour afficher l'écran d'un PC ou d'un téléphone sur un appareil Roku:
-
Activez la fonction de mise en miroir d'écran / Miracast sur votre téléphone Android ou Windows PC à partir des paramètres requis.
-
Appuyez sur la touche Accueil bouton sur la télécommande, puis sélectionnez Réglages > système > écran miroir.
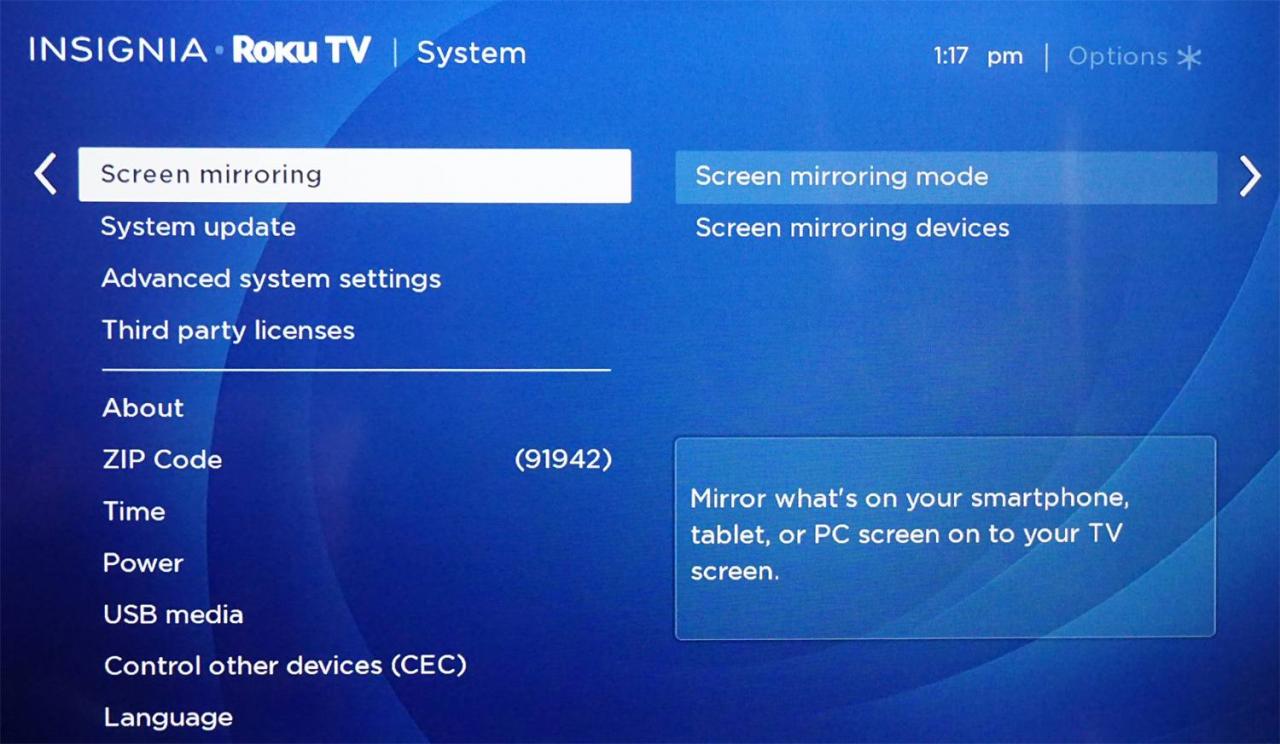
-
Dans le écran miroir menu, sélectionnez l'un des modes suivants:
- Prompt: Le Roku affiche une invite à l'écran chaque fois que vous lancez la mise en miroir.
- Toujours autoriser: La mise en miroir d'écran est activée chaque fois qu'elle est détectée. Il n'y a pas d'invite à l'écran.
- Ne jamais autoriser: La mise en miroir d'écran n'est jamais autorisée, sauf si vous modifiez ce paramètre.
- Dispositifs de mise en miroir d'écran: Choisissez soit Appareils autorisés or Appareils bloqués. Si l' Toujours autoriser or Ne jamais autoriser options ont été choisies, vous ne pouvez pas utiliser cette sélection.
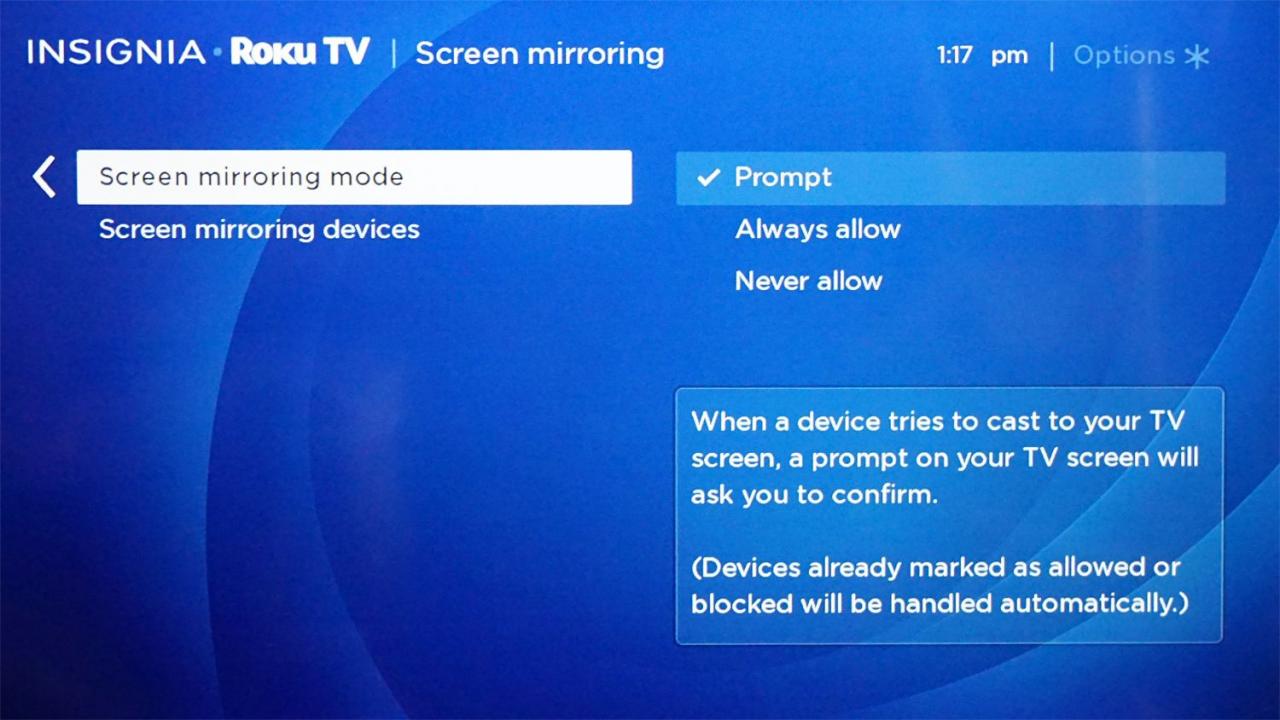
-
Si vous avez sélectionné Prompt sur le Mode de mise en miroir de l'écran menu, une barre d'invite apparaît en bas de l'écran Roku lorsqu'il est temps pour vous de connecter votre appareil. Sélectionner Permettre et l'appareil se connecte au Roku.
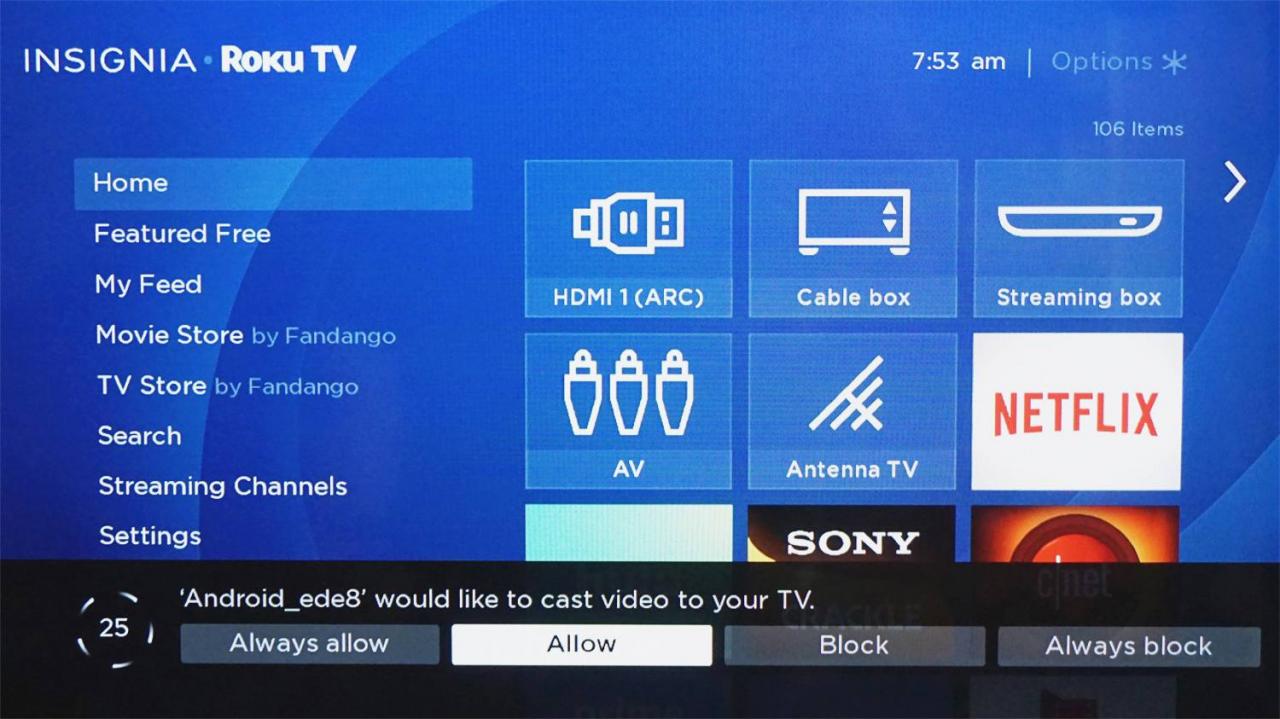
Roku utilise le terme cast, mais dans ce cas, il fait référence à la duplication d'écran.
Si vous avez sélectionné Toujours autoriser de Mode de mise en miroir de l'écran menu, l'appareil reflète automatiquement.
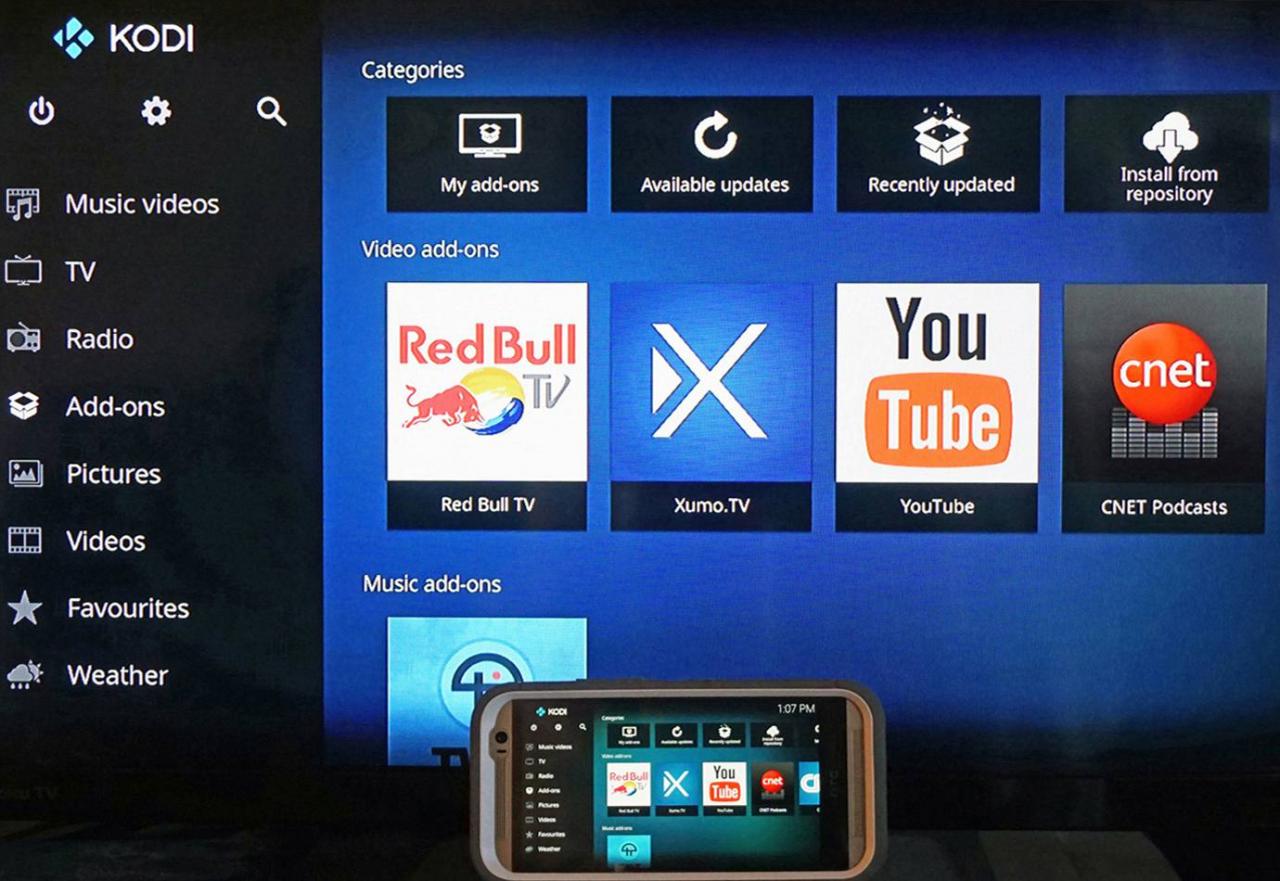
Qu'est-ce que la diffusion d'écran Roku?
Un autre moyen de contourner les restrictions de jailbreak de Roku consiste à afficher le contenu par diffusion. Cette fonctionnalité ne fonctionne que pour certaines applications, mais la diffusion est prise en charge sur Android et iOS.
La diffusion sur un appareil Roku ne fonctionnera pas avec KODI, Mobdro et de nombreuses plates-formes de contenu. Si une application pour smartphone est compatible avec la diffusion (YouTube et Netflix en sont deux exemples), le jeter L'icône apparaît en haut de l'écran du smartphone.
Étant donné que vous ne pouvez diffuser qu'à partir d'applications qui ont un canal Roku correspondant, l'utilité de cette fonctionnalité est limitée à des fins de jailbreak. Pourtant, la diffusion d'écran directement à partir de YouTube sur un autre appareil est souvent plus facile que de naviguer dans l'application YouTube native pour Roku.
Comment diffuser sur un Roku
Votre smartphone peut vous demander de configurer ou d'installer une application supplémentaire avant de pouvoir utiliser la diffusion. Une fois que votre appareil est capable de diffuser:
-
Assurez-vous que l'appareil et Roku sont sur le même réseau Wi-Fi.
-
Si elle n'est pas déjà installée, ajoutez l'application de chaîne souhaitée au menu d'accueil de Roku. Par exemple, pour diffuser depuis YouTube, téléchargez la chaîne YouTube depuis le Roku Channel Store.
-
Lancez l'application à partir de laquelle vous souhaitez diffuser sur votre appareil. Vous n'avez pas besoin d'ouvrir le canal de streaming correspondant sur le Roku.
-
Appuyez sur le jeter icône de l'intérieur de l'application (généralement affichée dans le coin supérieur droit). Avec certaines applications, le jeter L'icône peut ne pas apparaître tant que vous n'avez pas commencé la lecture sur votre appareil.
Avec la diffusion, seul le contenu choisi s'affiche sur l'écran de votre téléviseur (les barres de menu de l'appareil et les icônes d'état ne sont pas visibles).

-
Sélectionnez le Roku dans la liste des appareils disponibles sur votre téléphone ou tablette.
La lecture du contenu diffusé commencera. Cependant, la diffusion de chaînes prenant en charge les profils utilisateur (comme Netflix) peut nécessiter que vous sélectionniez votre profil avec la télécommande Roku avant que la lecture ne commence.
Vous pouvez effectuer d'autres tâches sur votre appareil de diffusion. Le contenu continue de jouer sur le Roku jusqu'à ce que vous fermiez l'application.
Lire le contenu stocké sur un PC, un serveur multimédia ou une clé USB
Une autre option consiste à lire le contenu stocké sur un PC ou un serveur multimédia sur votre Roku via votre réseau domestique. Pour ce faire, vérifiez si le lecteur multimédia Roku L'application a été préinstallée sur votre téléviseur. Sinon, trouvez-le dans le Roku Store et installez-le.
Cette application vous permet d'accéder à de la musique, des photos et des vidéos à partir de PC et de serveurs multimédias connectés au même réseau domestique. L'application est également compatible avec plusieurs plates-formes multimédias telles que PlayOn, Plex, Serviio, Tversity, Twonky et Windows Media Player.
Pour plus de détails sur les formats de fichiers multimédias numériques compatibles, reportez-vous à la page de prise en charge de Roku Media Player.
Comment lire du contenu à l'aide de l'application Roku Media Player
Pour afficher le contenu multimédia d'autres appareils à l'aide du Roku Media Player App:
-
Dans le Sélection du type de support écran, sélectionnez le type de support.
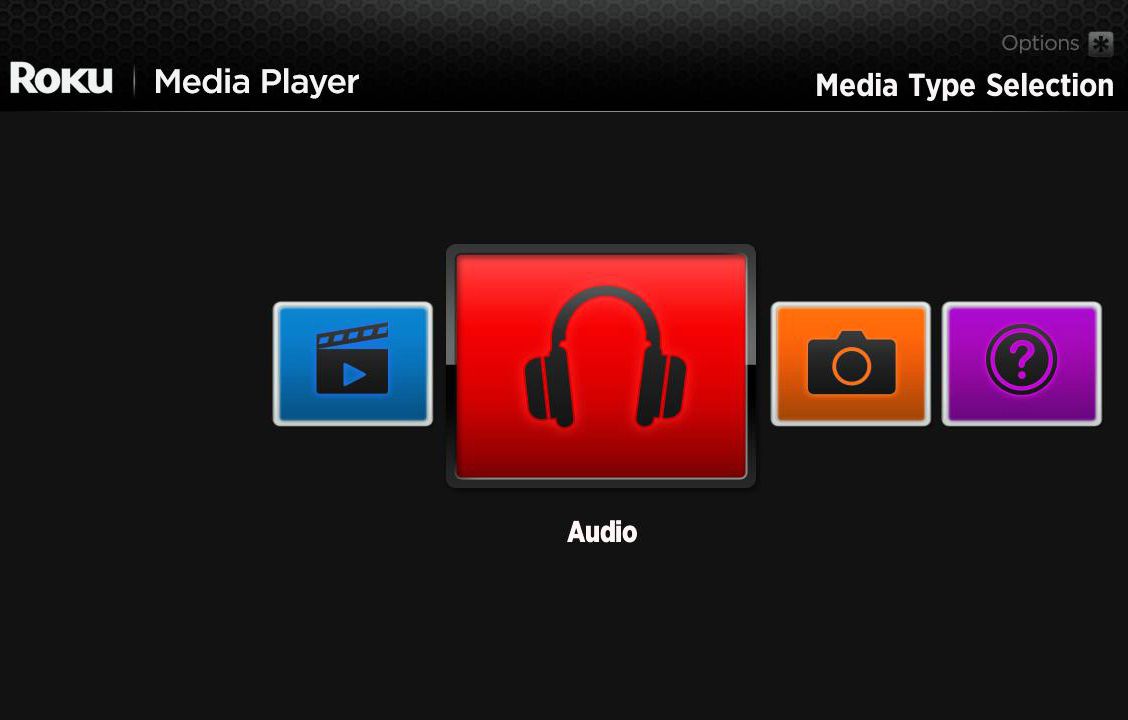
-
Choisissez l'appareil contenant le contenu que vous souhaitez lire.
-
Trouvez le contenu que vous souhaitez lire et appuyez sur OK or Lecture / Pause sur la télécommande Roku.
Si le contenu est dans un format de fichier non pris en charge, il n'apparaîtra pas à l'écran.
-
Pour arrêter la lecture, appuyez sur le et bouton de la télécommande Roku.
Utilisation du port USB du téléviseur Roku
Les téléviseurs Roku comprennent également un port USB pour lire les fichiers photo, audio et vidéo stockés à partir d'une clé USB flash externe. Pour la lecture USB, localisez l'entrée USB à l'arrière du téléviseur Roku et insérez le périphérique USB.
Si l'application Roku Media Player n'est pas installée, vous êtes invité à l'ajouter à partir du Roku Channel Store. Lorsque Media Player est installé, une invite à l'écran vous demande de lancer la clé USB.
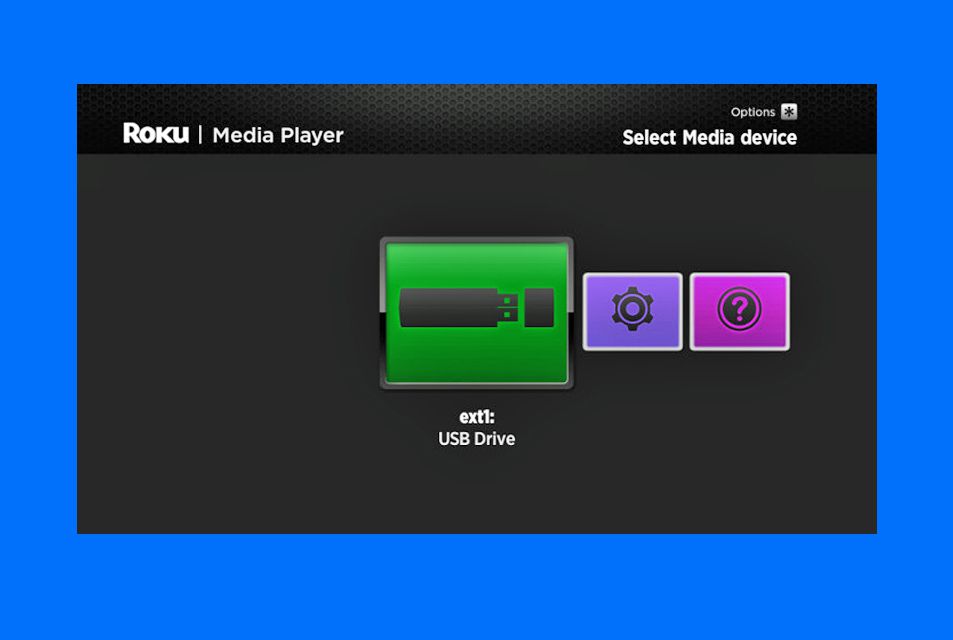
L'application Roku Media Player prend en charge les lecteurs formatés avec les systèmes de fichiers FAT16, FAT32, NTFS, EXT2, EXT3 et HFS +.
Qu'est-ce que jouer sur Roku?
Semblable à la duplication d'écran et à la diffusion d'écran, la fonction Play On Roku vous permet d'afficher et d'envoyer des fichiers multimédias d'un smartphone à un Roku à l'aide de l'application mobile Roku. Jouez sur Roku prend en charge les formats de fichiers suivants:
- : JPG et PNG.
- Vidéos: MP4, MOV et M4V.
- Musique: MP3 et M4A.
Les fichiers multimédias protégés par DRM, tels que les fichiers M4P, ne sont pas pris en charge.
Comment utiliser Play On Roku
Pour utiliser cette option, téléchargez et installez l'application Roku sur votre smartphone ou tablette. Ouvrez l'application Roku et appuyez sur Média en bas de l'écran, puis sélectionnez Contact et attendez que votre appareil mobile détecte votre Roku. Une fois connecté, vous êtes redirigé vers votre bibliothèque multimédia où vous pouvez sélectionner les photos, les vidéos ou la musique que vous souhaitez partager sur votre Roku.