Les fichiers cachés sont généralement cachés pour une bonne raison - ce sont souvent des fichiers très importants et le fait d'être masqués les rend plus difficiles à modifier ou à supprimer.
Mais que faire si vous voulez voir ces fichiers cachés?
Il existe de nombreuses bonnes raisons pour lesquelles vous voudrez peut-être afficher les fichiers et dossiers cachés dans vos recherches et vues de dossiers, mais la plupart du temps, c'est parce que vous avez affaire à un problème Windows et que vous devez accéder à l'un de ces fichiers importants pour modifier ou supprimer .
D'un autre côté, si des fichiers cachés s'affichent en fait mais que vous souhaitez plutôt les masquer, il s'agit simplement d'inverser la bascule.
Heureusement, il est très facile d'afficher ou de masquer les fichiers et dossiers cachés dans Windows.
Les instructions de cet article s'appliquent à Windows 10, Windows 8 et Windows 7.
Comment afficher ou masquer les fichiers et dossiers cachés dans Windows
-
Ouvrez le panneau de configuration.
Si vous êtes à l'aise avec la ligne de commande, il existe un moyen plus rapide de le faire. Consultez la section Aide supplémentaire ... au bas de la page, puis passez à l'étape 4.
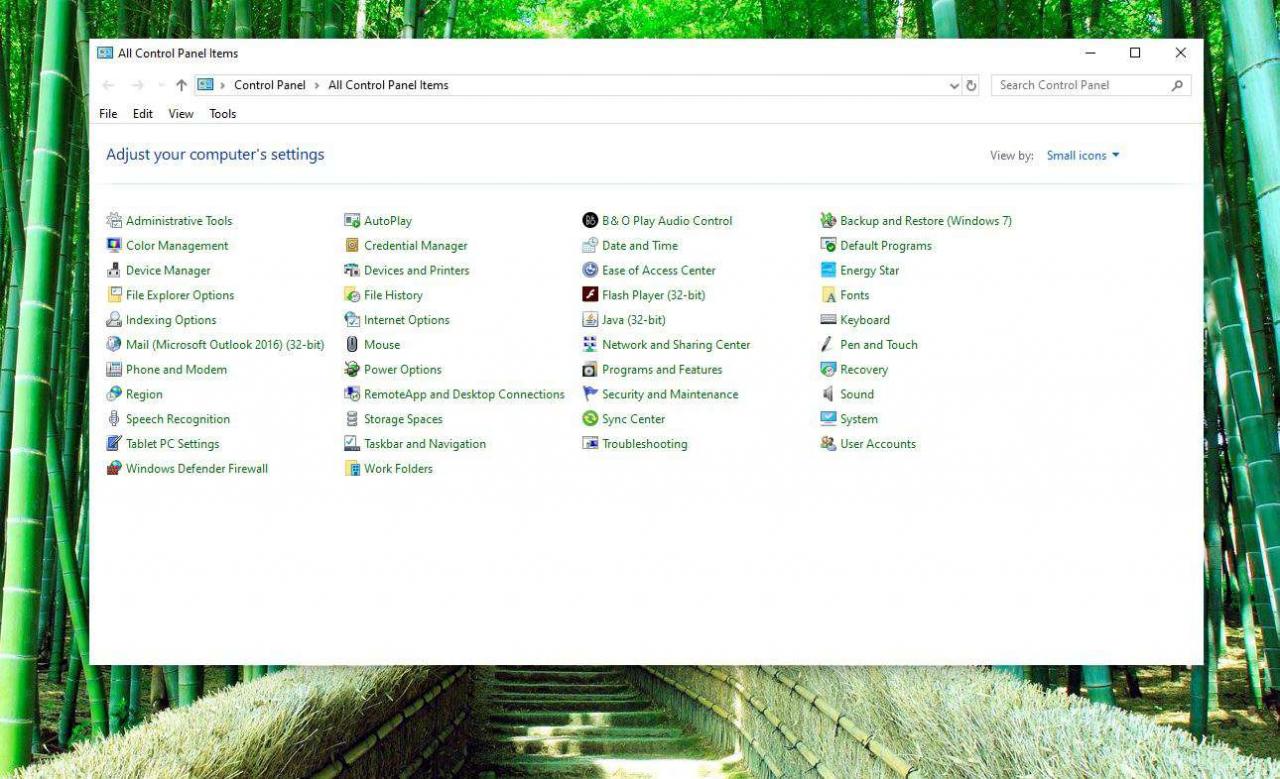
-
Sélectionnez le Apparence et personnalisation lien.
Si vous affichez le Panneau de configuration d'une manière où vous voyez tous les liens et icônes mais qu'aucun d'entre eux n'est catégorisé, vous ne verrez pas ce lien - passez à l'étape 3.

-
Sélectionnez le Options d'explorateur de fichiers (Windows 10) ou options des dossiers (Windows 8/7) lien.

-
Sélectionnez le afficher dans la fenêtre Options de l'Explorateur de fichiers ou Options des dossiers.
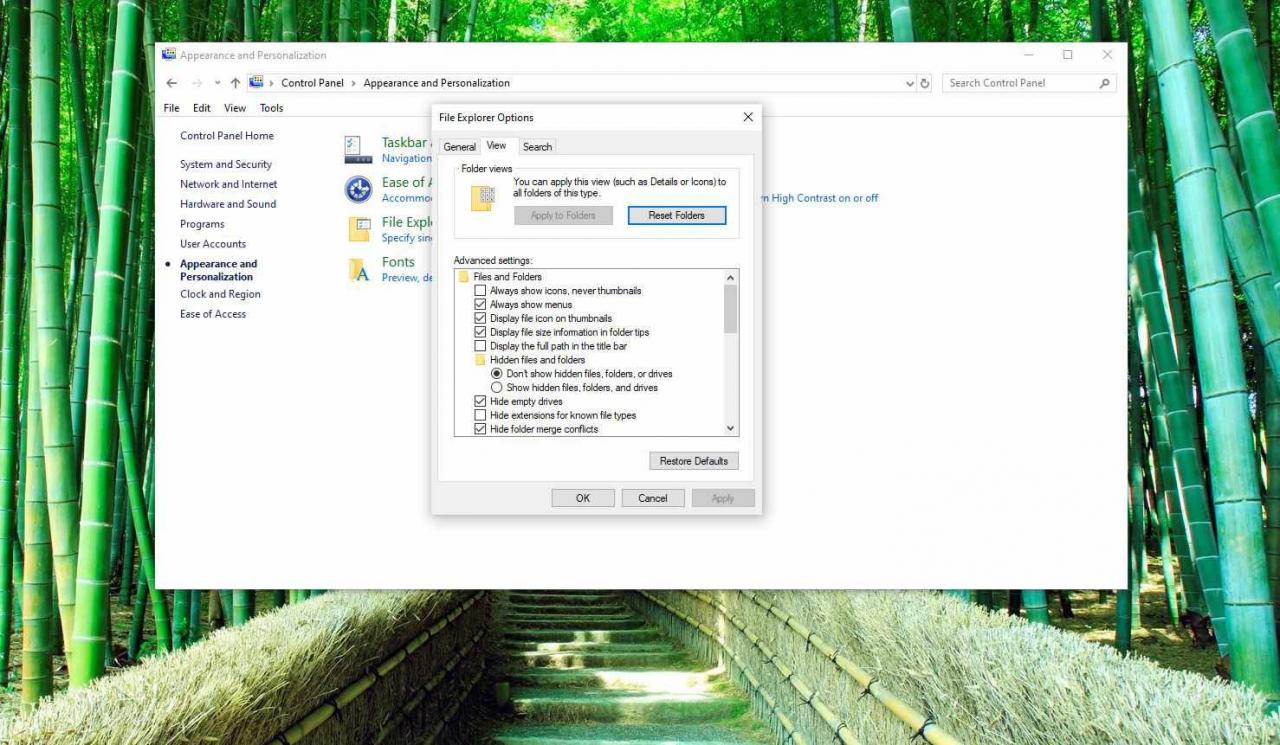
-
Dans le Passerelle IIoT paramètres: section, recherchez le Catégorie Fichiers et dossiers cachés.
Vous devriez pouvoir voir la catégorie Fichiers et dossiers cachés en bas de la zone de texte Paramètres avancés: sans faire défiler vers le bas. Vous devriez voir deux options sous le dossier.

-
Choisissez l'option que vous souhaitez appliquer. Ne pas afficher les fichiers, dossiers ou lecteurs cachés masquera les fichiers, dossiers et lecteurs sur lesquels l'attribut masqué est activé. Afficher les fichiers cachés, dossiers et lecteurs vous permet de voir les données cachées.
-
Choisir OK en bas de la fenêtre Options de l'Explorateur de fichiers ou Options des dossiers.
-
Vous pouvez tester pour voir si les fichiers cachés sont réellement cachés dans Windows 10/8/7 en accédant au lecteur C: . Si tu fais n'est pas voir un dossier nommé ProgramData, puis les fichiers et dossiers cachés sont masqués de la vue.
Ces dossiers $ NtUninstallKB contiennent les informations nécessaires pour désinstaller les mises à jour que vous avez reçues de Microsoft. Bien que peu probable, il est possible que vous ne voyiez pas ces dossiers, mais que vous soyez toujours configuré correctement pour afficher les dossiers et fichiers cachés. Cela peut être le cas si vous n'avez jamais installé de mises à jour sur votre système d'exploitation.
Aide supplémentaire sur les paramètres de fichiers masqués
Un moyen plus rapide d'ouvrir les options de l'explorateur de fichiers (Windows 10) ou les options des dossiers (Windows 8/7 / Vista / XP) consiste à entrer la commande dossiers de contrôle dans la boîte de dialogue Exécuter. Vous pouvez ouvrir la boîte de dialogue Exécuter de la même manière dans toutes les versions de Windows - avec le Touche Windows + R combinaison de touches.
La même commande peut être exécutée à partir de l'invite de commande.
Sachez également que masquer les fichiers et dossiers cachés ne revient pas à les supprimer. Les fichiers et dossiers marqués comme masqués ne sont tout simplement plus visibles - ils ne sont pas partis.
