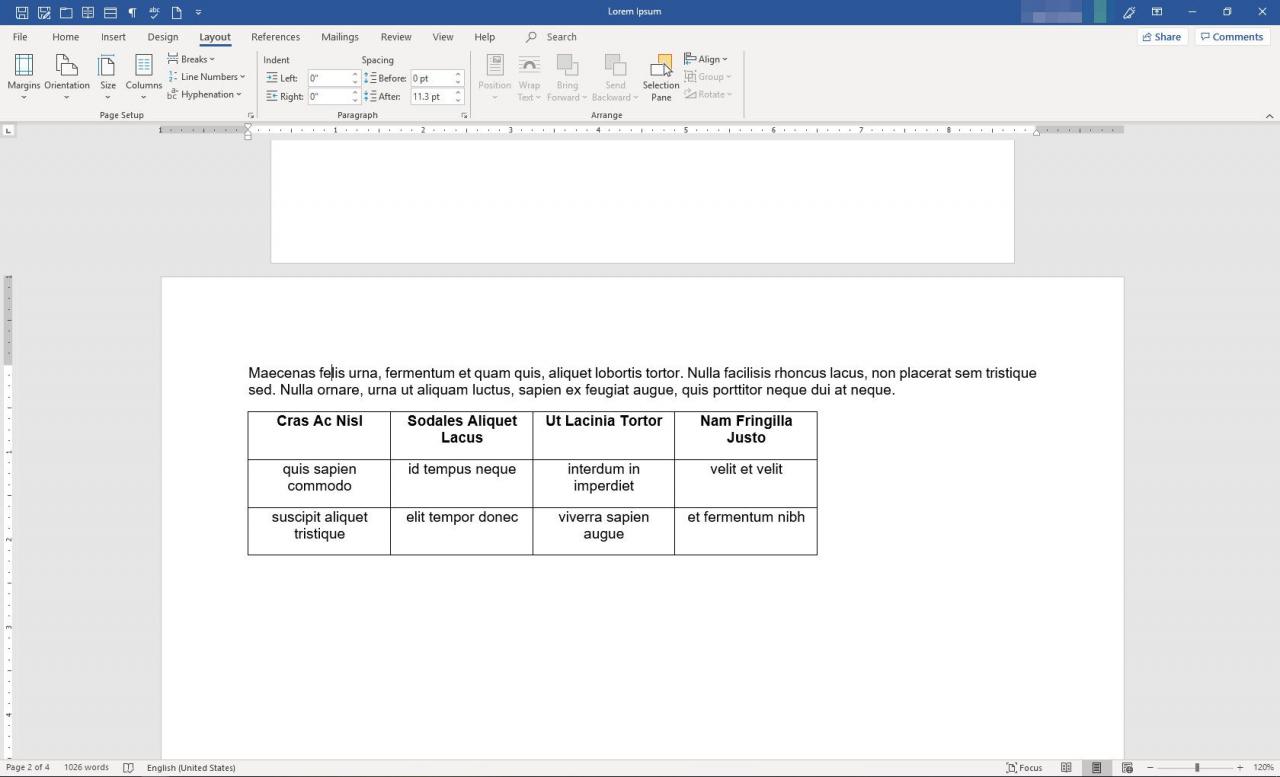L'orientation de page dans Word peut devenir importante si le contenu de votre document nécessite autre chose qu'un texte simple. Les images ou autres éléments visuels tels que les graphiques ou les tableaux peuvent nécessiter plus d'espace que ce qui est autorisé avec une orientation portrait (verticale) standard.
Pourtant, s'il est facile de changer l'orientation d'un document Microsoft Word entier, ce n'est pas le cas lorsque vous ne voulez le faire qu'avec une ou quelques pages. C'est cependant possible. Vous pouvez insérer une section (horizontale) orientée paysage dans un document dont les pages sont toutes en orientation portrait ou vice-versa.
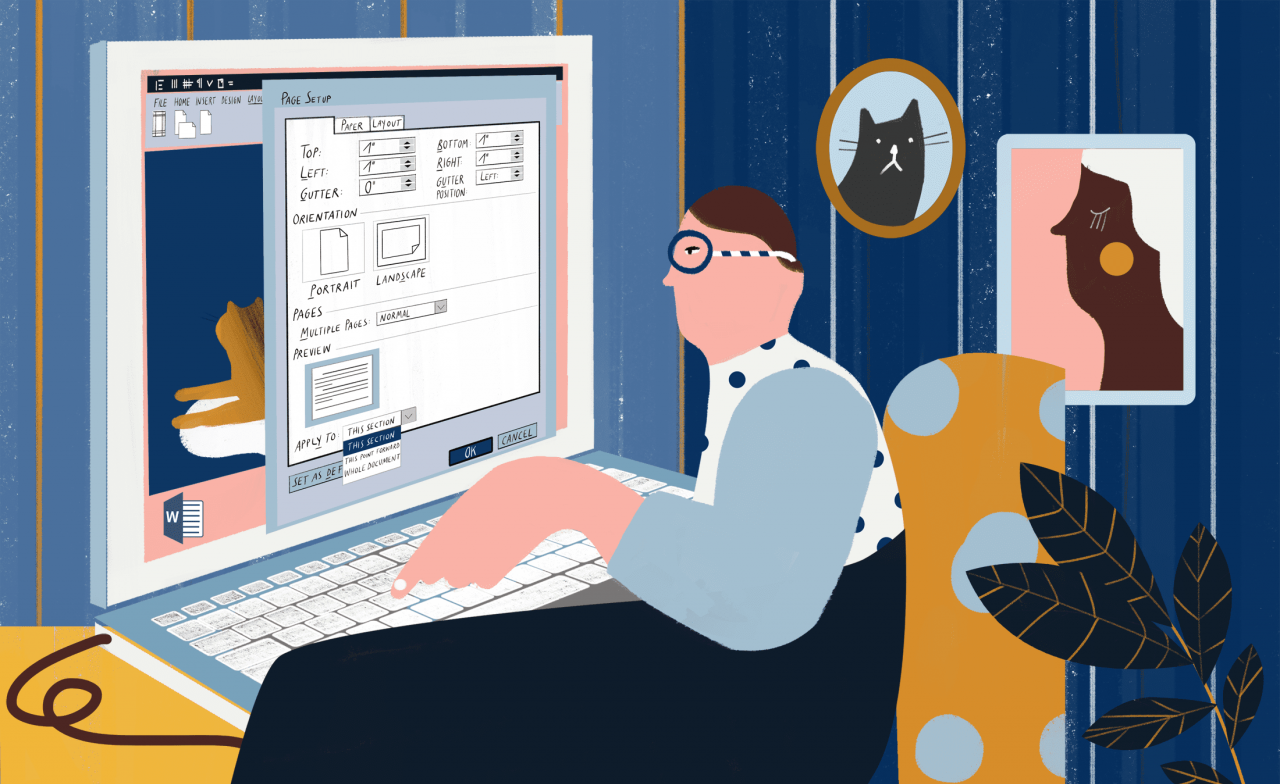
Michela Buttignol
Il existe deux façons d'effectuer cette action dans Word, en insérant manuellement des sauts de section en haut et en bas de la section de votre choix dans l'orientation opposée ou en sélectionnant du texte, et en permettant à Word d'insérer les nouvelles sections pour vous.
Cet article s'applique à Word 2019, Word 2016, Word 2013, Word 2010 et Word pour Microsoft 365.
Insérer manuellement des sauts de section
Voici comment indiquer à Microsoft Word où modifier l'orientation.
-
Dans votre document, placez votre curseur avant la zone où les pages doivent pivoter. Sur le ruban, sélectionnez Disposition.
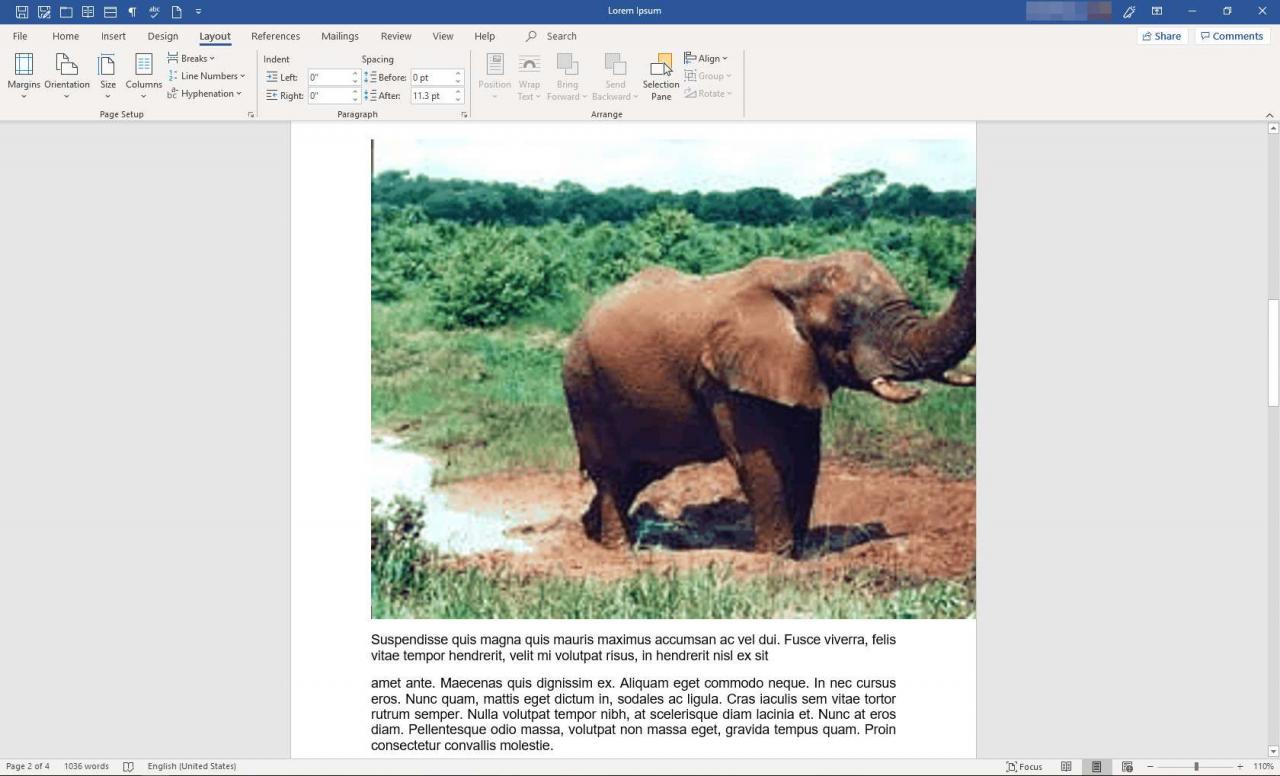
-
Dans la section Mise en page, sélectionnez Pauses > Page suivante.
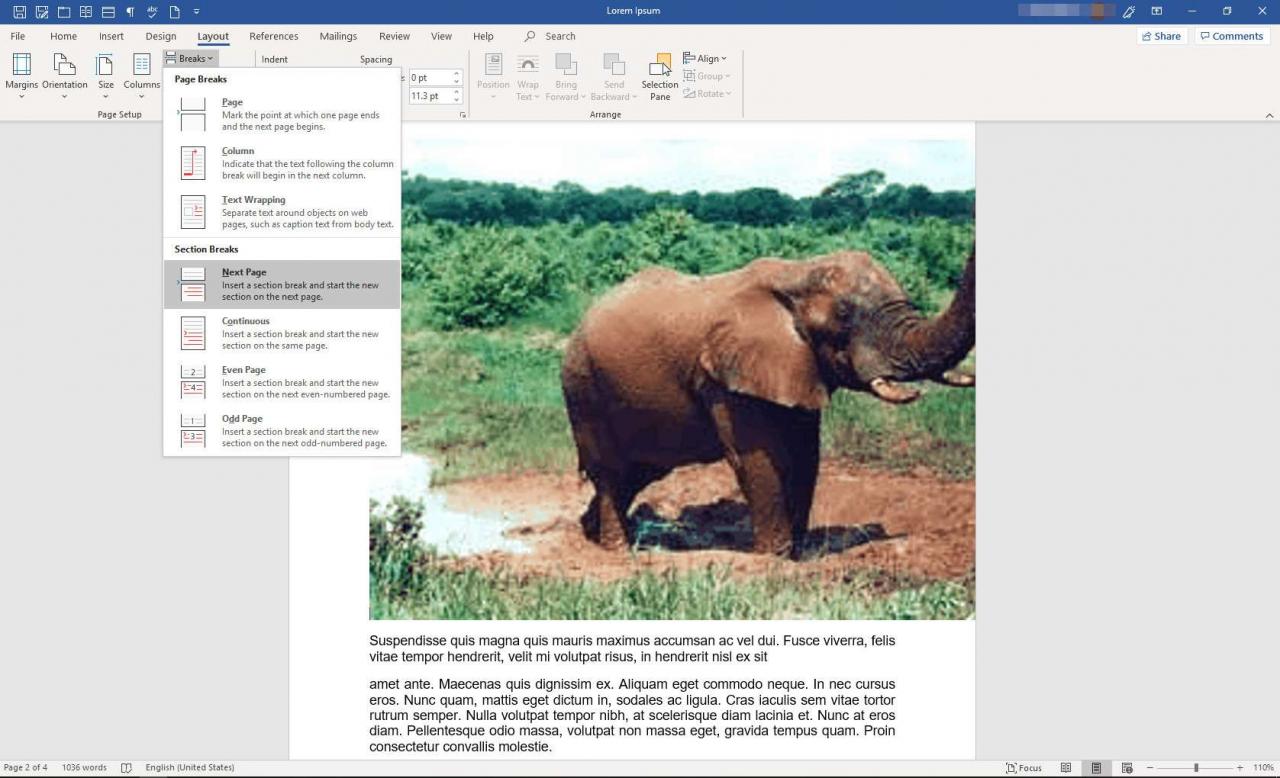
- Déplacez votre curseur à la fin de la zone que vous souhaitez faire pivoter et répétez les étapes ci-dessus. Ensuite, placez votre curseur dans la zone que vous souhaitez faire pivoter.
-
Dans la section Mise en page, cliquez sur le lanceur de la boîte de dialogue de Mise en page (la petite flèche dans le coin inférieur droit du groupe).
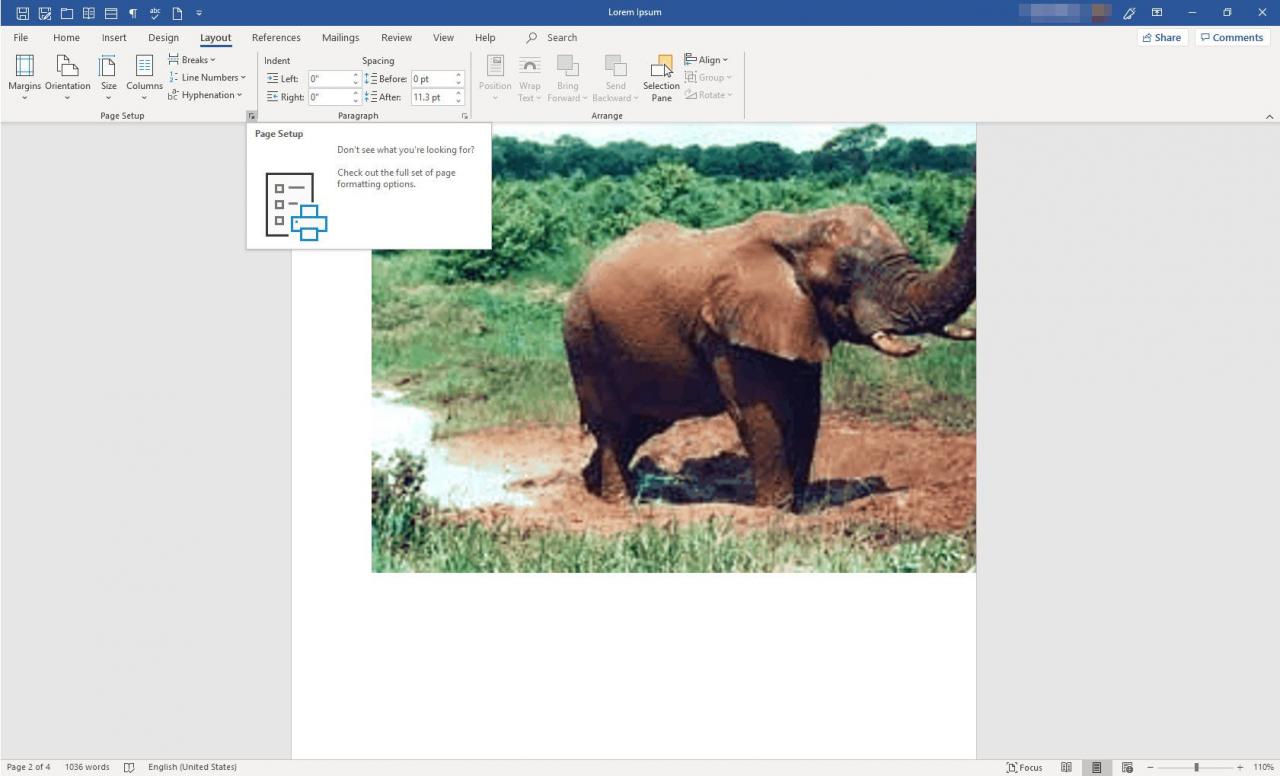
-
Dans la boîte de dialogue de Mise en page, allez à l'onglet Marges.
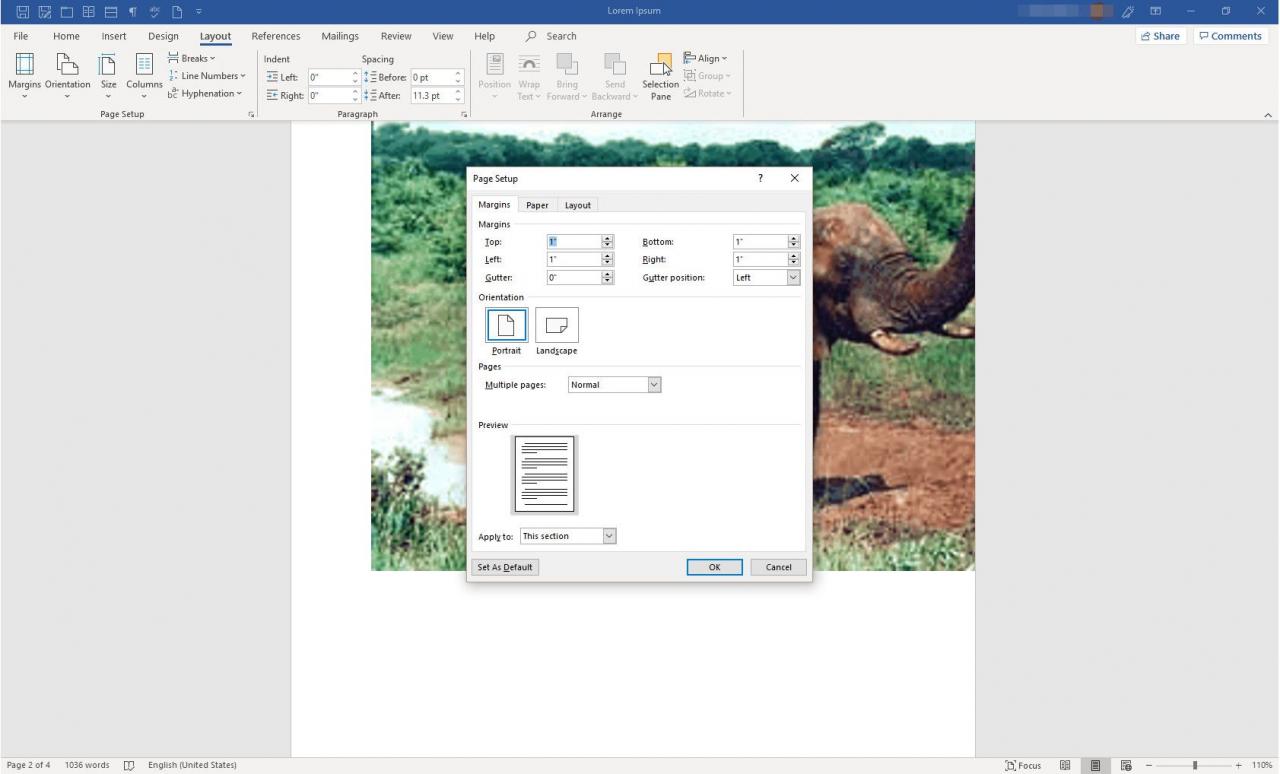
-
Dans la section Orientation, sélectionnez l'orientation souhaitée pour la section, Portrait ou Paysage. Vers le bas de la boîte de dialogue, dans le menu déroulant Appliquer à, sélectionnez Cette section. Cliquez sur OK.
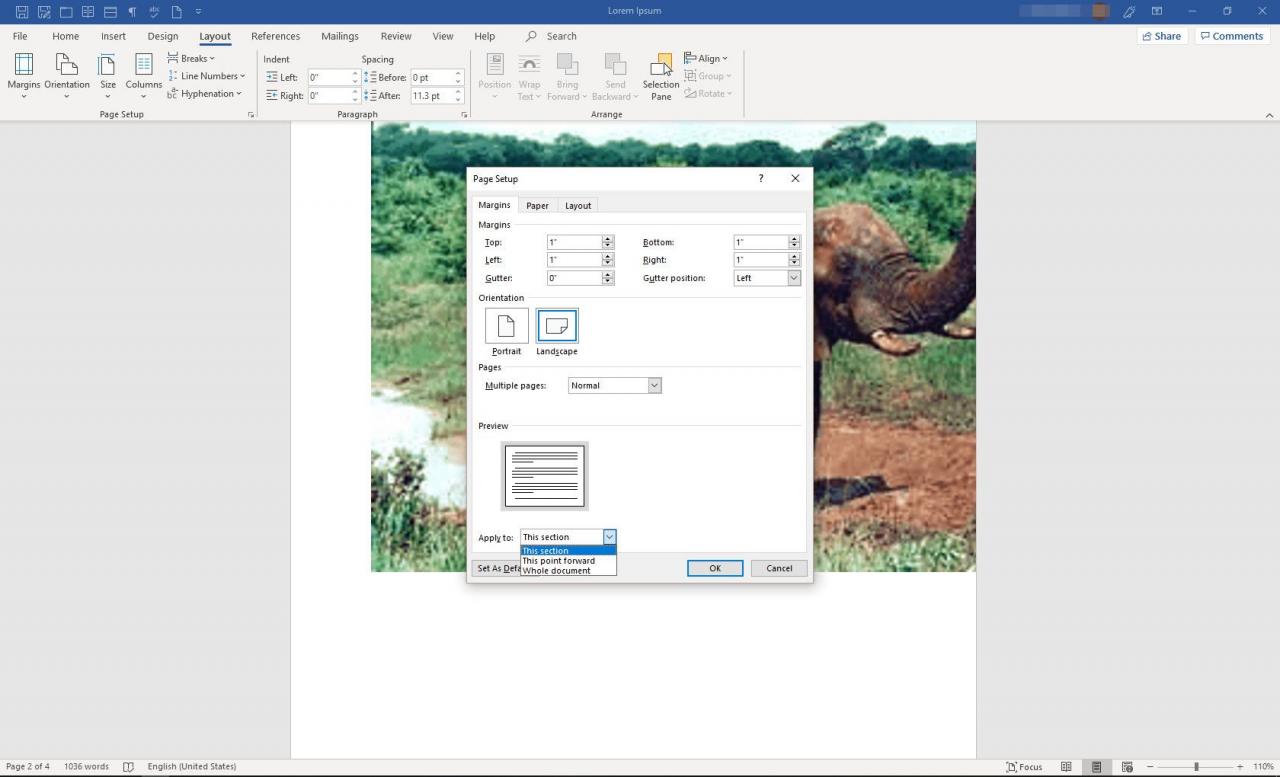
- La section sélectionnée reflète maintenant l'orientation que vous avez choisie.
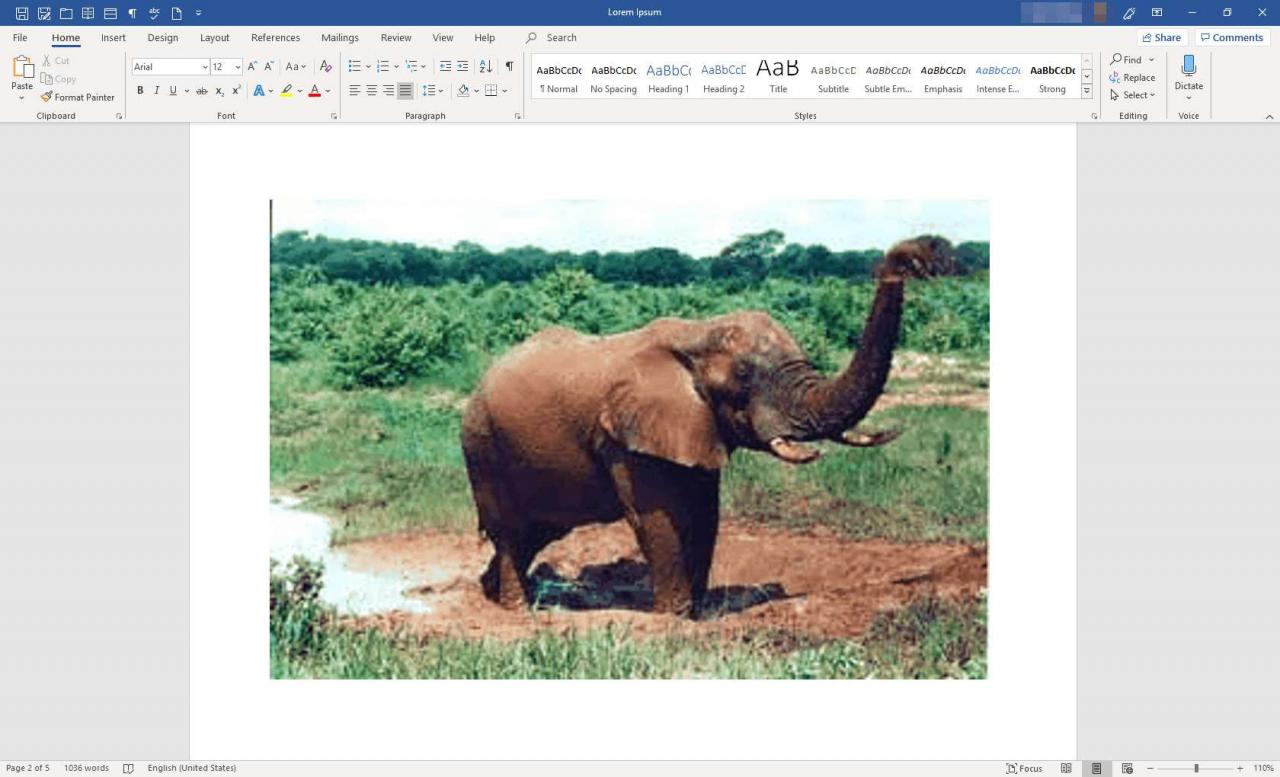
Laissez Word le faire pour vous
Vous économiserez les clics de souris si vous laissez Word insérer les sauts de section pour vous. Toutefois, lorsque vous utilisez cette méthode, les pauses peuvent ne pas se terminer exactement où vous le souhaitez. Assurez-vous donc d'être prudent lorsque vous sélectionnez les éléments (paragraphes, images, tableaux, etc.) que vous souhaitez dans la nouvelle orientation de mise en page.
- Sélectionnez tous les textes, images et pages que vous souhaitez basculer vers la nouvelle orientation.
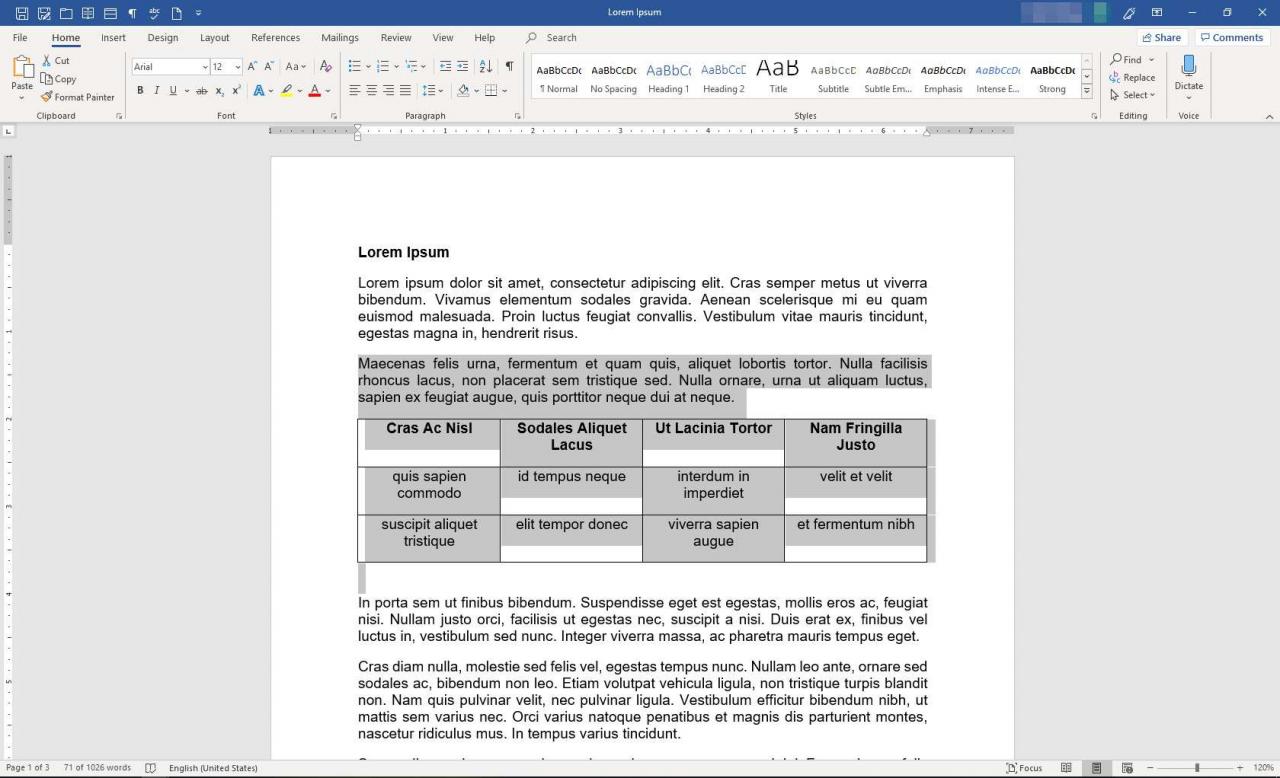
-
Sur le ruban, cliquez sur Disposition. Dans la section de Mise en page, cliquez sur le lanceur de boîte de dialogue de Mise en page (la petite flèche dans le coin inférieur droit de la section).

-
Dans la boîte de dialogue Mise en page, allez à l'onglet Marges.
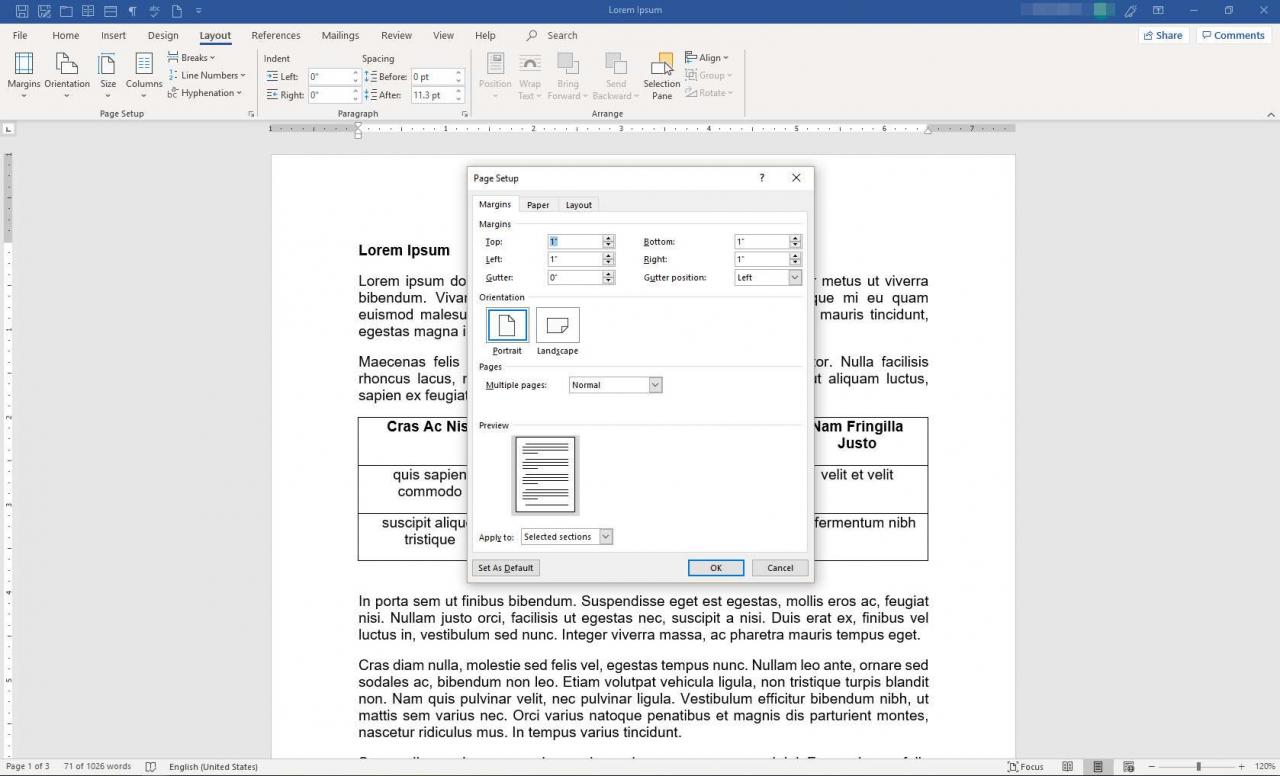
-
Dans la section Orientation, sélectionnez l'orientation souhaitée pour la section, Portrait ou Paysage. Dans la section Aperçu, dans le menu déroulant Appliquer à, choisissez Texte sélectionné. Cliquez sur OK.
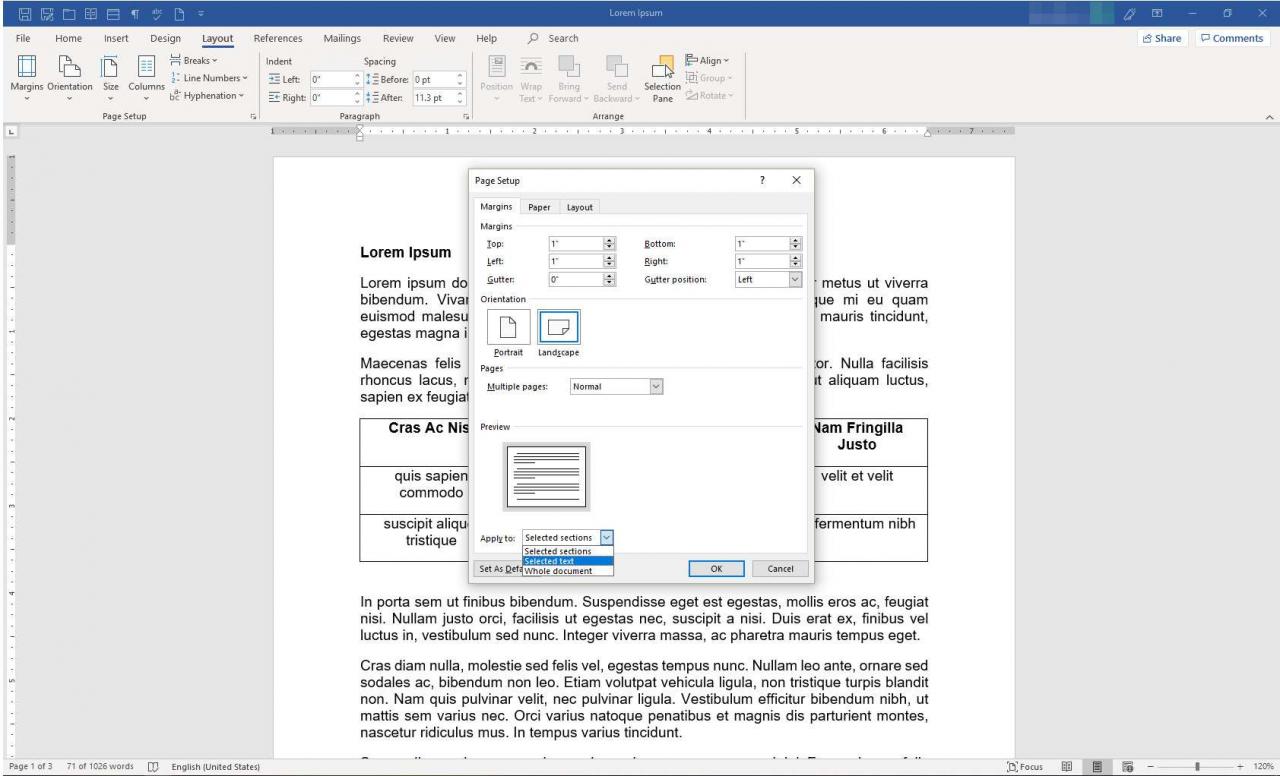
- La section sélectionnée reflète maintenant l'orientation que vous avez choisie. Vous devrez peut-être effectuer quelques ajustements de mise en forme pour donner au texte l'aspect souhaité dans la nouvelle orientation.