Le Finder est le centre d'accès rapide de votre Mac. Sa barre latérale fournit une liste pratique des dossiers, disques, applications et emplacements réseau couramment utilisés. Apple remplit cette barre latérale avec ce qu'il considère comme les éléments les plus utiles pour la plupart des utilisateurs, mais vous pouvez également ajouter, supprimer ou réorganiser les éléments qui y apparaissent. Le configurer comme vous le souhaitez est la clé de la productivité.
Ici, nous vous montrons comment afficher ou masquer la barre latérale, y ajouter des éléments et en supprimer, et réorganiser les éléments qui y apparaissent.
Les instructions de cet article s'appliquent au Finder dans Mac OS X Jaguar (10.2) et versions ultérieures, bien que les noms de boîte de dialogue et de commande puissent différer.
Comment masquer ou afficher la barre latérale du Finder
À partir de OS X Snow Leopard (10.6) et dans les versions ultérieures du système d'exploitation macOS, vous pouvez masquer la barre latérale du Finder ou afficher la barre latérale pour un accès facile aux dossiers et aux emplacements. Pour masquer ou afficher la barre latérale du Finder, procédez comme suit :
-
Ouvrez une fenêtre du Finder en sélectionnant l'icône Techniques dans le Dock.
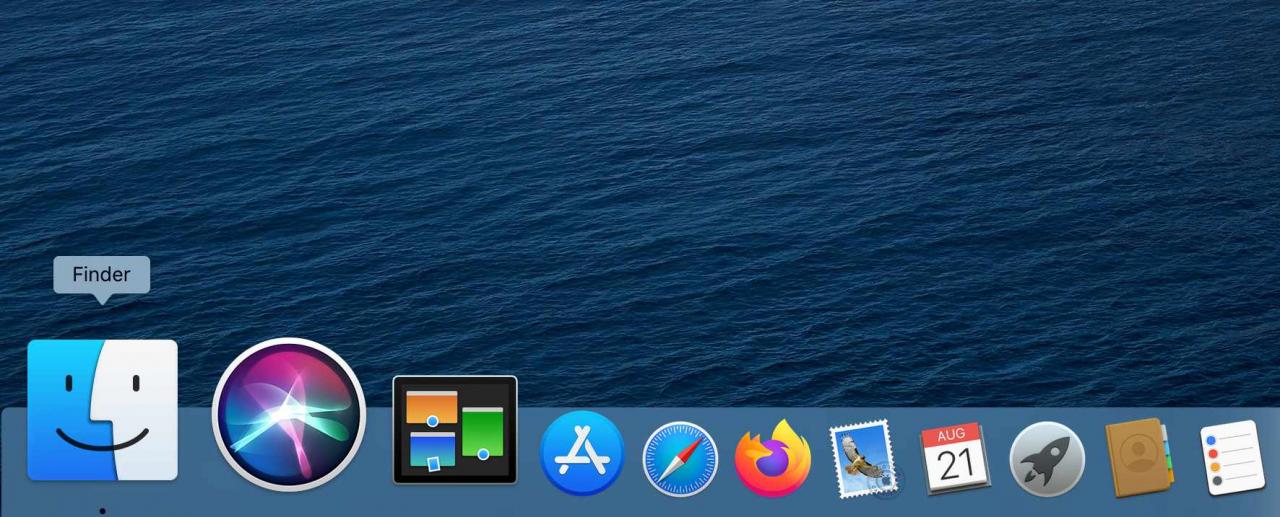
-
Par défaut, le Finder affiche une barre latérale lorsqu'il s'ouvre. Si vous préférez masquer la barre latérale, dans la barre de menus du Finder, sélectionnez afficher > Masquer la barre latérale.
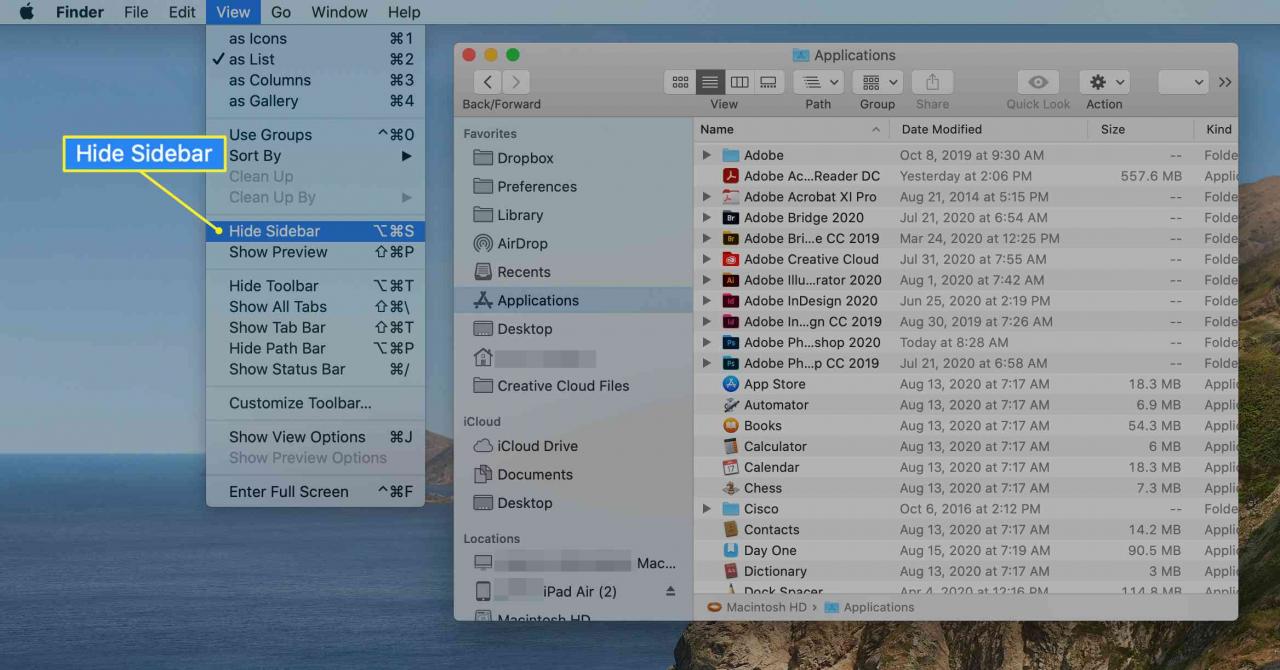
-
Pour rouvrir la barre latérale après l'avoir fermée, sélectionnez afficher > Afficher la barre latérale dans la barre de menus du Finder.
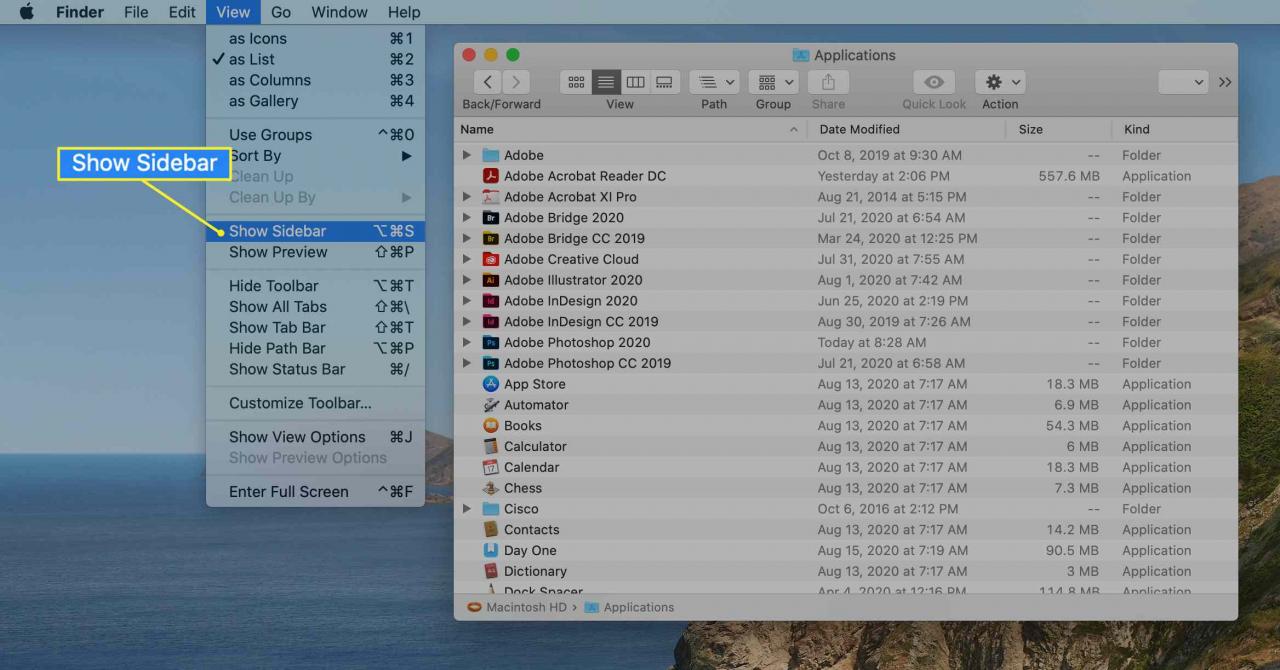
Vous pouvez également utiliser le raccourci clavier option+commandement+S pour basculer entre l'affichage et le masquage de la barre latérale.
Comment personnaliser la barre latérale du Finder
Pour personnaliser les éléments qui apparaissent dans la barre latérale du Finder prêts à l'emploi, procédez comme suit :
-
Ouvrez une fenêtre du Finder en sélectionnant l'icône Techniques dans le Dock.
-
Choisir Techniques dans la barre de menu et choisissez "Préférences".
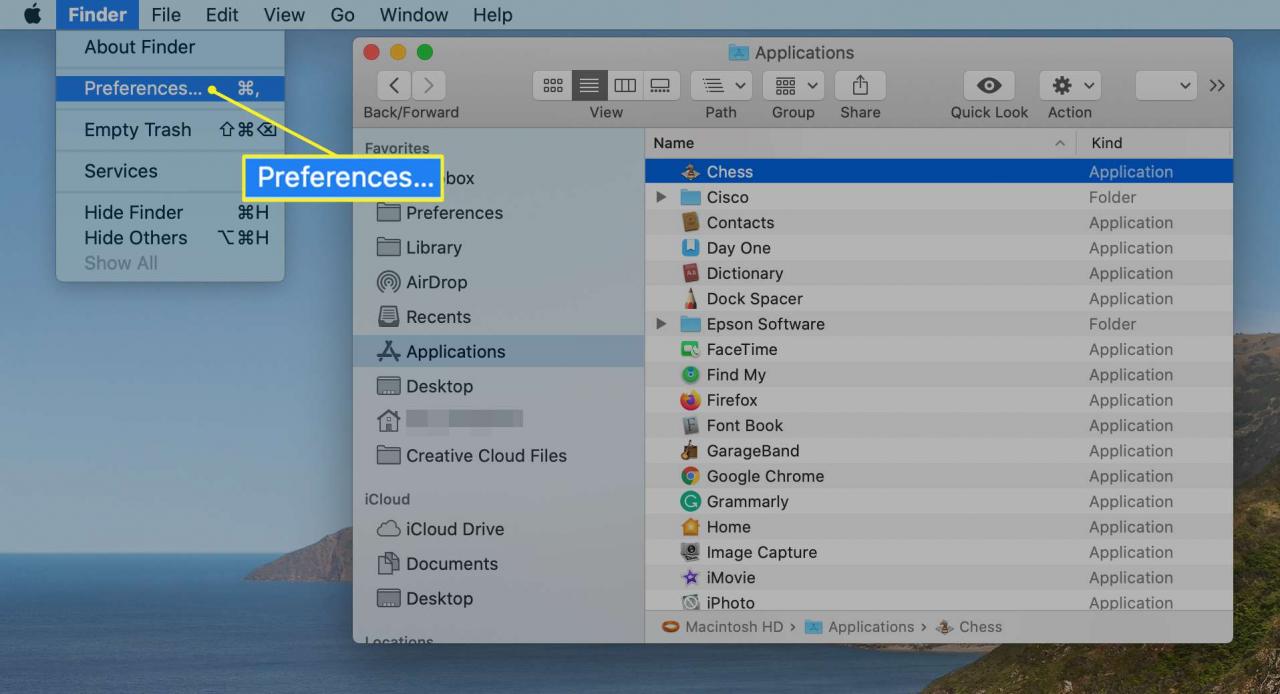
- Dans Préférences du Finder, Sélectionnez Barre Latérale en haut de l'écran.
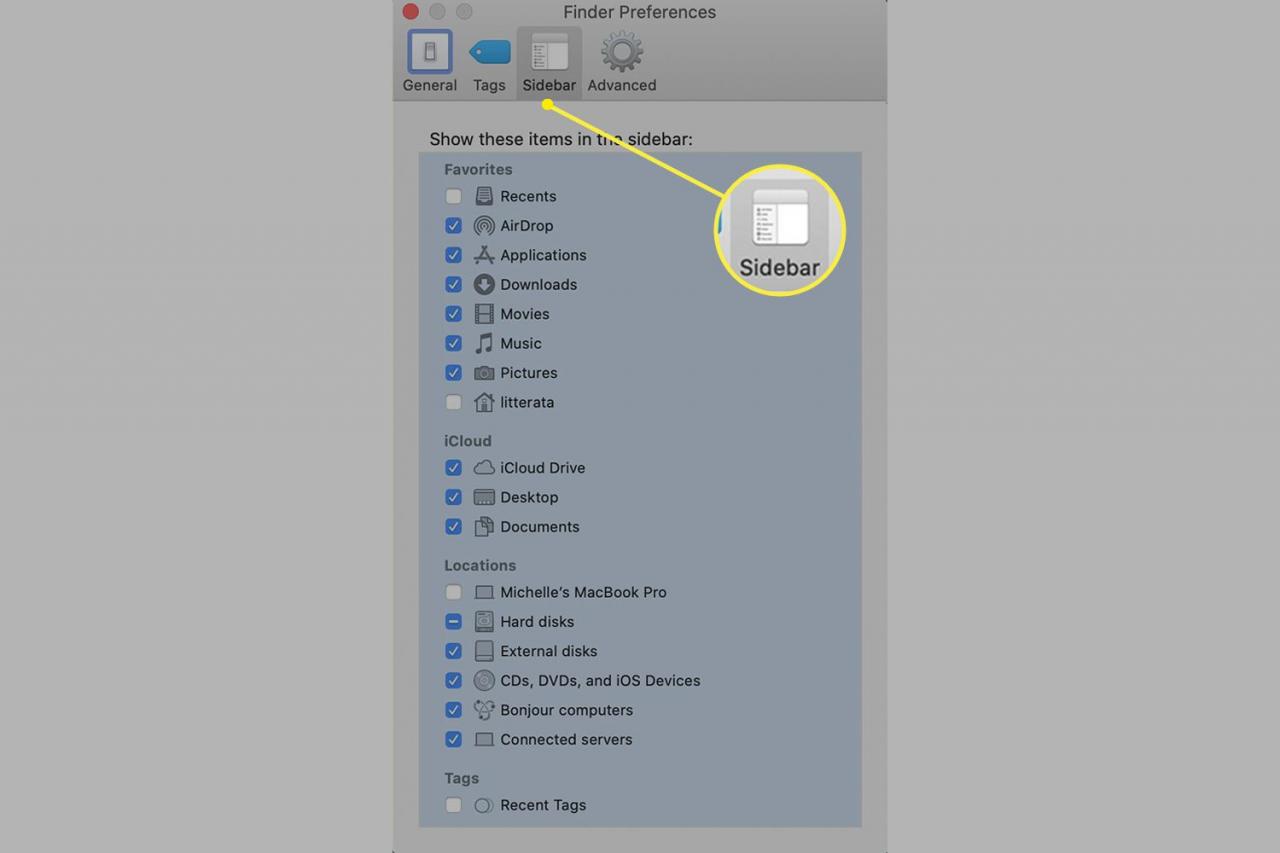
Les éléments de la barre latérale du Finder se répartissent en quatre catégories : Favoris, iCloud, Emplacements ou Balises.
- Cochez ou décochez la case, selon le cas, pour chaque élément de la liste. Les éléments que vous vérifiez apparaissent dans la barre latérale du Finder jusqu'à ce que vous modifiiez à nouveau les préférences.
-
Fermer Préférences du Finder pour sauvegarder vos choix.
Comment ajouter un dossier à la barre latérale du Finder
Vous pouvez ajouter vos dossiers les plus souvent utilisés à la barre latérale du Finder pour un accès facile chaque fois que vous ouvrez une fenêtre du Finder. Pour ajouter un dossier à la barre latérale, procédez comme suit :
-
Ouvrez une fenêtre du Finder en sélectionnant l'icône Techniques dans le Dock.
- Recherchez un dossier dans la fenêtre principale du Finder et faites-le glisser vers la section Favoris de la barre latérale. Une ligne horizontale apparaît, indiquant l'emplacement que le dossier occupera lorsque vous relâchez le bouton de la souris.
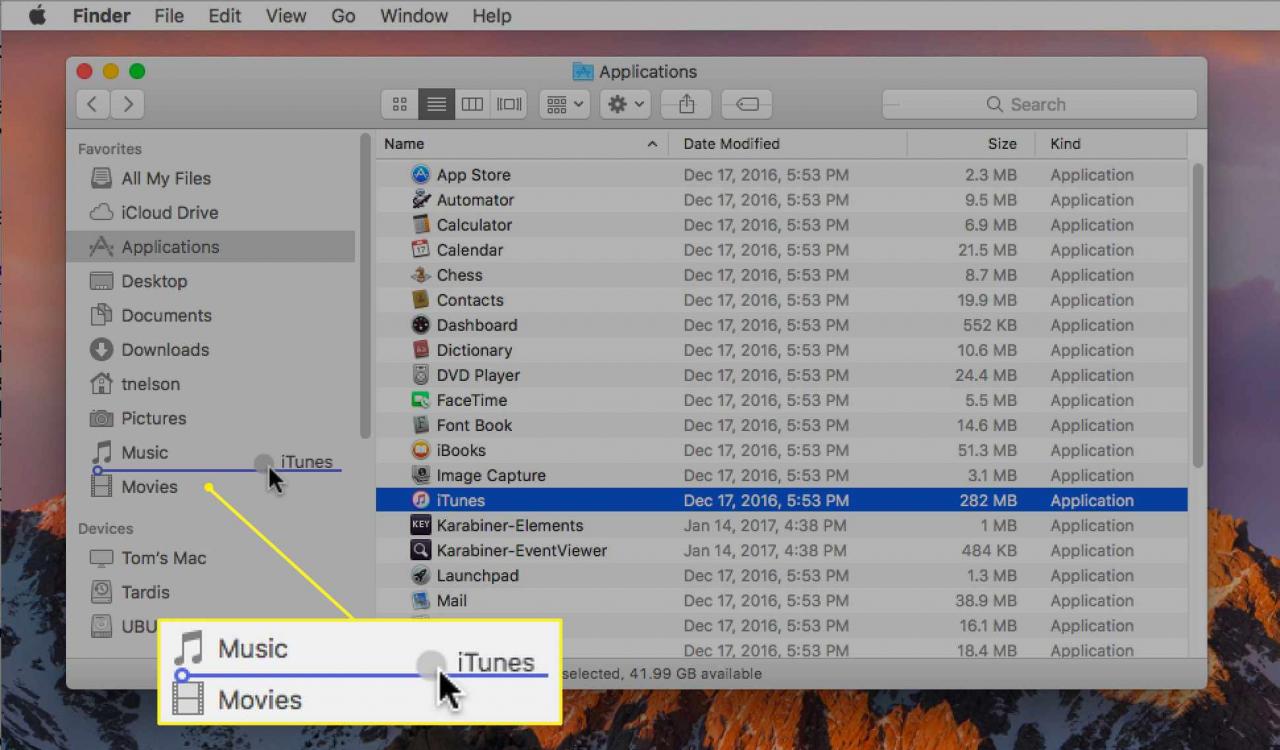
Si la section Favoris n'apparaît pas dans la barre latérale du Finder, sélectionnez Techniques > "Préférences", sélectionnez Barre Latérale, puis cochez la case d'au moins un élément dans la section Favoris.
- Relâchez le bouton de la souris pour ajouter le dossier à la barre latérale du Finder.
Lorsque vous ajoutez un dossier, une application ou un disque à la barre latérale du Finder, vous créez uniquement un raccourci vers cet élément. L'article reste à son emplacement d'origine.
Comment ajouter une application à la barre latérale du Finder
La barre latérale du Finder vous donne un accès rapide à bien plus que des dossiers. Vous pouvez également créer des raccourcis vers les applications que vous utilisez le plus souvent.
Selon la version de macOS ou OS X que vous utilisez, vous devrez peut-être changer la vue du Finder sur Liste avant de pouvoir faire glisser une application vers la barre latérale.
Pour ajouter une application à la barre latérale du Finder, procédez comme suit :
-
Ouvrez une fenêtre du Finder en sélectionnant l'icône Techniques dans le Dock.
-
Dans la barre de menus du Finder, sélectionnez Go et choisissez Applications dans le menu.
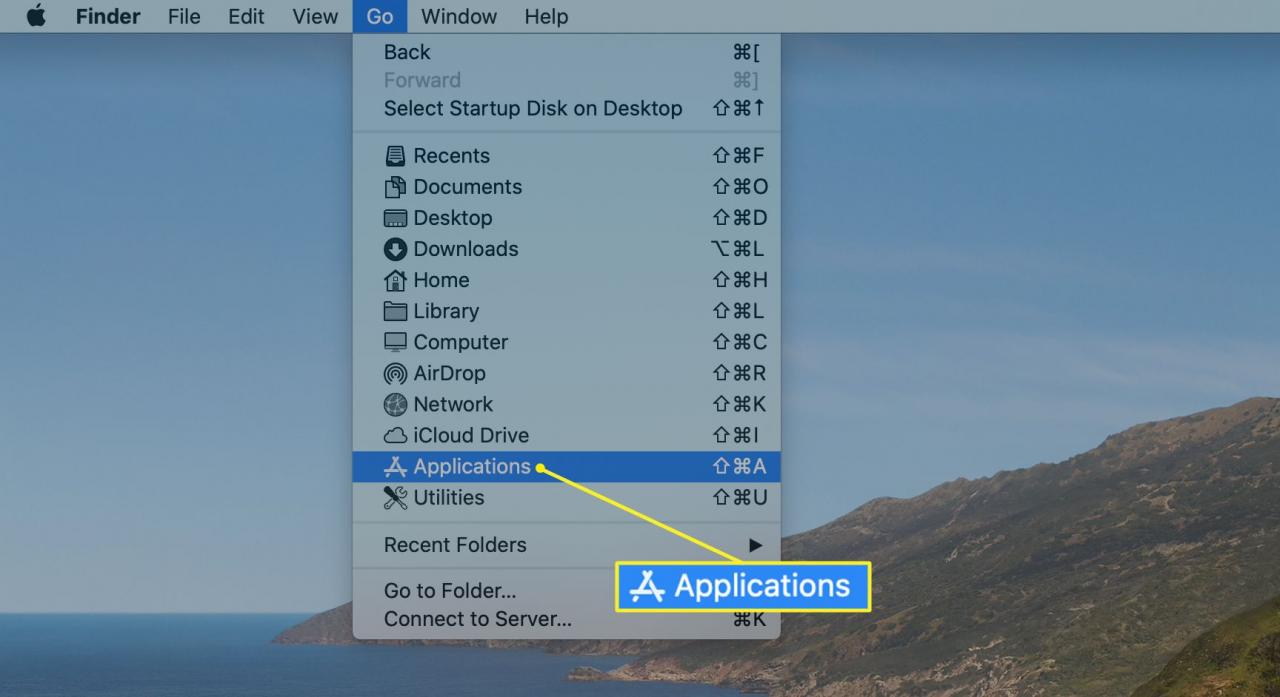
-
Localisez l'application que vous souhaitez ajouter à la barre latérale, maintenez enfoncée la touche commandement et faites glisser l'application vers la section Favoris de la barre latérale du Finder.
- Positionnez l'application à l'endroit où vous souhaitez qu'elle apparaisse, puis relâchez le bouton de la souris.
Comment réorganiser les éléments dans la barre latérale du Finder
Vous pouvez réorganiser la plupart des éléments de la barre latérale à votre guise. Pour ce faire, faites glisser l'élément vers son nouvel emplacement cible. Les autres éléments de la barre latérale se réorganisent pour faire de la place à l'élément que vous déplacez.
Comment supprimer des éléments de la barre latérale du Finder
Comme le bureau, la barre latérale du Finder peut devenir encombrée. Pour ranger les choses, vous pouvez supprimer des dossiers, des disques ou des applications que vous avez ajoutés en faisant glisser l'icône de l'élément hors de la barre latérale. Il disparaît dans une bouffée de fumée.
Si cela ne vous dérange pas de renoncer à la bouffée de fumée dramatique, vous pouvez supprimer un élément de la barre latérale du Finder en appuyant et en maintenant la touche Contrôle, en sélectionnant l'élément, puis en sélectionnant Supprimer de la barre latérale.