Parfois, lorsque vous essayez d'effectuer une action dans Adobe Photoshop, vous pouvez recevoir un message d'erreur indiquant «Impossible de terminer votre demande car le disque de travail est plein».
Pour éviter que le disque de travail Photoshop ne soit plein, vous devez modifier la façon dont Photoshop utilise la mémoire de votre ordinateur.
Les informations de cet article s'appliquent à Adobe Photoshop CC pour Windows et macOS.
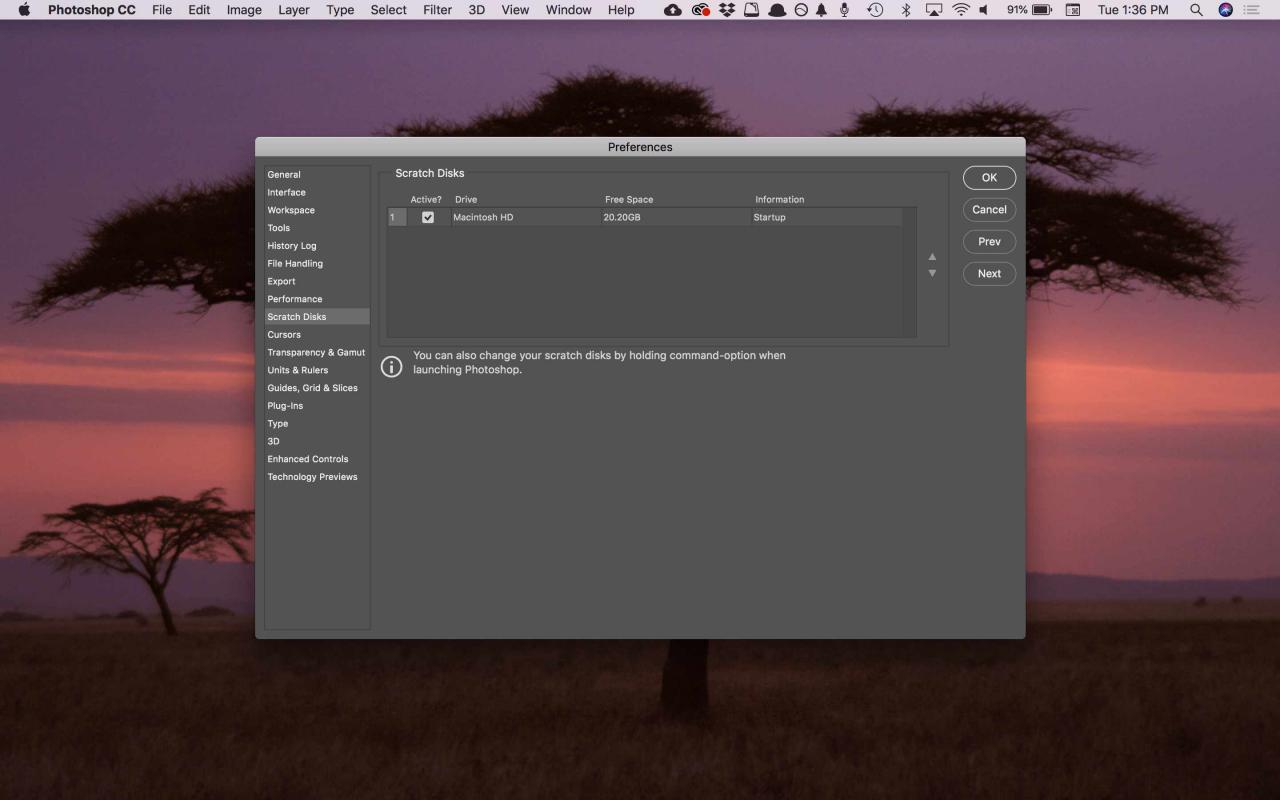
Qu'est-ce qui cause l'erreur complète du disque de travail Photoshop?
Le disque de travail Photoshop fait référence à votre disque dur. Photoshop utilise le disque dur comme espace d'échange temporaire, ou mémoire virtuelle, lorsque votre système ne dispose pas de suffisamment de RAM pour effectuer une opération. Si vous n'avez qu'un seul disque dur ou partition sur votre ordinateur, le disque de travail est le lecteur sur lequel le système d'exploitation est installé (par exemple, le lecteur C: sur un système Windows).
Lorsque ce lecteur manque d'espace, cela empêche Photoshop de fonctionner correctement. Par exemple, si Photoshop plante au milieu d'une session d'édition, cet arrêt incorrect peut laisser des fichiers temporaires volumineux sur le disque de travail. Par conséquent, Photoshop peut ne pas être en mesure de rouvrir, vous devez donc effectuer un dépannage sur le disque dur.
Pour en savoir plus sur la façon dont Photoshop CC utilise la RAM et l'espace disque de travail, recherchez attribution de disques de travail dans l'aide en ligne de votre version de Photoshop.
Comment réparer l'erreur pleine de Photoshop Scratch Disk
Suivez ces étapes dans l'ordre présenté pour dépanner le disque de travail est une erreur pleine dans Photoshop:
-
Libérer de l'espace disque. Libérez de l'espace sur le lecteur Mac ou Windows défini comme disque de travail dans les préférences de Photoshop. Pour de meilleurs résultats, utilisez un outil d'analyse d'espace disque libre tel que Nettoyage de disque.
-
Supprimer les fichiers temporaires de Photoshop. Vous pouvez supprimer en toute sécurité les fichiers temporaires associés à Photoshop pour libérer de l'espace disque de travail. Les fichiers temporaires de Photoshop sont généralement nommés ~ PST ####. Tmp sur Windows et Temp #### sur Mac (où #### est une série de nombres).
-
Défragmenter le disque dur. Il est possible d'obtenir le disque de travail en erreur complète lorsque le lecteur de disque de travail dispose d'espace libre. En effet, Photoshop nécessite un espace libre contigu et non fragmenté sur le lecteur de disque de travail. Si vous obtenez le message d'erreur lorsque le lecteur de disque de travail affiche une bonne quantité d'espace libre, exécutez un utilitaire de défragmentation de disque.
-
Vider le cache Photoshop. Si vous pouvez ouvrir Photoshop, supprimez les fichiers temporaires du programme en accédant à Éditer > Purge > Tous (sous Windows) ou Photoshop CC > Purge > Tous (sur Mac).
La purge du cache vous empêche d'annuler les modifications récentes que vous avez apportées aux images.
-
Effacer les valeurs de l'outil Recadrer. Si vous obtenez l'erreur lors du recadrage d'une image dans Photoshop, cela peut être dû au fait que les valeurs de la barre d'options de l'outil Recadrer sont dans les mauvaises unités. Par exemple, entrer des dimensions de 1200 1600 x XNUMX XNUMX lorsque les unités sont définies sur pouces au lieu de pixels crée un fichier volumineux qui pourrait déclencher le message de travail du disque de travail. Pour éviter ce problème, sélectionnez "réinitialiser" dans la barre d'options après avoir sélectionné le Récolte outil.
-
Modifier les paramètres de performances de Photoshop. Aller à Éditer > "Préférences" > performance (sous Windows) ou Photoshop CC > "Préférences" > performance (sur Mac), puis ajustez les curseurs sous Utilisation de la mémoire pour augmenter la quantité de RAM que Photoshop est autorisé à utiliser.
La définition de l'utilisation de la mémoire au-dessus de 80% peut ralentir le fonctionnement de l'ordinateur.
-
Modifier ou ajouter des disques de travail supplémentaires. Si possible, créez une nouvelle partition de disque dur pour le disque de travail Photoshop. Bien que Photoshop fonctionne avec un seul disque de travail sur la partition système, vous pouvez améliorer les performances en définissant le disque de travail comme le lecteur le plus rapide de votre système.
Pour modifier l'emplacement du disque de travail et créer des disques de travail supplémentaires à partir des préférences de Photoshop:
- Sous Windows, sélectionnez Éditer > "Préférences" > Disques à gratter, ou appuyez sur Ctrl + Alt.
- Sur macOS, sélectionnez Photoshop CC > "Préférences" > Disques à gratter, ou appuyez sur Commande + Option.
Si votre ordinateur est équipé d'un lecteur de disque SSD (Solid State Disk) rapide, utilisez le SSD comme disque de travail. N'utilisez pas le même disque dur (HDD) où le système d'exploitation est installé ou où les fichiers que vous modifiez sont stockés. N'utilisez pas non plus de réseau ou de lecteur amovible.
