iCloud est le service de stockage cloud d'Apple pour sauvegarder les données et les synchroniser entre des appareils tels que votre ordinateur Mac, iPhone et iPad. Il est possible d'accéder à votre iCloud sur un PC Windows; cependant, il peut y avoir des limitations selon la version de Windows que vous utilisez.
Les informations de cet article s'appliquent aux ordinateurs et tablettes exécutant Windows 10, Windows 8 et Windows 7.

JGI / Tom Grill / GettyImages
Comment iCloud fonctionne-t-il sous Windows?
Tout ce dont vous avez besoin pour accéder à iCloud sur un appareil Windows est un identifiant Apple et un mot de passe, que vous devriez déjà avoir si vous avez déjà possédé un produit Apple ou utilisé iTunes. Il existe un programme iCloud pour Windows disponible exclusivement pour Windows 10, mais ceux qui utilisent Windows 7 ou Windows 8 peuvent toujours accéder à iCloud via le Web.
Vous pouvez accéder au site Web iCloud à partir de n'importe quel appareil compatible Web, y compris les Chromebooks et les téléphones Android.
Comment utiliser iCloud sur PC avec un navigateur Web
Pour accéder à iCloud sur n'importe quel PC, connectez-vous au site Web iCloud avec votre identifiant Apple et votre mot de passe dans n'importe quel navigateur Web.

À partir du site Web iCloud, vous pourrez accéder et gérer les applications et services Apple suivants:
- Courrier
- Contact
- Calendrier
- icloud lecteur
- Remarques
- Rappels
- Pages
- Nombres
- Tonique
- Trouvez des amis
- Trouver un iPhone
- Réglages
Bien qu'elles ne soient pas aussi fluides que leurs homologues d'applications autonomes, la plupart des applications Web du site Web iCloud sont entièrement fonctionnelles et vous permettent d'accéder aux informations et aux médias et d'apporter des modifications si nécessaire. Vous pouvez ajouter ou supprimer des contacts iPhone de l'application Contacts, et des photos et des vidéos peuvent être chargées ou téléchargées depuis Apple Photos.
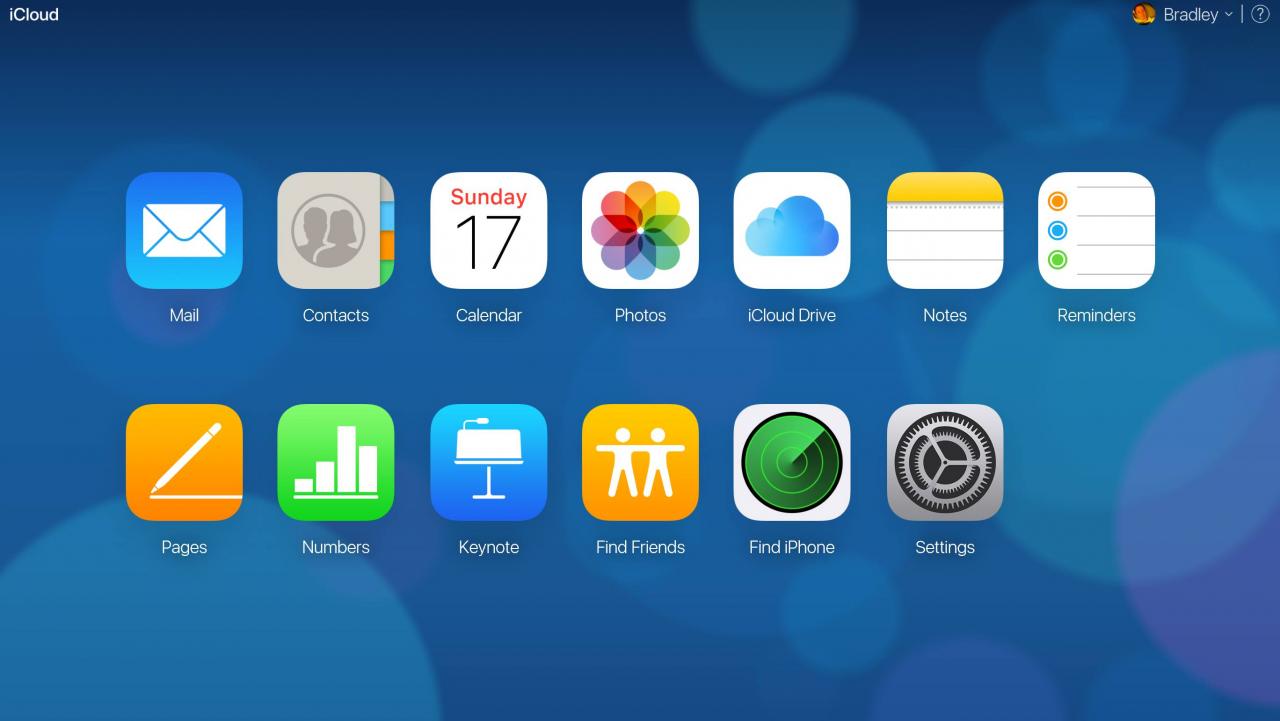
Malheureusement, le site Web iCloud ne peut pas interagir directement avec votre appareil Windows. Par exemple, bien que vous puissiez télécharger manuellement des photos vers l'application Photos sur le site Web, il n'est pas possible de synchroniser automatiquement les fichiers de votre ordinateur avec iCloud en arrière-plan. Pour cette fonctionnalité, vous devrez installer l'application iCloud pour Windows.
Comment obtenir iCloud pour Windows
iCloud pour Windows est une application Apple officielle pour Windows 10 qui permet la synchronisation des données entre votre PC et votre compte iCloud. Le logiciel iCloud pour Windows peut être téléchargé gratuitement sur le site officiel d'Apple. Il est également parfois fourni avec iTunes, de sorte que vous l'avez peut-être déjà installé sur votre PC. Vous pouvez vérifier s'il est installé à l'aide de la fonction de recherche dans la barre des tâches Windows.
Après avoir installé iCloud pour Windows, connectez-vous avec votre identifiant Apple et votre mot de passe. Il vous sera demandé de confirmer si vous souhaitez synchroniser les données pour iCloud Drive, Photos et Favoris.
Télécharger iCloud pour Windows
Votre identifiant Apple doit être lié à un appareil iOS ou macOS pour utiliser iCloud pour Windows 10.
Comment les photos d'iCloud fonctionnent-elles sur Windows 10?
En installant iCloud pour Windows, un nouveau dossier Photos iCloud sera créé sur votre appareil Windows. Selon les options choisies lors de la configuration d'iCloud, ce dossier peut être utilisé pour afficher des fichiers à partir de vos appareils iCloud liés ou pour télécharger des fichiers de Windows vers votre compte iCloud.
Choisir Les options à côté de pendant l'installation pour spécifier comment vous voulez que ce nouveau dossier fonctionne.
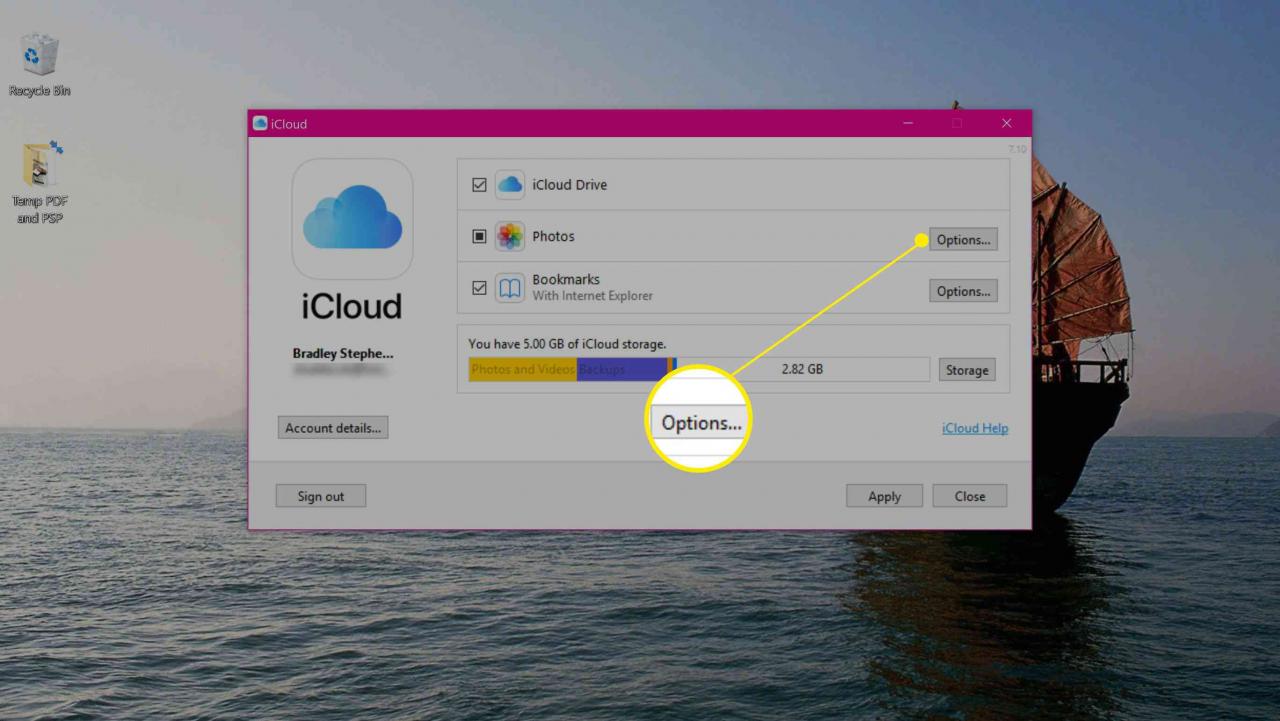
Un nouveau menu apparaîtra avec une liste d'options. Voici ce que chaque option permet:
- iCloud Photo Library: Téléchargez automatiquement tout média enregistré dans le dossier Photos iCloud de votre appareil Windows 10 sur votre compte iCloud. Vous pourrez ensuite afficher ces fichiers sur vos appareils Apple. Une fois activées, des options supplémentaires apparaîtront pour vous permettre de personnaliser la façon dont vos fichiers sont téléchargés et téléchargés.
- Ma Galerie photos: Photo Stream télécharge vos photos récentes à partir de vos autres appareils iCloud liés pour les afficher sur votre appareil Windows 10. Il téléchargera également vos photos récentes du dossier Photos iCloud sous Windows vers iCloud.
- Télécharger de nouvelles photos et vidéos sur mon PC: Téléchargez automatiquement des photos et des vidéos du service iCloud vers le dossier Photos iCloud. Cette option n'est visible que lorsque l'option Photothèque iCloud est activée.
- Gardez l'original à haute efficacité si disponible: Téléchargez les versions originales des fichiers qui n'ont pas été compressés ou dont l'éclairage ou les couleurs ont changé. Cette option n'est visible que lorsque l'option Photothèque iCloud est activée.
- Télécharger de nouvelles photos et vidéos depuis mon PC: Téléchargez de nouveaux fichiers de votre PC vers iCloud. Désactivez-le si vous ne souhaitez afficher que les vidéos et les photos prises sur vos appareils iOS. Cette option n'est visible que lorsque l'option Photothèque iCloud est activée.
- Partage de photos iCloud: Affichez les photos et les vidéos prises par d'autres personnes et permettez-leur d'ajouter des fichiers au dossier choisi pour que vous puissiez les visualiser.
Choisir Modifier à côté de chaque option pour choisir un dossier différent pour la synchronisation des photos et des vidéos iCloud. Assurez-vous de sélectionner S'inscrire pour enregistrer vos préférences.
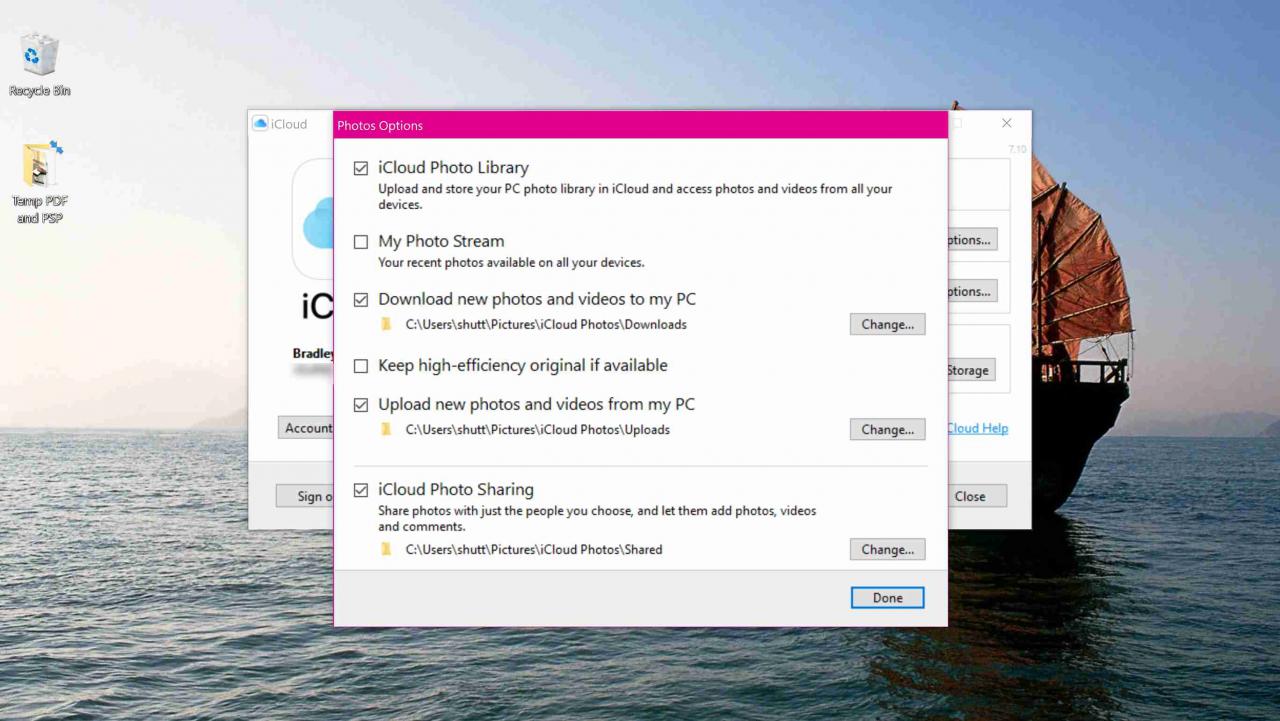
Comment trouver les nouveaux dossiers iCloud
La configuration de l'application iCloud pour Windows créera des dossiers iCloud Photos et iCloud Drive sur votre appareil Windows 10. Chaque dossier synchronisera les fichiers et les données avec votre compte iCloud et les appareils connectés en fonction de vos préférences sélectionnées.
Les deux dossiers seront automatiquement épinglés au menu Accès rapide dans l'Explorateur de fichiers. Vous pouvez modifier la façon dont ces dossiers synchronisent les données à tout moment en ouvrant l'application iCloud pour Windows et en modifiant les paramètres comme décrit ci-dessus.
Une fois que vous avez configuré iCloud pour Windows, vous n'aurez plus qu'à utiliser l'application pour gérer vos préférences. Toute la gestion de vos fichiers aura lieu dans les nouveaux dossiers.
