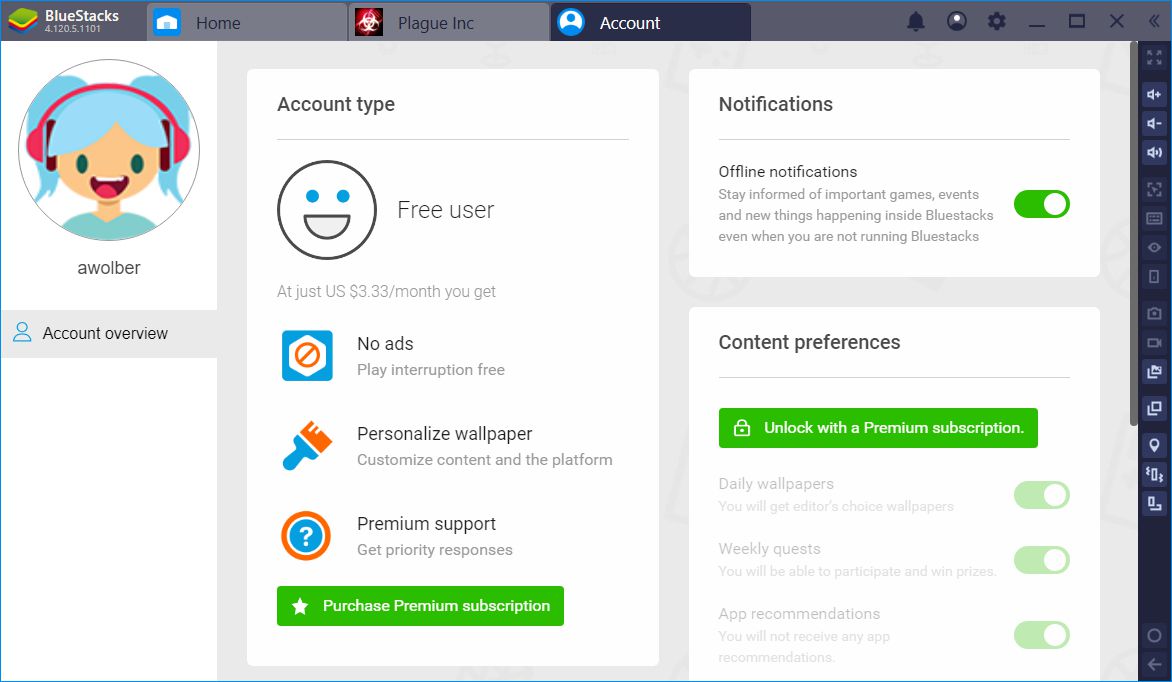BlueStacks vous permet d'exécuter des jeux et des applications Android sur Windows. Une fois que vous savez comment utiliser BlueStacks, connectez-vous au Google Play Store pour installer et utiliser des applications Android sur votre ordinateur portable ou de bureau.
Qu'est-ce que BlueStacks?
BlueStacks est un logiciel qui apporte Android N (7.1.2) à votre système Windows. Il vous donne la possibilité d'utiliser la souris et le clavier de votre système avec les applications Android. Et, contrairement à un smartphone avec un écran de taille fixe, vous pouvez redimensionner les fenêtres BlueStacks pour rendre les applications plus grandes ou en plein écran. Étant donné que toutes les applications Android n'offrent pas d'équivalent Windows, macOS ou Web, BlueStacks est l'un des moyens les plus simples d'accéder aux applications Android sur votre ordinateur Windows.
BlueStacks vous permet d'exécuter plusieurs applications Android à la fois et ouvre chaque application dans un nouvel onglet dans BlueStacks. Il propose également un mode multi-instance qui vous permet d'exécuter plusieurs instances de la même application, ce qui peut plaire aux amateurs de productivité ainsi qu'aux joueurs. BlueStacks permet également de diffuser en direct le jeu Android sur Twitch.
Comment utiliser BlueStacks
Pour exécuter BlueStacks 4, vous aurez besoin de:
- Un système exécutant Microsoft Windows 7 ou plus récent
- Un pilote graphique à jour
- Un processeur Intel ou AMD
- Au moins 2 Go de RAM
- Au moins 5 Go de stockage disponible
Vous aurez également besoin d'un compte administrateur sur votre système Windows pour installer BlueStacks. Pour une expérience optimale, vous aurez besoin de Microsoft Windows 10, de 8 Go (ou plus) de RAM, d'un stockage SSD et d'une carte graphique ou de capacités plus rapides.
BlueStacks fonctionne également sur macOS. Pour que cela fonctionne, vous aurez besoin de:
- macOS Sierra (10.12 ou plus récent) avec pilotes et logiciels système à jour
- Au moins 4 Go de RAM
- Au moins 4 Go d'espace de stockage
Comme avec Windows, vous aurez besoin d'un compte administrateur pour installer BlueStacks sur macOS.
Une ancienne version de BlueStacks, BlueStacks 3, n'est plus prise en charge, bien que de nombreuses pages de support pour cette version restent disponibles.
Comment installer BlueStacks
Avant de pouvoir commencer à utiliser des applications Android sur votre ordinateur Windows ou macOS, vous devez installer l'application BlueStacks. C'est une installation simple:
-
Ouvrez un navigateur et accédez à www.bluestacks.com.
-
Choisir Télécharger BlueStacks.
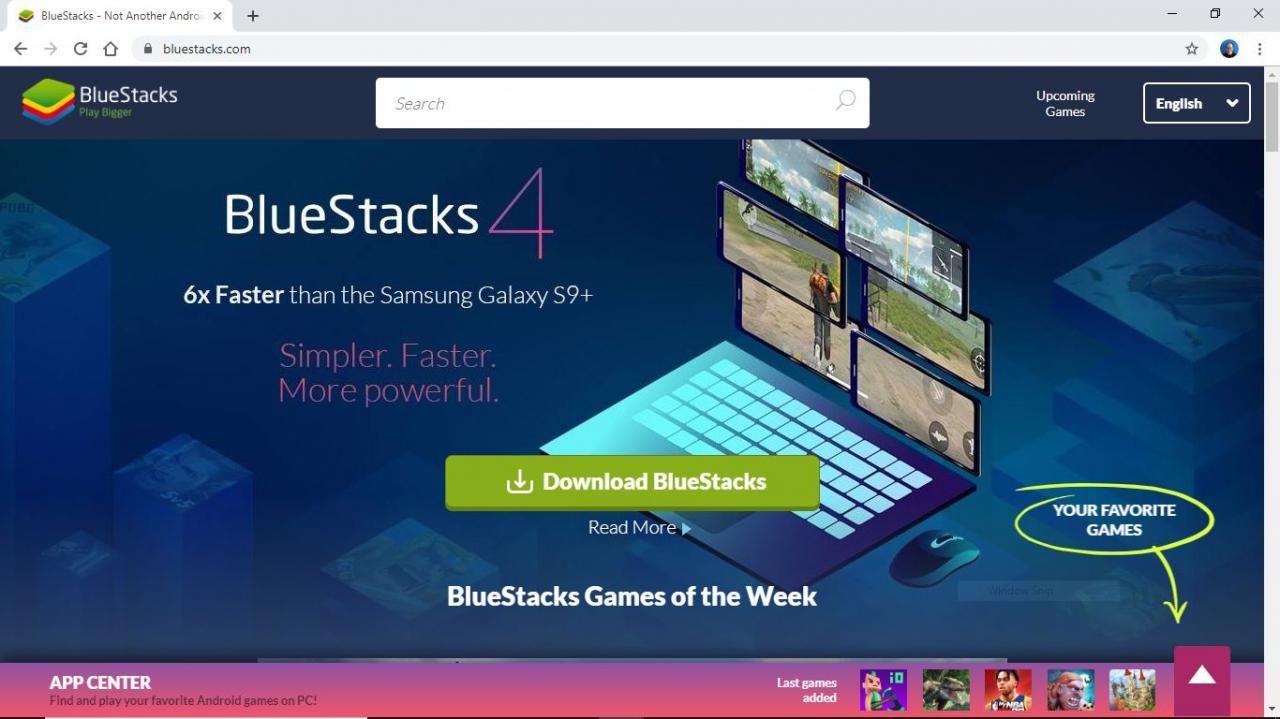
-
Enregistrez, puis exécutez le fichier téléchargé. Le processus de téléchargement et d'installation peut prendre un certain temps, surtout si vous avez une connexion Internet plus lente ou un système plus lent.
Si vous rencontrez un problème, essayez de désactiver votre logiciel antivirus.
-
BlueStacks devrait démarrer automatiquement une fois installé. Encore une fois, cela peut prendre un certain temps, selon les capacités de votre connexion et de votre système.
-
Une fois lancé, BlueStacks vous donne la possibilité de vous connecter à votre compte Google Play. Vous devrez suivre le processus de connexion à Google Play pour accéder, installer et utiliser les applications Android du Play Store sur votre système.
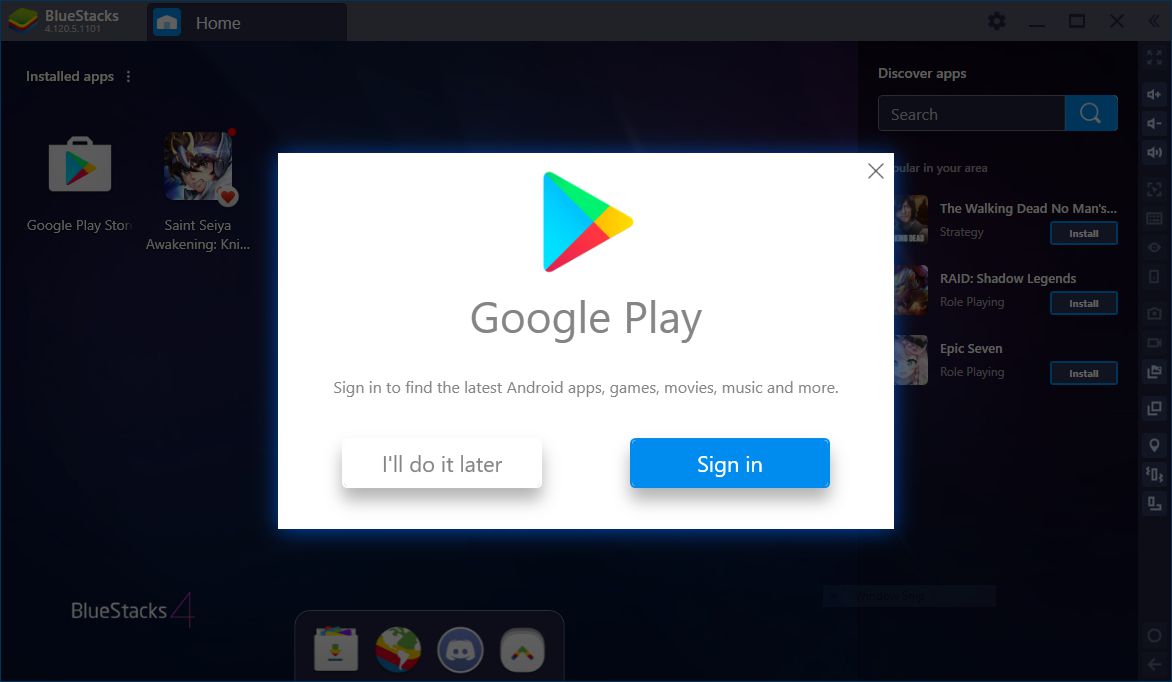
-
Une fois la connexion à Google Play terminée, vous êtes prêt à installer des applications Android.
Comment installer et utiliser des applications Android à partir du Google Play Store avec BlueStacks
Une fois que BlueStacks est installé sur votre PC, vous pouvez commencer à télécharger et installer des applications Android à utiliser à partir de cet ordinateur.
-
Si BlueStacks n'est pas déjà ouvert et en cours d'exécution, double-cliquez sur BlueStacks pour le démarrer.
-
Double-cliquez (ou appuyez sur) Google Play pour ouvrir le Play Store.
-
Parcourez ou recherchez l'application Android que vous souhaitez installer. Sélectionnez l'application pour voir les détails.
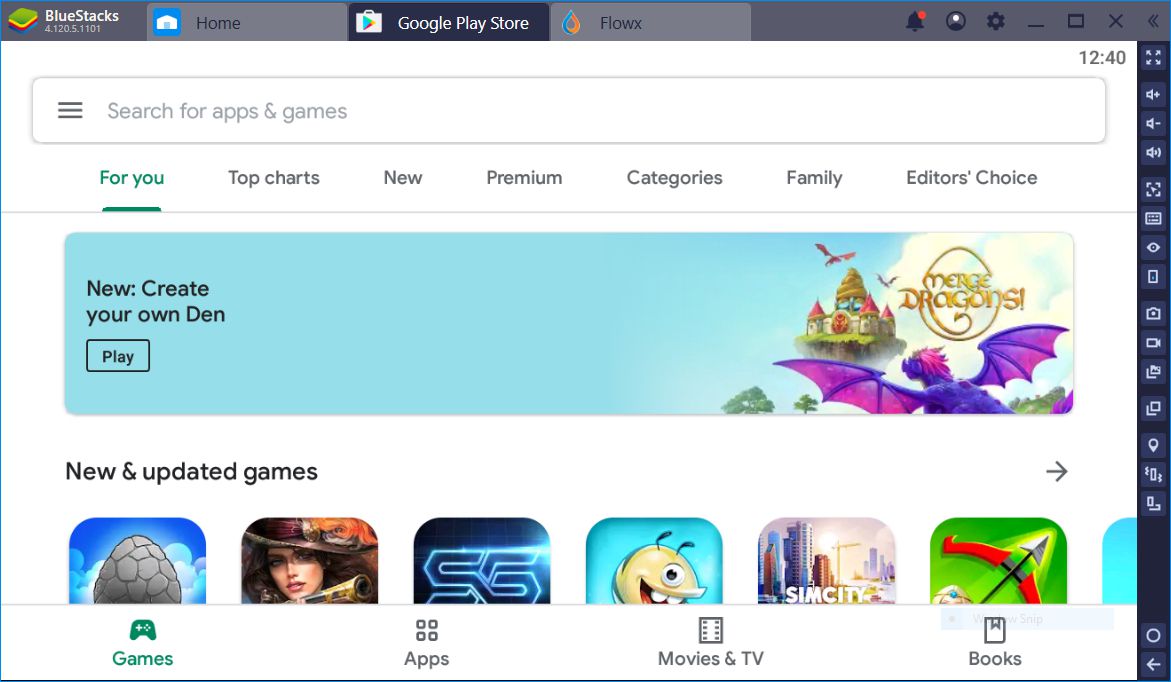
-
Choisir installer pour télécharger l'application sur votre système. Le système affiche une icône pour chaque application Android installée dans l'application BlueStacks.
-
Double-cliquez sur l'icône de l'application pour exécuter l'application Android installée.
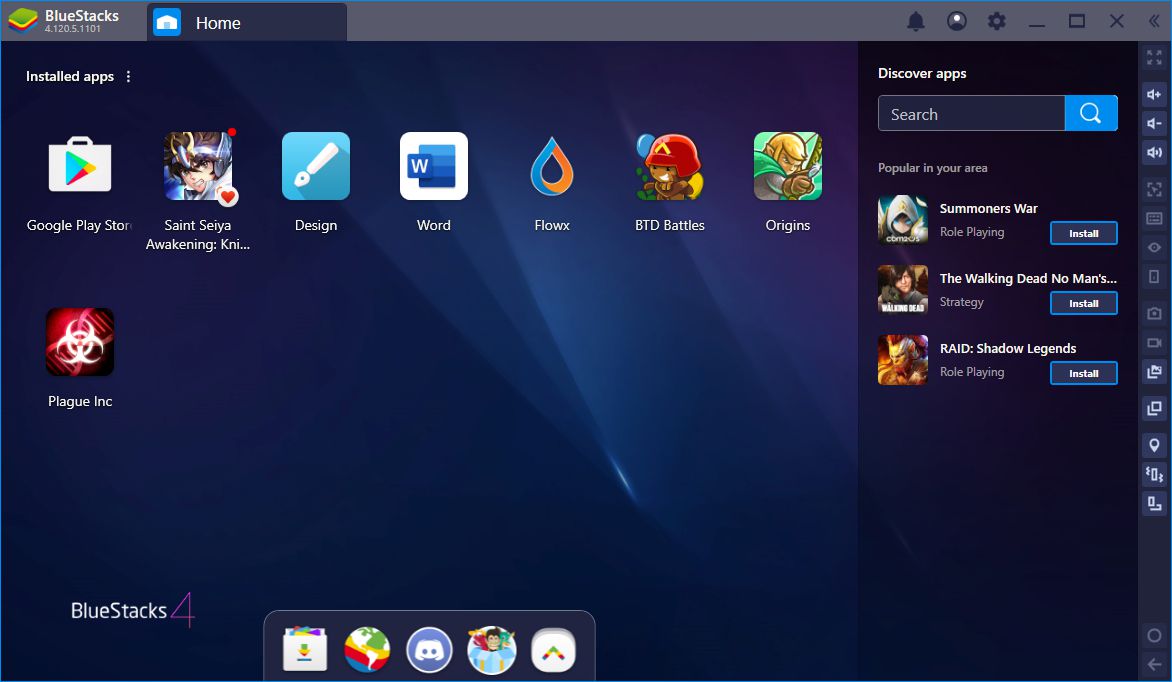
-
Dans BlueStacks, chaque application s'ouvre dans un onglet séparé. Vous pouvez basculer entre les onglets pour basculer entre les applications Android en cours d'exécution.
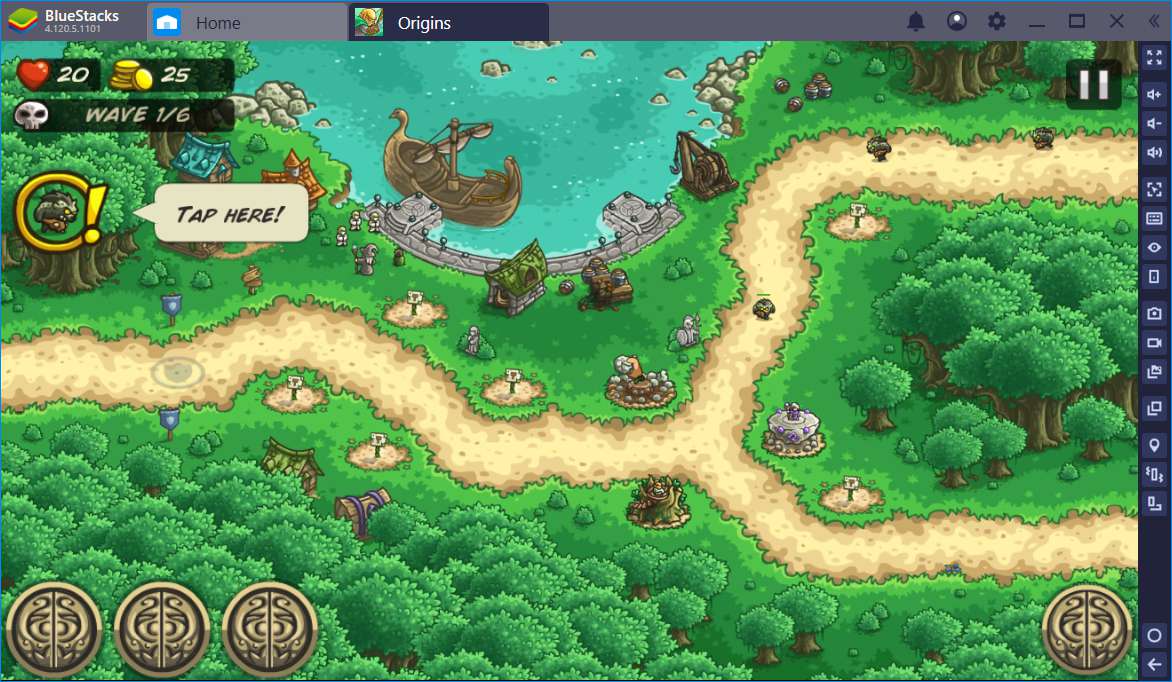
-
Par défaut, BlueStacks affiche également une barre latérale avec plusieurs commandes à droite des applications Android. Vous pouvez utiliser ces commandes pour régler le volume de l'application, modifier les commandes du clavier, capturer des captures d'écran ou des enregistrements, définir votre emplacement, pratiquement «secouer» l'appareil ou faire pivoter l'écran BlueStacks.

-
En option, vous pouvez payer (par exemple, 3.33 $ par mois) pour mettre à niveau un compte BlueStacks afin de supprimer les publicités.