Que faites-vous avec un fichier ISO une fois que vous l'avez téléchargé? Un fichier ISO est une image d'un disque, comme un DVD, donc dans la plupart des cas, pour l'utiliser, vous devez d'abord le graver sur une clé USB ou sur un disque.
Graver correctement un fichier image ISO sur un DVD est un peu différent de la simple gravure du fichier ISO lui-même comme vous le feriez pour tout autre fichier, et c'est totalement différent de la simple copie du fichier ISO sur le disque. Vous devrez choisir l'option "graver l'image" ou "écrire l'image" dans votre logiciel de gravure, puis choisir le fichier.
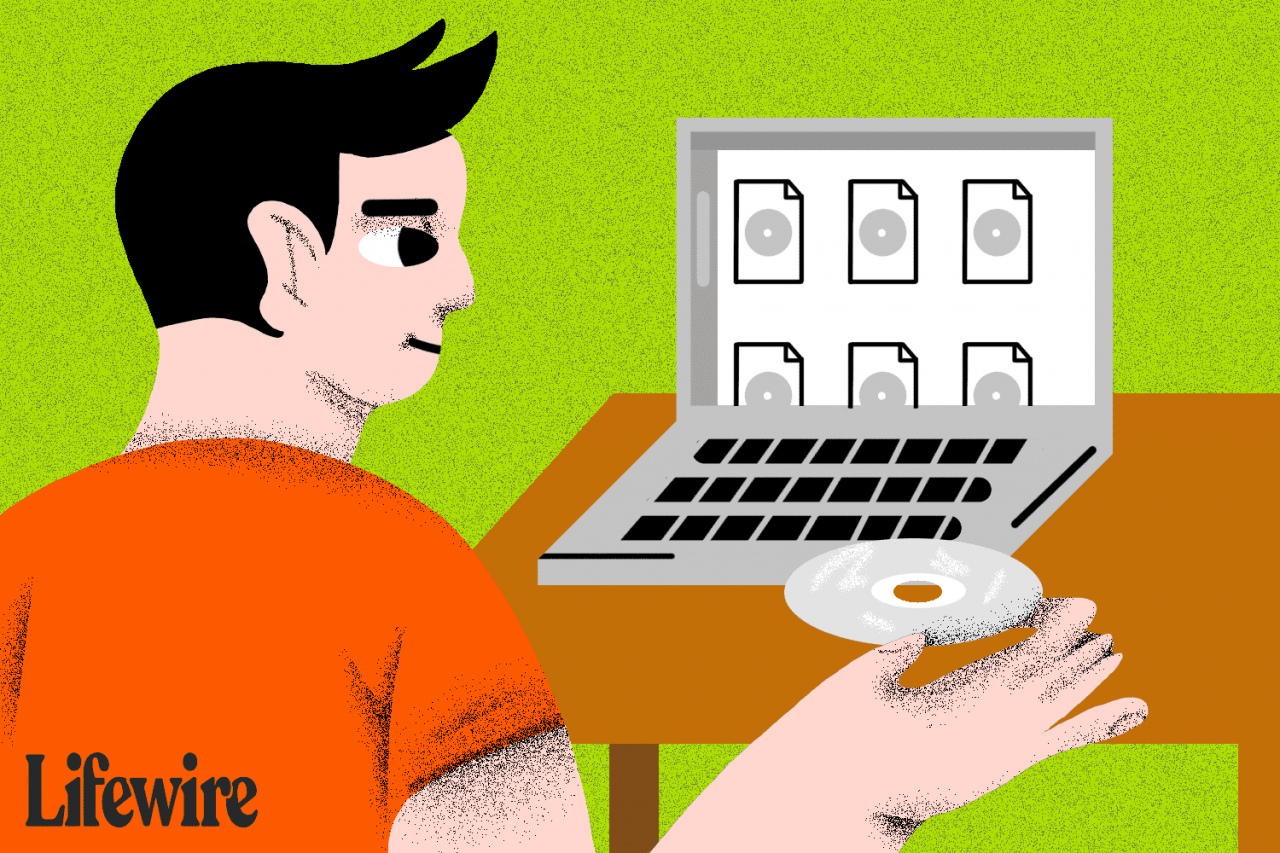
Lifewire / Derek Abella
Heureusement, les nouvelles versions de Windows incluent un outil de gravure ISO intégré (expliqué ci-dessous) qui rend cela très facile. Cependant, si vous utilisez une ancienne version de Windows ou préférez un outil dédié, consultez le deuxième ensemble d'instructions ci-dessous.
Avez-vous une image ISO à graver mais vous n'avez pas de graveur de DVD ou de disques vides? Voir Comment graver un fichier ISO sur USB pour un didacticiel complet sur l'obtention de votre ISO sur une clé USB à la place.
Graver un fichier image ISO sur un DVD
Temps requis: La gravure d'un fichier image ISO sur un DVD est très simple et prend généralement moins de 15 minutes. Cette procédure fonctionne également pour graver des images ISO sur des CD ou des BD.
Les étapes suivantes ne sont pertinentes que si vous gravez un fichier ISO sous Windows 10, Windows 8 ou Windows 7. Passez à la section suivante si vous avez besoin d'instructions qui s'appliquent à une ancienne version de Windows.
-
Assurez-vous qu'il y a un disque vierge dans votre lecteur de disque.
Tant que votre lecteur optique le prend en charge, ce disque peut être un DVD, un CD ou un BD vierge.
Utilisez le plus petit disque possible car un disque gravé avec un fichier ISO n'est pas souvent utilisable à d'autres fins. Par exemple, si le fichier ISO que vous utilisez ne fait que 125 Mo, n'utilisez pas de DVD ou de BD si vous disposez d'un CD vide moins cher.
Consultez cette Présentation des types de stockage optique pour plus d'informations sur la quantité de données que certains types de disques peuvent contenir.
-
Cliquez avec le bouton droit ou maintenez le doigt sur le fichier ISO, puis choisissez Graver l'image du disque pour ouvrir la fenêtre Windows Disc Image Burner.
Si vous utilisez Windows 7, vous pouvez simplement double-cliquer sur le fichier ISO. Double-cliquez ou double-cliquez sur une image ISO dans Windows 10 ou Windows 8 pour monter le fichier en tant que disque virtuel.
-
Choisissez le bon graveur de CD, DVD ou BD dans le menu déroulant "Graveur de disque:".
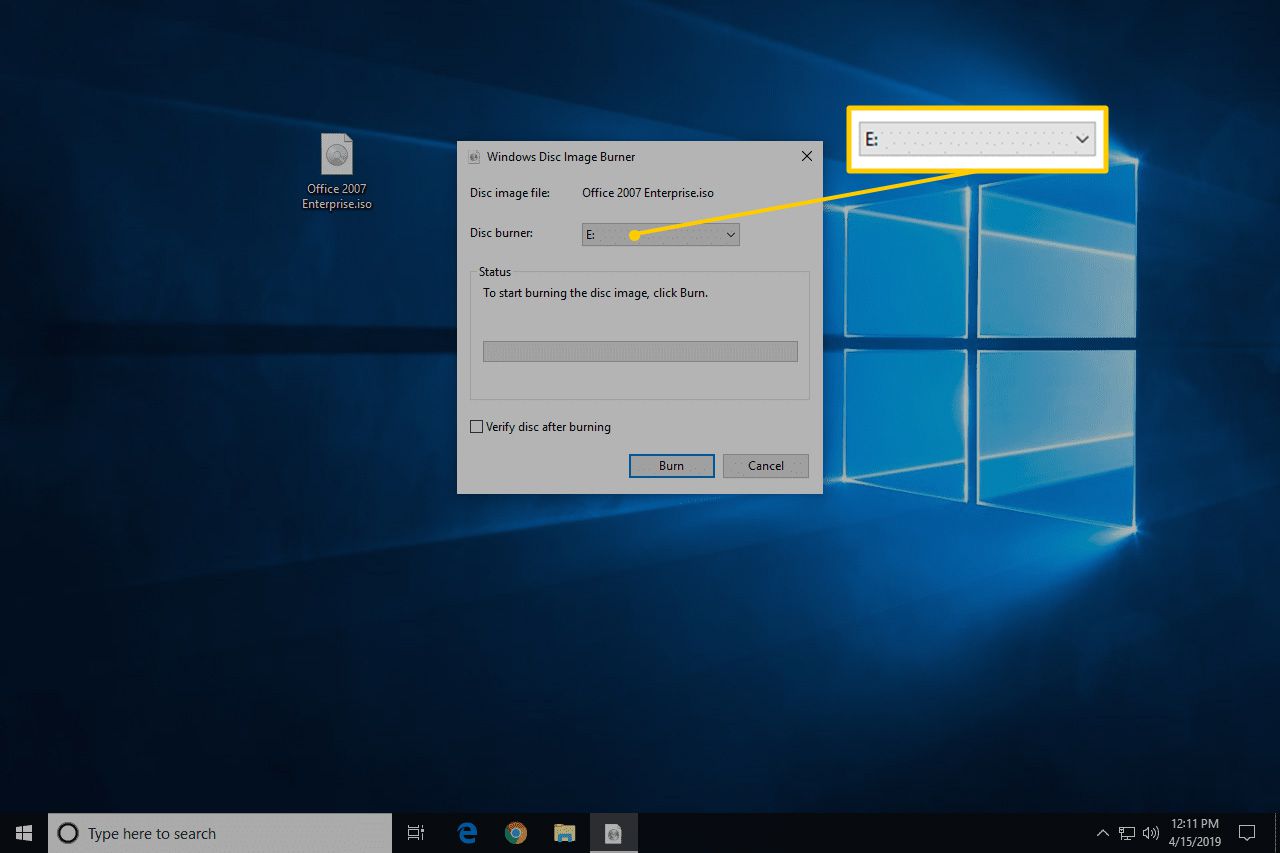
Bien que ce ne soit pas toujours le cas, une seule option est généralement disponible: le lecteur «D:».
-
Choisir Brûler pour graver l'image ISO sur le disque.
Le temps nécessaire pour graver un fichier ISO dépend à la fois de la taille du fichier ISO et de la vitesse de votre graveur de disque, donc cela peut prendre de quelques secondes à plusieurs minutes.
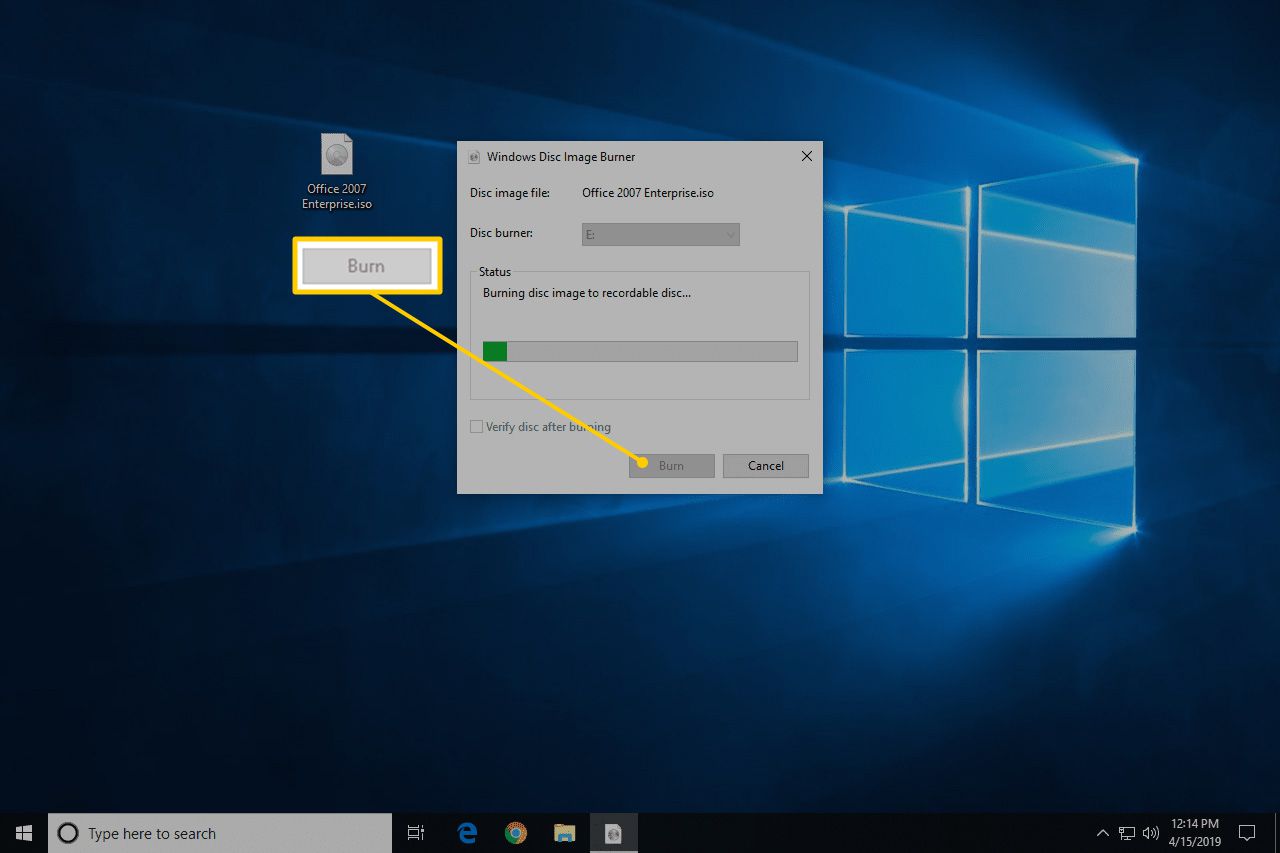
Vous pouvez éventuellement cocher la case à côté de "Vérifier le disque après la gravure" avant de graver l'image ISO. Ceci est utile si l'intégrité des données est importante, comme si vous gravez un micrologiciel sur le disque. Il y a une bonne explication de ce que cela signifie chez How-To-Geek.
-
Une fois la gravure terminée, le disque sera éjecté du lecteur de disque et la description «État» indiquera «L'image du disque a été gravée avec succès sur le disque».
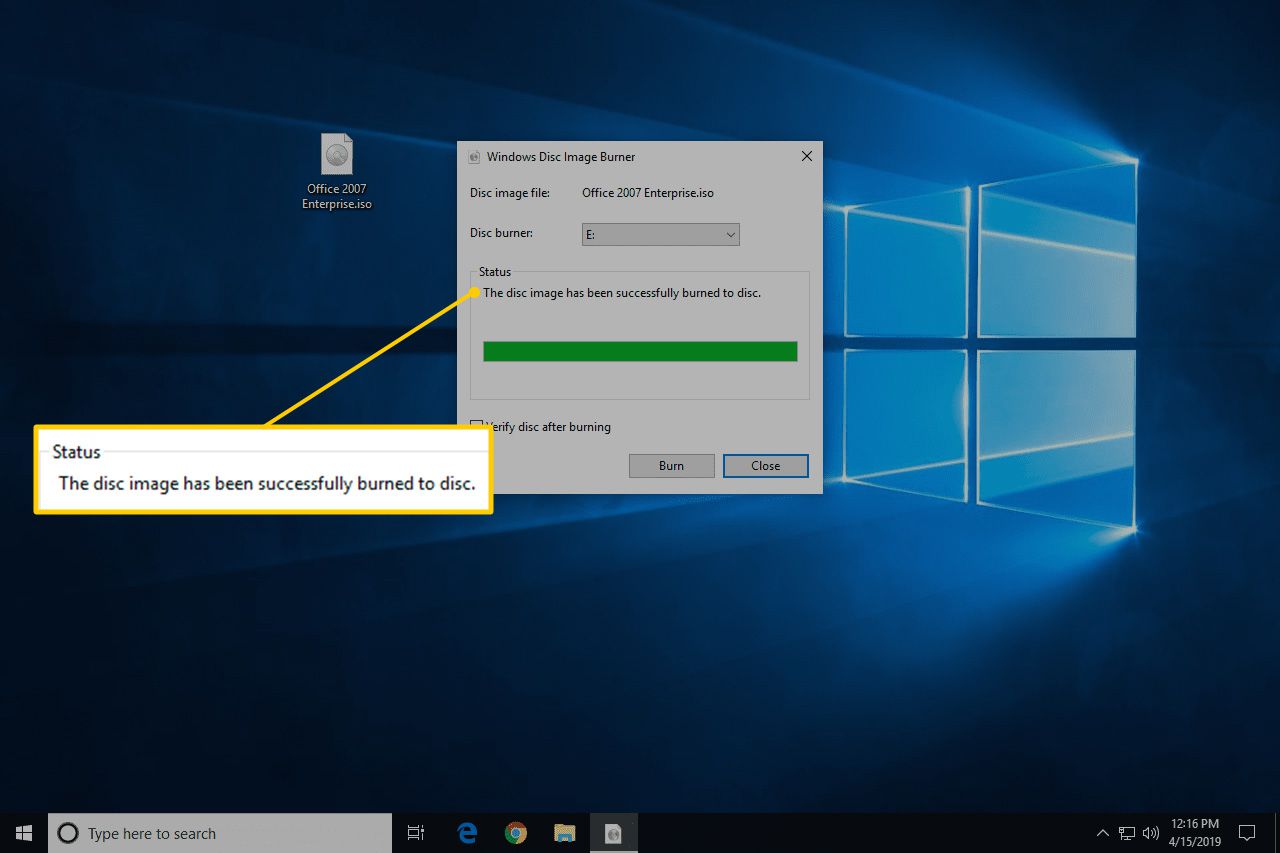
-
Vous pouvez maintenant fermer la fenêtre et utiliser le fichier ISO devenu disque pour tout ce dont vous avez besoin.
Si vous affichez le contenu du disque, vous remarquerez peut-être de nombreux fichiers et dossiers. Alors qu'est-il arrivé au fichier ISO? Rappelez-vous que le fichier ISO n'est qu'une représentation à un seul fichier du disque. Ce fichier ISO contenait les informations de tous les fichiers que vous voyez maintenant sur le disque.
Comment graver un fichier ISO sur un DVD avec "Free ISO Burner"
L'outil Windows Disc Image Burner intégré n'est pas disponible dans Windows Vista ou Windows XP, vous devrez donc utiliser un programme tiers pour graver le fichier ISO sur un disque.
Voici comment faire cela avec une application appelée Free ISO Burner:
Free ISO Burner fonctionne sur Windows 10, 8, 7, Vista et XP et gravera un fichier image ISO sur l'un des différents types de disques DVD, BD et CD existants.
Vous préférez les captures d'écran? Essayez notre guide étape par étape pour graver un fichier ISO pour une présentation complète!
-
Téléchargez Free ISO Burner, un programme entièrement gratuit qui ne brûle que les fichiers ISO, ce qui le rend vraiment facile à utiliser.
Free ISO Burner est entièrement gratuit et entièrement fonctionnel. TOUTEFOIS, leur page de téléchargement (hébergée par SoftSea.com) est un peu délicate. Ne laissez pas leurs publicités vous inciter à télécharger autre chose. Voir l'avertissement à l'étape 2 de notre tutoriel pour plus de détails.
Si vous préférez choisir un autre outil de gravure ISO, consultez les suggestions au bas de la page. Bien sûr, si vous faites cela, les instructions ci-dessous concernant Free ISO Burner ne s'appliqueront pas exactement.
-
Double-cliquez ou double-tapez sur le fichier FreeISOBurner que vous venez de télécharger. Le programme Free ISO Burner démarre.
Free ISO Burner est un programme autonome, ce qui signifie qu'il ne s'installe pas, il s'exécute simplement. C'est encore une autre raison pour laquelle nous préférons ce graveur ISO à d'autres avec de grandes installations.
-
Insérez un disque vierge dans votre lecteur.
-
Choisissez Openness (sincérité) à côté de la zone de texte vide en haut de la fenêtre du programme.
-
Recherchez et sélectionnez le fichier ISO que vous souhaitez graver sur le disque vide, puis choisissez Openness (sincérité) pour confirmer.
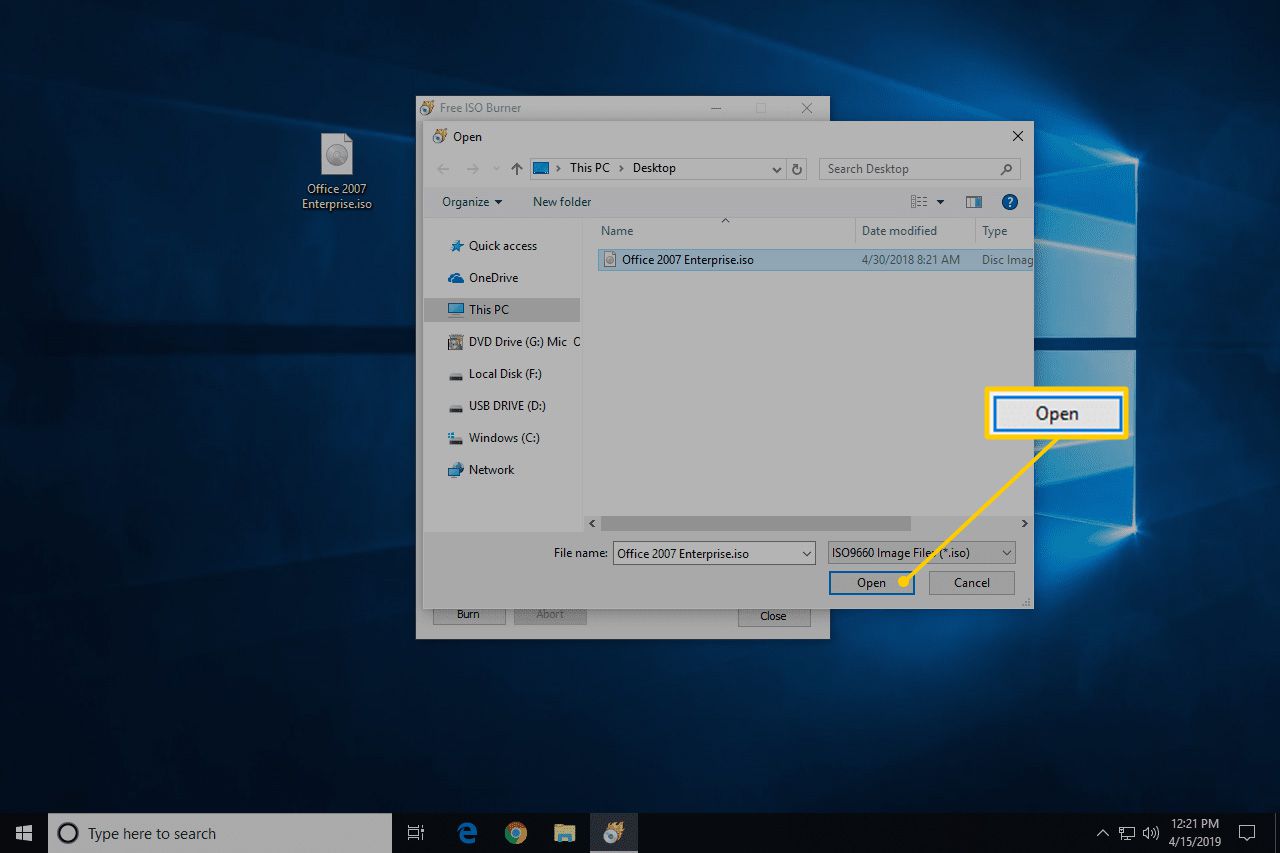
-
Vérifiez que l'option sous Lecteur est en fait le lecteur optique dans lequel vous avez inséré le disque vide lors de l'étape 3 ci-dessus.
Si vous disposez de plusieurs lecteurs optiques, vous pouvez choisir plusieurs options ici.
-
Ignorez les personnalisations dans la zone Options sauf si vous savez ce que vous faites.
À moins que vous ne résolviez un problème, vous souhaiterez peut-être tout au plus configurer une étiquette de volume pour le nouveau disque, mais ce n'est pas obligatoire.
-
Choisir Brûler pour démarrer la gravure du fichier ISO.
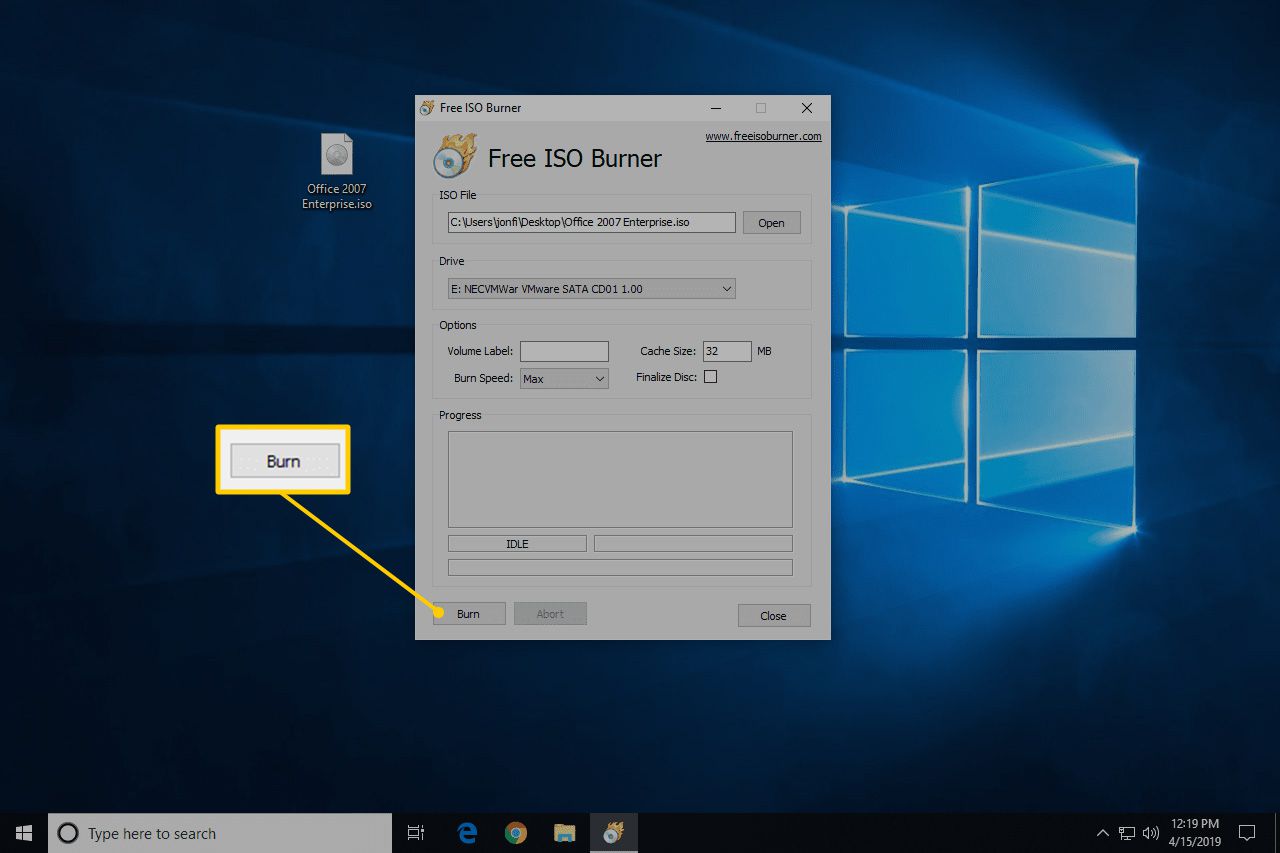
Selon la taille du fichier ISO et la vitesse de votre graveur de disque, le processus de gravure ISO peut ne prendre que quelques secondes ou aussi longtemps que plusieurs minutes.
-
Lorsque la gravure est terminée, le disque est automatiquement éjecté du lecteur. Vous pouvez ensuite retirer le disque et fermer Free ISO Burner.
Aide supplémentaire pour la gravure d'images ISO sur des disques
Vous devez disposer d'un graveur optique pour écrire des fichiers ISO sur un disque. Vous ne pourrez pas graver de fichiers ISO si vous ne disposez que d'un lecteur CD, DVD ou BD standard.
De nombreux fichiers ISO sont destinés à être démarrés après leur gravure, comme certains programmes de test de mémoire, outils de récupération de mot de passe, essuie-glaces de disque dur et outils antivirus.
Si vous ne savez pas comment procéder, consultez notre guide Comment démarrer votre ordinateur à partir d'un CD, DVD ou disque BD pour plus d'informations.
Certains autres programmes de graveurs ISO gratuits qui sont disponibles en plus de Free ISO Burner incluent CDBurnerXP, ImgBurn, InfraRecorder, BurnAware Free, Jihosoft ISO Maker et Active ISO Burner.
Vous pouvez également graver un fichier ISO sur macOS à l'aide de l'Utilitaire de disque, du Finder ou d'un terminal.
