Les VPN sont utiles pour toute une série de raisons, dont la moindre n'est pas la protection de votre vie privée en ligne. Ils sont également utiles pour les équipes distribuées, qui cherchent à travailler ensemble comme si elles étaient sur le même réseau local. Quelle que soit votre raison, il est étonnamment simple de configurer un VPN sur Windows 7 en utilisant uniquement les utilitaires fournis par Windows lui-même.
Les instructions de cet article s'appliquent à Windows 7 et Windows 8.
Depuis janvier 2020, Microsoft ne prend plus en charge Windows 7. Nous vous recommandons de passer à Windows 10 pour continuer à recevoir les mises à jour de sécurité et le support technique.
Comment configurer un VPN sur Windows 7 et 8
Dans Windows 7 et 8, Micrososft a fourni un assistant qui vous aidera à configurer votre VPN une fois que vous aurez sélectionné un fournisseur de services VPN. Voici comment utiliser cet assistant.
-
Ouvrez le menu Démarrer de Windows ou Touche Windows sur votre clavier, puis tapez "VPN"dans la barre de recherche en bas du menu Démarrer.
-
Une seule option devrait apparaître. Sélectionner Mettre en place un réseau privé virtuel (VPN).
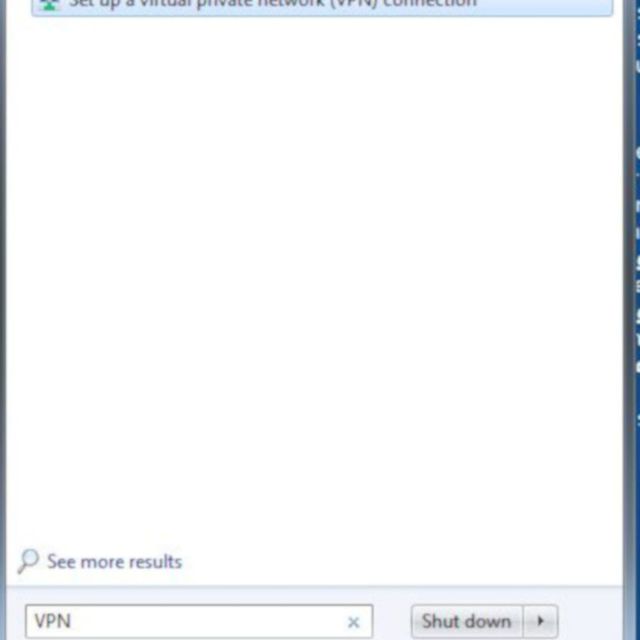
-
Une nouvelle fenêtre s'ouvrira. dans le adresse Internet champ de texte, entrez l'adresse exacte de votre serveur VPN. Cela peut être une URL ou l'adresse IP du serveur. Vous n'avez pas besoin d'inclure un numéro de port.
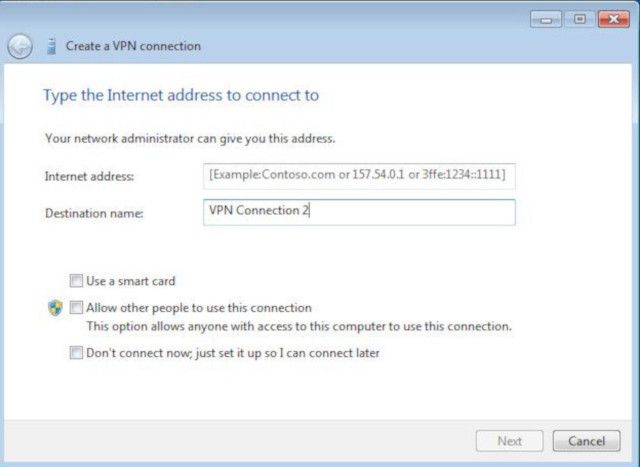
-
Dans le Nom de la destination champ, donnez un nom à votre connexion VPN. Ceci est juste à des fins d'identification sur votre ordinateur. Vous pouvez le nommer comme vous le souhaitez, mais il est préférable de le garder mémorable.
-
Au bas de la fenêtre, vous trouverez trois cases à cocher. Les deux derniers sont ce à quoi vous voulez prêter attention; sélectionnez l'un ou l'autre que vous souhaitez activer. L'option du milieu est explicite. La dernière option est utile dans les situations où vous souhaitez vous connecter manuellement à votre VPN.
-
Entrez votre nom d'utilisateur et votre mot de passe VPN pour vous connecter et vous connecter.
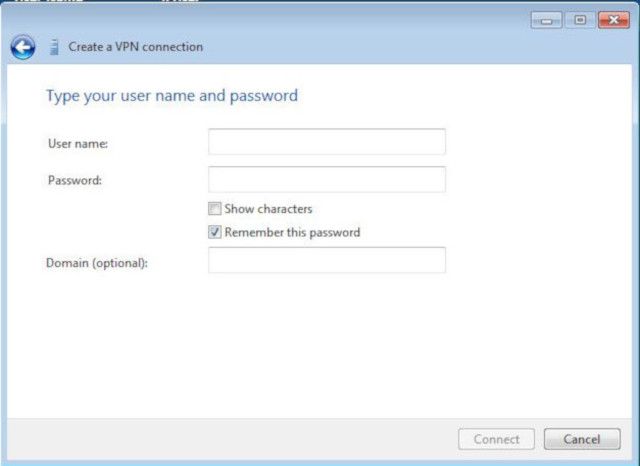
Si vous souhaitez que Windows mémorise votre mot de passe, sélectionnez Souvenez-vous de ce mot de passe avant de finaliser les choses et de se connecter au VPN.
-
Le gestionnaire de connexions se mettra au travail en essayant d'établir une connexion avec le serveur que vous avez spécifié. Cela peut prendre plusieurs secondes, mais si tout ce que vous avez spécifié est correct, votre connexion sera établie.
-
Vérifiez vos connexions pour voir qu'il est là. Une façon de vous assurer que vous êtes connecté au VPN est d'utiliser dnsleaktest.com. En haut de la page, vous verrez votre adresse IP en gros caractères. Si cette adresse IP correspond à votre adresse IP réelle, quelque chose ne va pas. Si c'est l'IP de votre VPN, les choses vont bien.
-
Choisir Test étendu. Le test commencera, en essayant de rassembler des informations sur l'endroit où vous vous trouvez et les serveurs DNS que vous utilisez. Si tout revient pointant vers votre VPN, le test a été un succès.
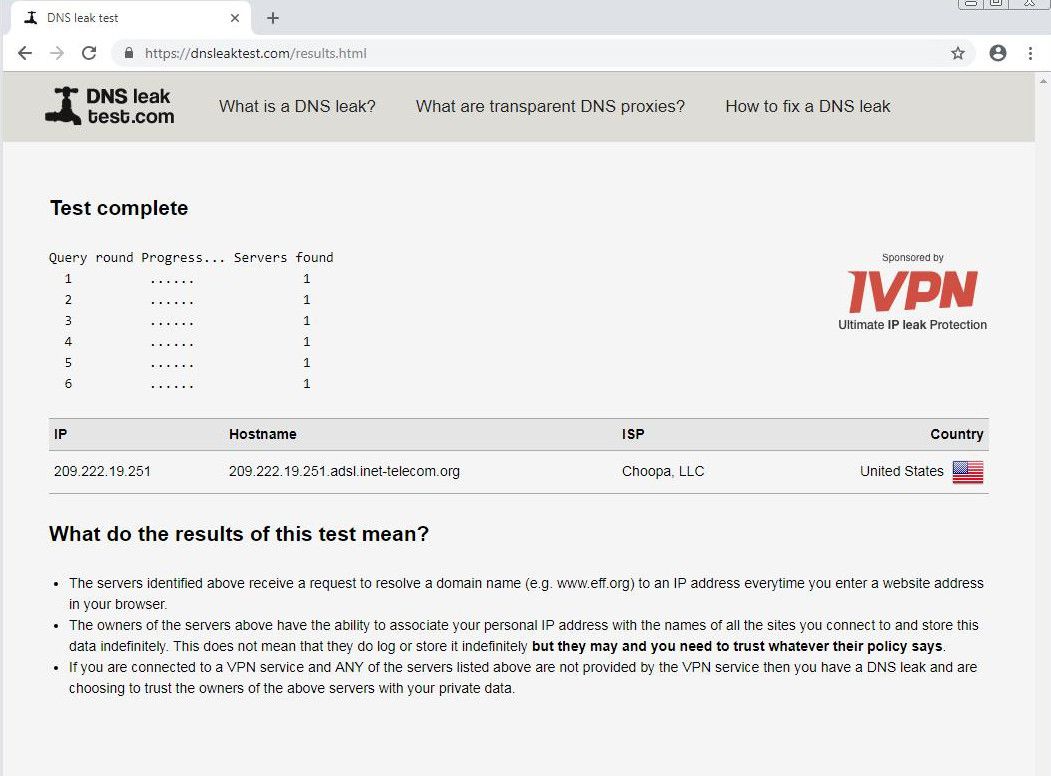
-
Si vous souhaitez gérer ou modifier votre connexion VPN, vous pouvez le faire à partir du panneau de configuration. Ouvrez à nouveau le menu Démarrer et sélectionnez Panneau de contrôle.
-
Lorsque le panneau de commande s'ouvre, sélectionnez Connexions réseau.
-
Toutes vos connexions y seront répertoriées, y compris le VPN. Sélectionnez le VPN, puis sélectionnez Propriétés en bas de la fenêtre pour modifier vos paramètres.
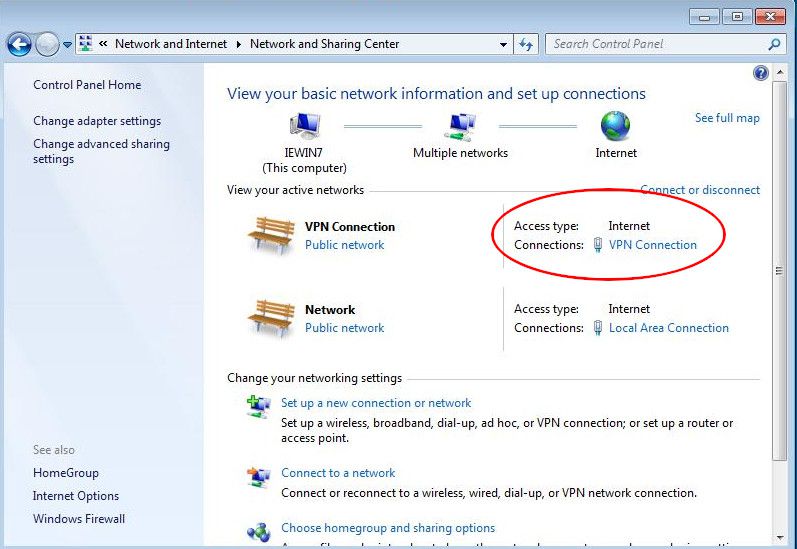
-
Vous êtes maintenant prêt à vous connecter et à utiliser votre VPN sur Windows 7 et 8!
Comment se connecter à votre VPN en utilisant OpenVPN
Si vous souhaitez une manière différente de vous connecter à votre VPN, vous pouvez toujours utiliser le client OpenVPN. La majorité des services VPN utilisent OpenVPN sur leurs serveurs, le client est donc toujours un choix solide. C'est également une option assez universelle qui fonctionne sur différents systèmes d'exploitation, y compris les plates-formes mobiles.
-
Accédez à la page de téléchargement d'OpenVPN et téléchargez le dernier programme d'installation de Windows.
-
Une fois que vous avez le programme d'installation, exécutez-le. Tout y est simple, et il s'agit d'un projet open source, il n'y a donc rien de louche à attendre ici non plus.
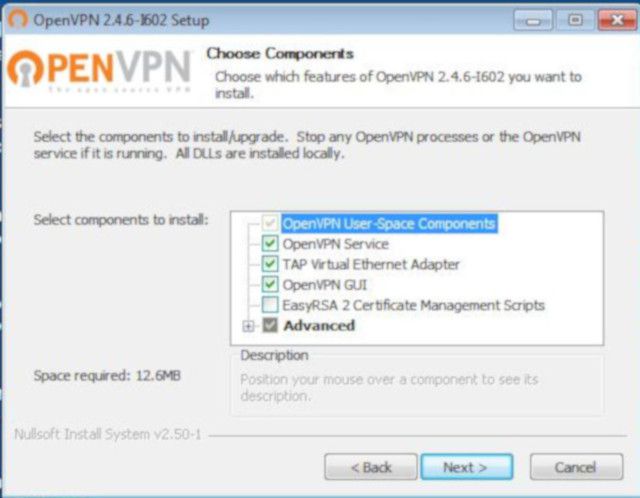
-
Visitez le site Web de votre fournisseur VPN et téléchargez les fichiers de configuration OpenVPN qu'ils fournissent.
Presque tous les services VPN proposent ces fichiers. Dans certains cas, ils peuvent être situés sous la section de configuration Linux, mais ils seront disponibles.
-
Une fois la configuration terminée, cliquez avec le bouton droit sur l'icône OpenVPN dans la barre d'icônes.
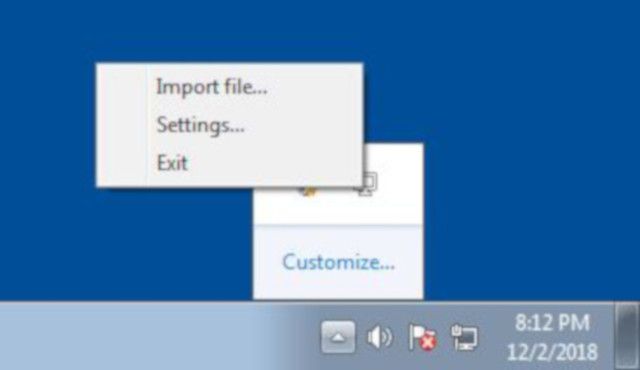
-
Choisir Importer le fichier, puis sélectionnez le serveur auquel vous souhaitez vous connecter.
-
OpenVPN vous demandera vos informations de connexion. Une fois entré, vous pourrez vous connecter au VPN.
