L'interface Windows 10 est devenue la norme pour les PC, mais vous préférerez peut-être l'aspect et la convivialité de Windows 7. Si vous avez récemment acheté un nouvel ordinateur ou mis à niveau vers Windows 10 et que vous manquez l'ancien look, voici comment obtenir l'apparence de Windows 7 pour votre ordinateur Windows 10.
Vous pouvez implémenter tout ou partie des modifications suggérées, en fonction de la façon dont vous souhaitez que Windows ressemble à la version classique.
Masquer Cortana
L'assistant virtuel de Microsoft fait partie intégrante de Windows 10, conçu pour simplifier les tâches quotidiennes. Cortana n'était pas dans Windows 7, vous voudrez peut-être le cacher de la barre des tâches.
Pour masquer Cortana, cliquez avec le bouton droit sur un espace vide de la barre des tâches Windows, située en bas de l'écran, puis sélectionnez Afficher le bouton Cortana s'il est coché à côté.
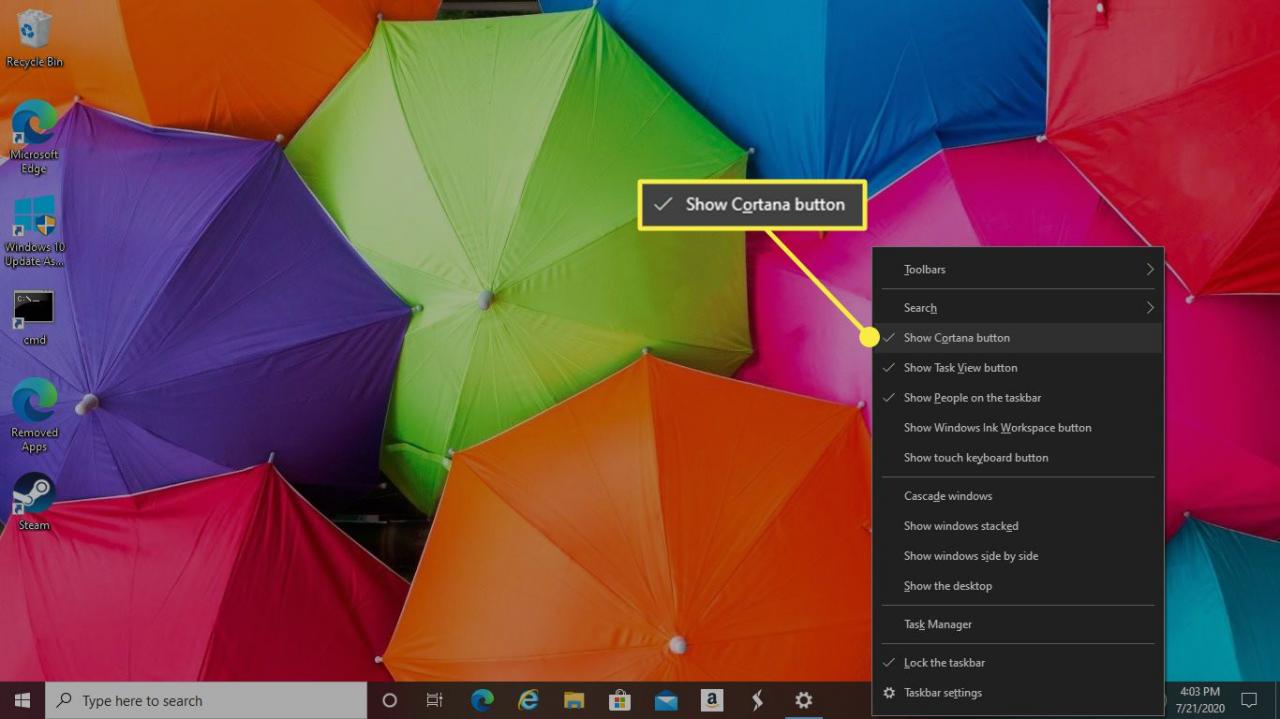
Masquer le bouton d'affichage des tâches
Également présent dans la barre des tâches, le bouton Affichage des tâches affiche toutes les fenêtres ouvertes dans un format en mosaïque allégé. Ce bouton ne faisait pas partie de Windows 7. Pour le masquer, cliquez avec le bouton droit sur la barre des tâches et sélectionnez Afficher la vue des tâches bouton pour effacer la coche.
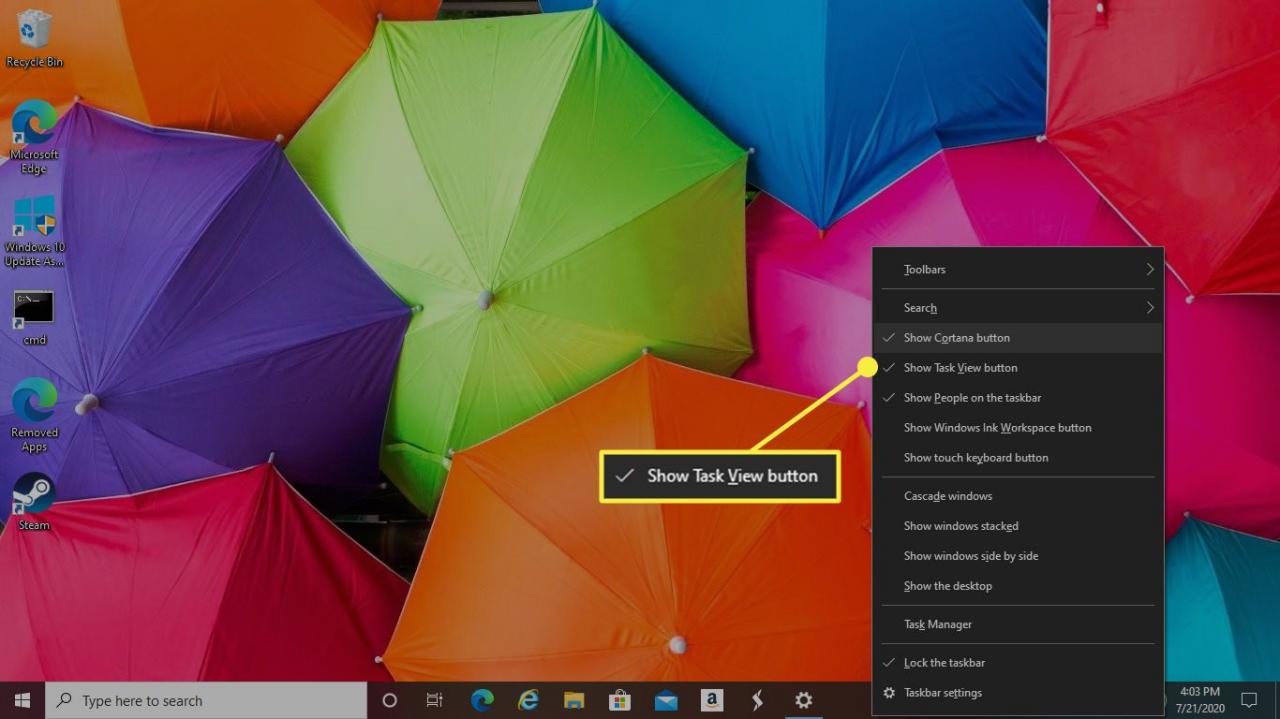
Modifier le menu Démarrer avec Classic Shell
L'application Classic Shell gratuite vous permet de personnaliser le menu Démarrer et d'autres composants afin que votre bureau ressemble étroitement à la version Windows 7.
-
Téléchargez les icônes du bouton Démarrer de Windows 7 à partir des forums Classic Shell.
-
Une fois le téléchargement terminé, extrayez le Démarrer Buttons.zip fichier dans un dossier séparé.
-
Téléchargez et installez Classic Shell, disponible en plusieurs langues.
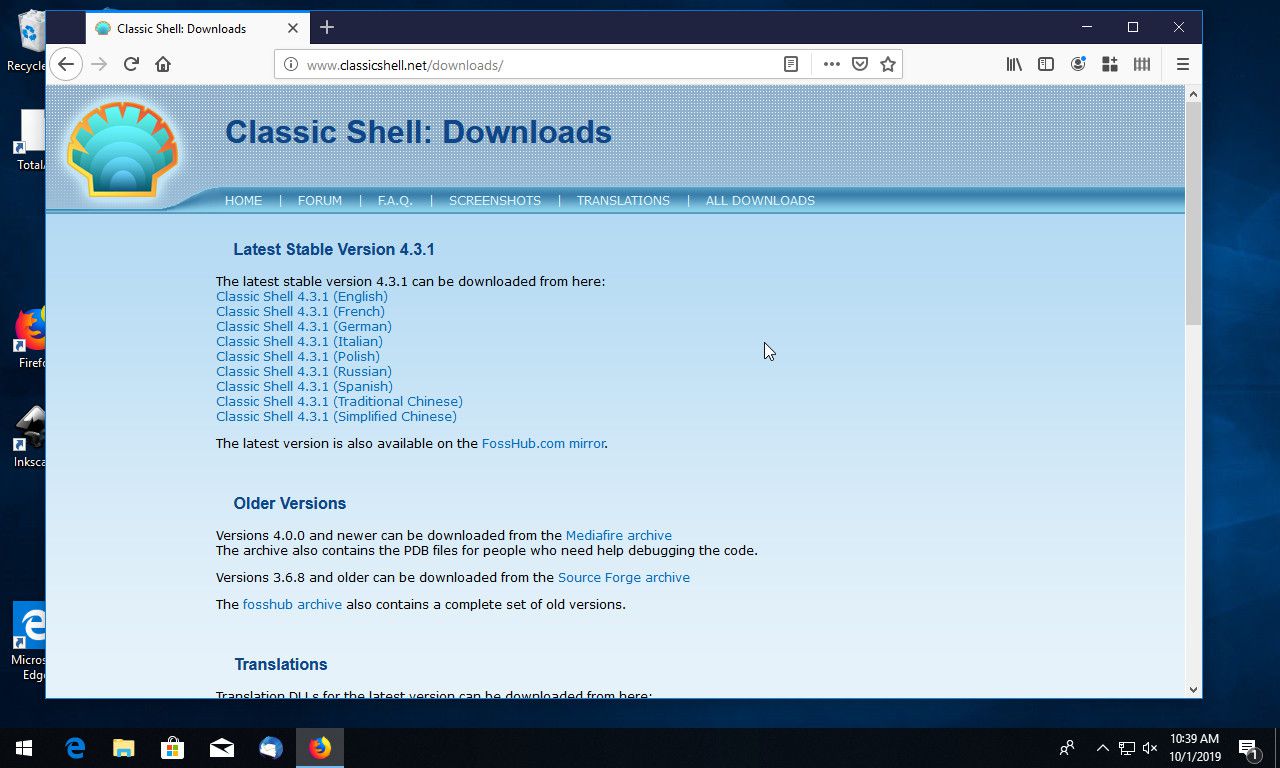
-
Classic Shell se lance automatiquement et le Style du menu Démarrer la section s'affiche. Sinon, ouvrez manuellement l'application et accédez au Style du menu Démarrer languette.
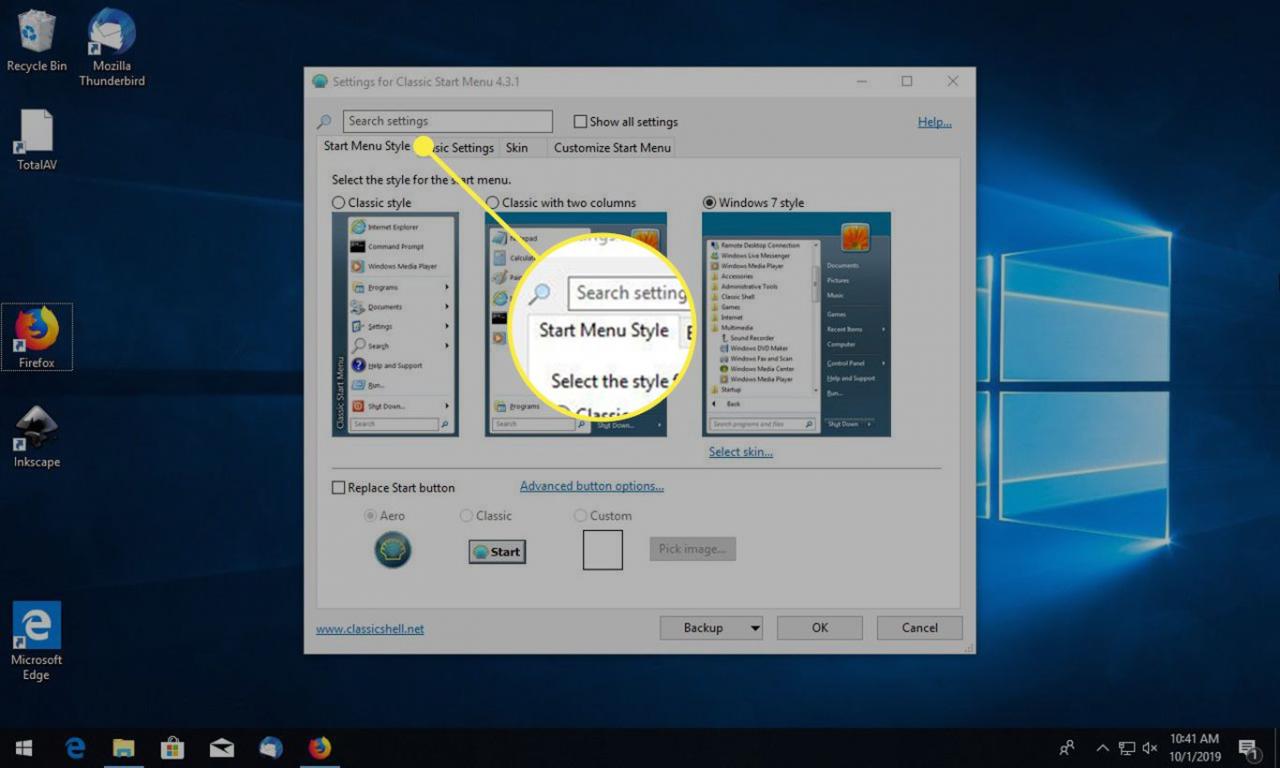
-
Choisissez Style Windows 7.
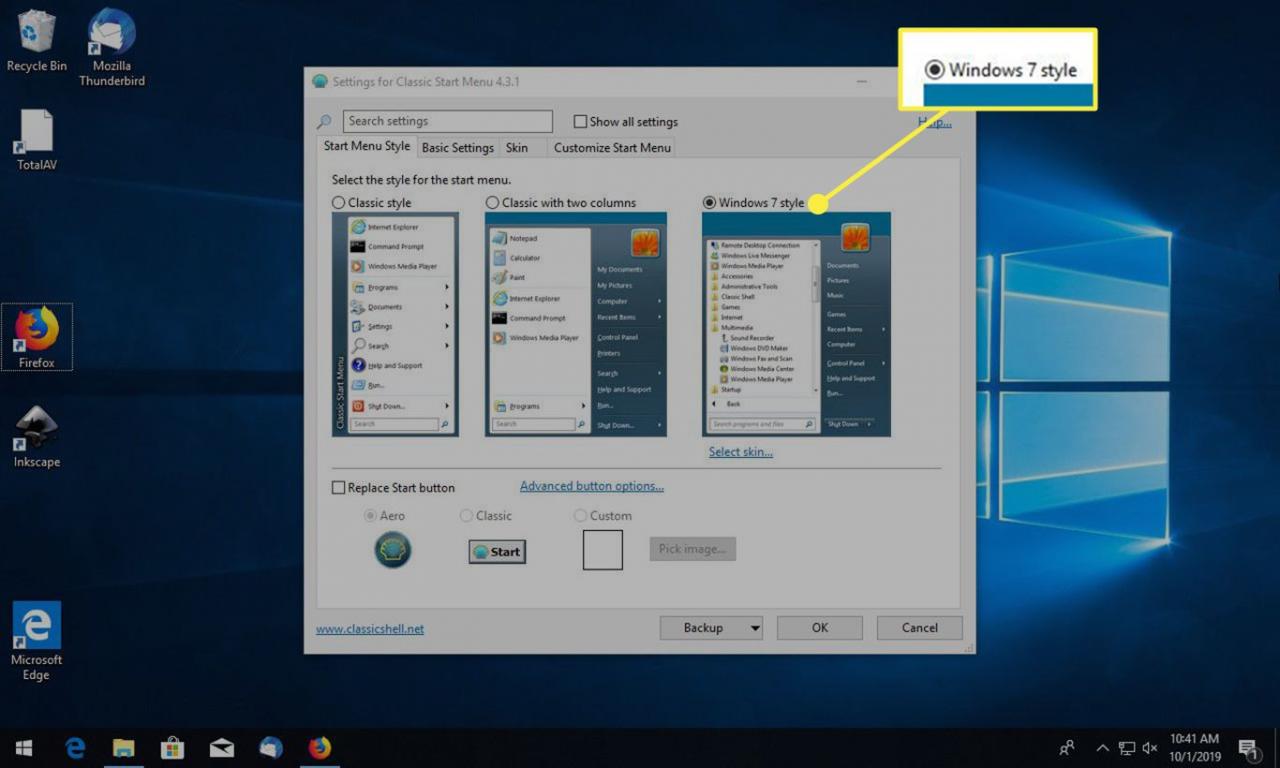
-
Sélectionnez le Remplacer le début bouton Case à cocher.
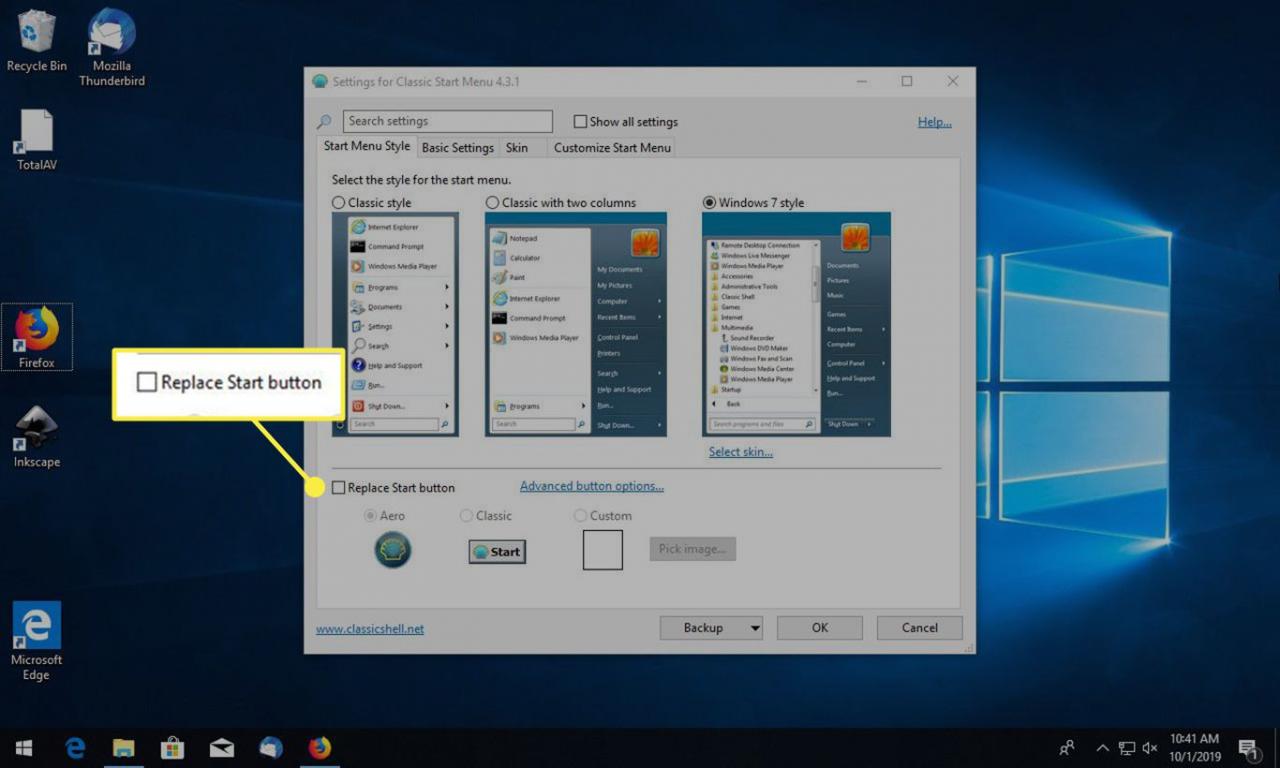
-
Choisissez Personnalisé, Puis sélectionnez Choisir une image.
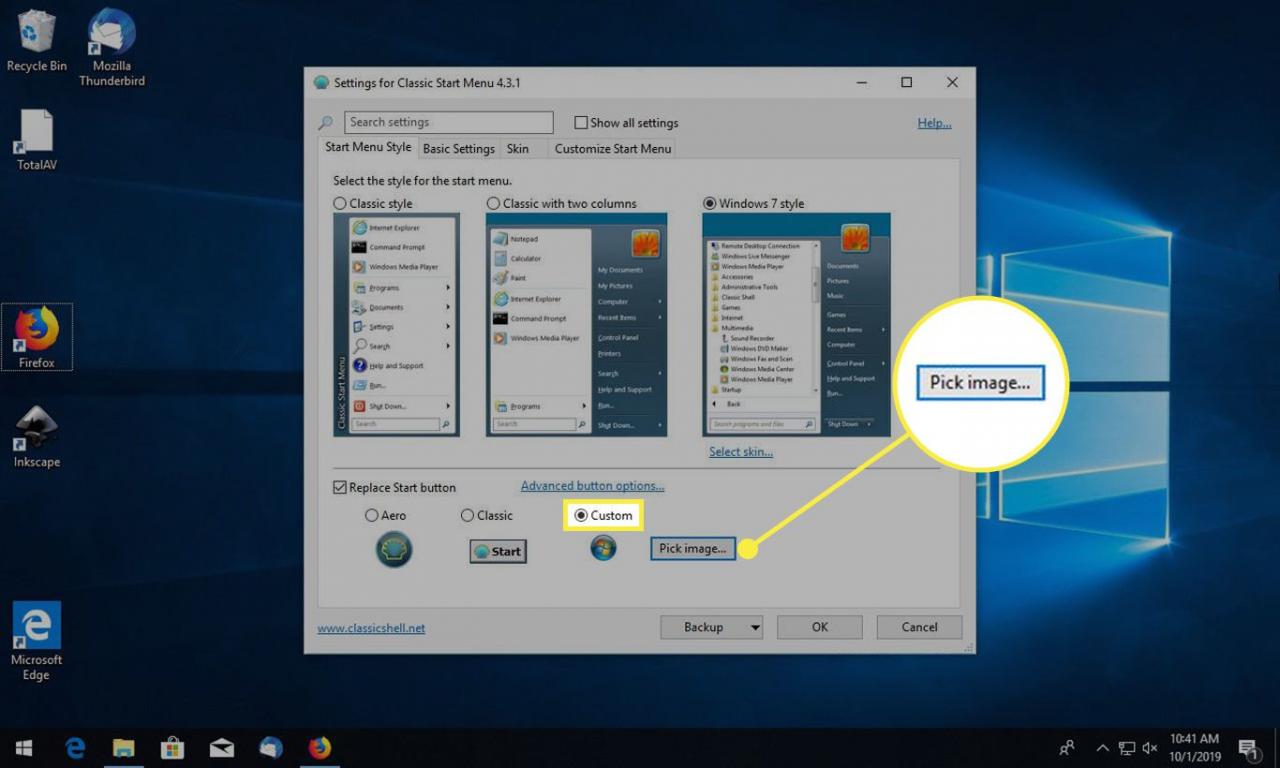
-
In Explorateur windows, naviguez jusqu'à Boutons de démarrage dossier et sélectionnez le Support WindowsStartButton fichier.
-
Vous revenez à l'interface Classic Shell, avec le bouton Démarrer de Windows 7 affiché sous Personnalisé. Allez le véritable languette.
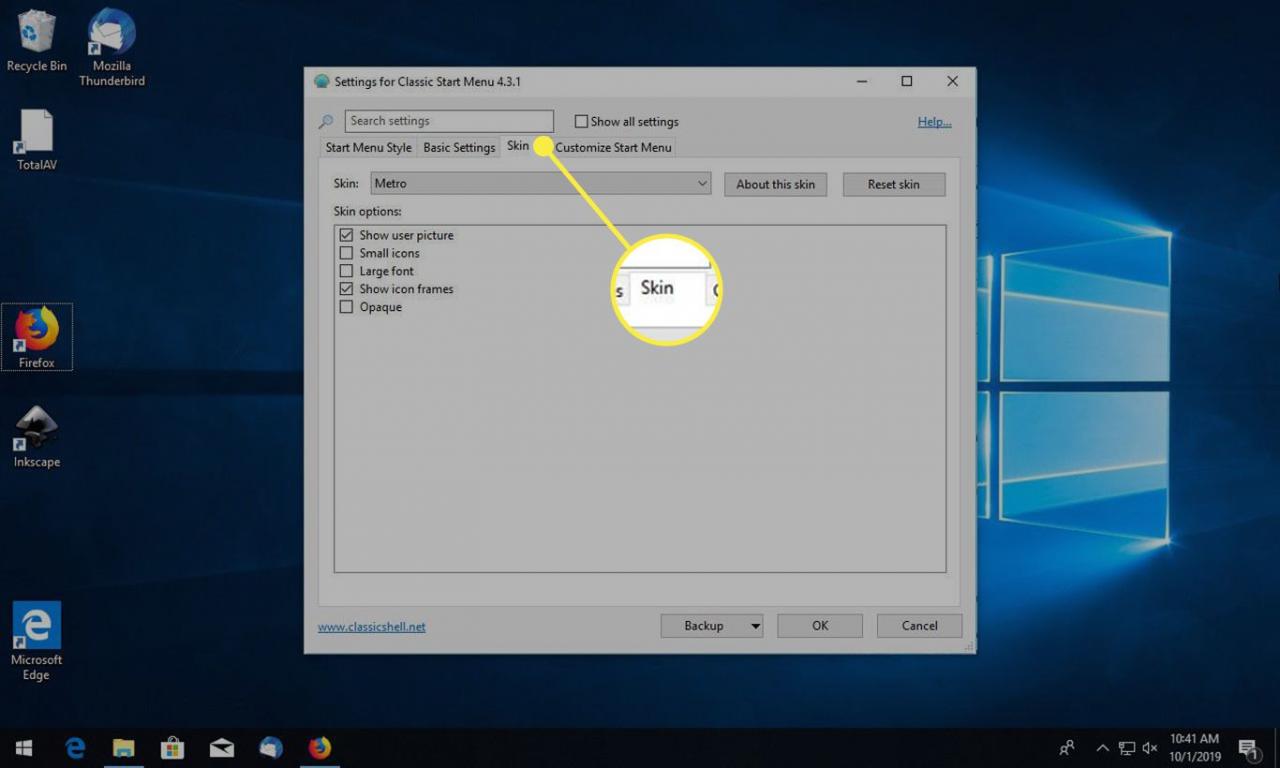
-
Sélectionnez le véritable menu déroulant et choisissez Windows Aero.
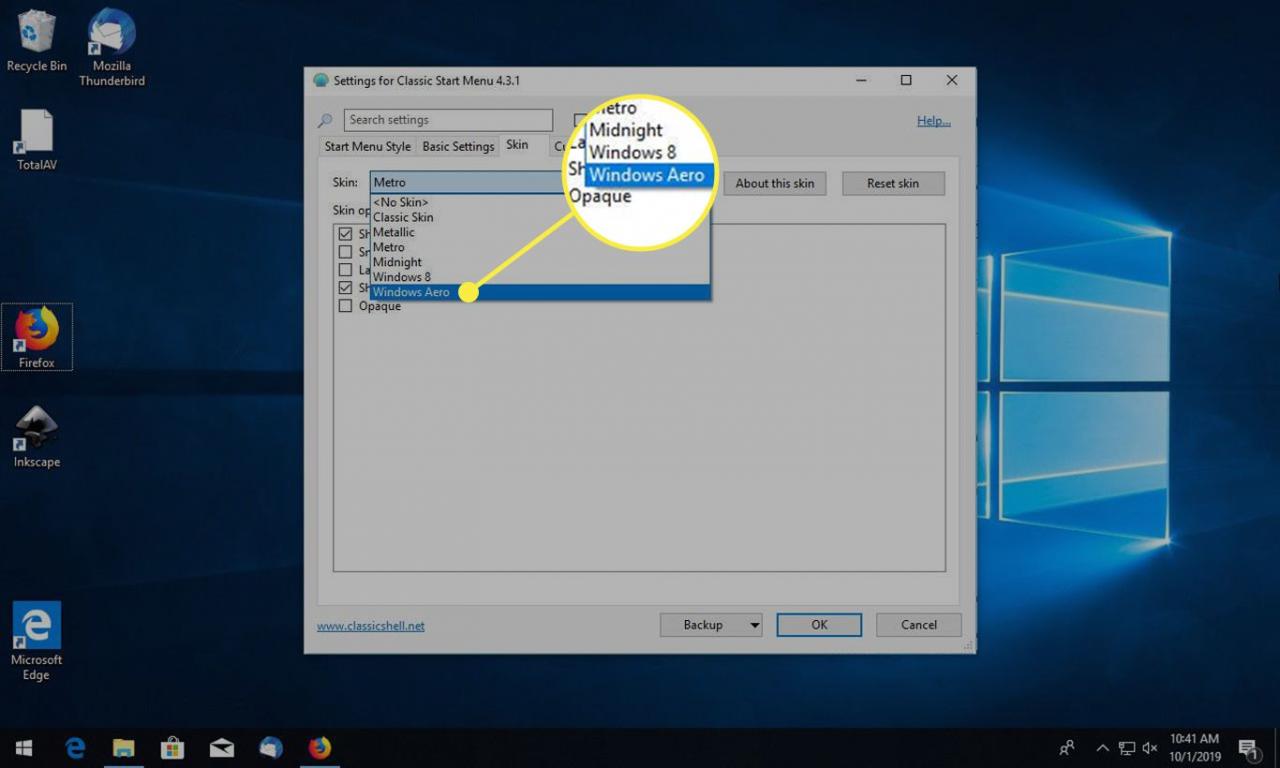
-
Choisir OK.
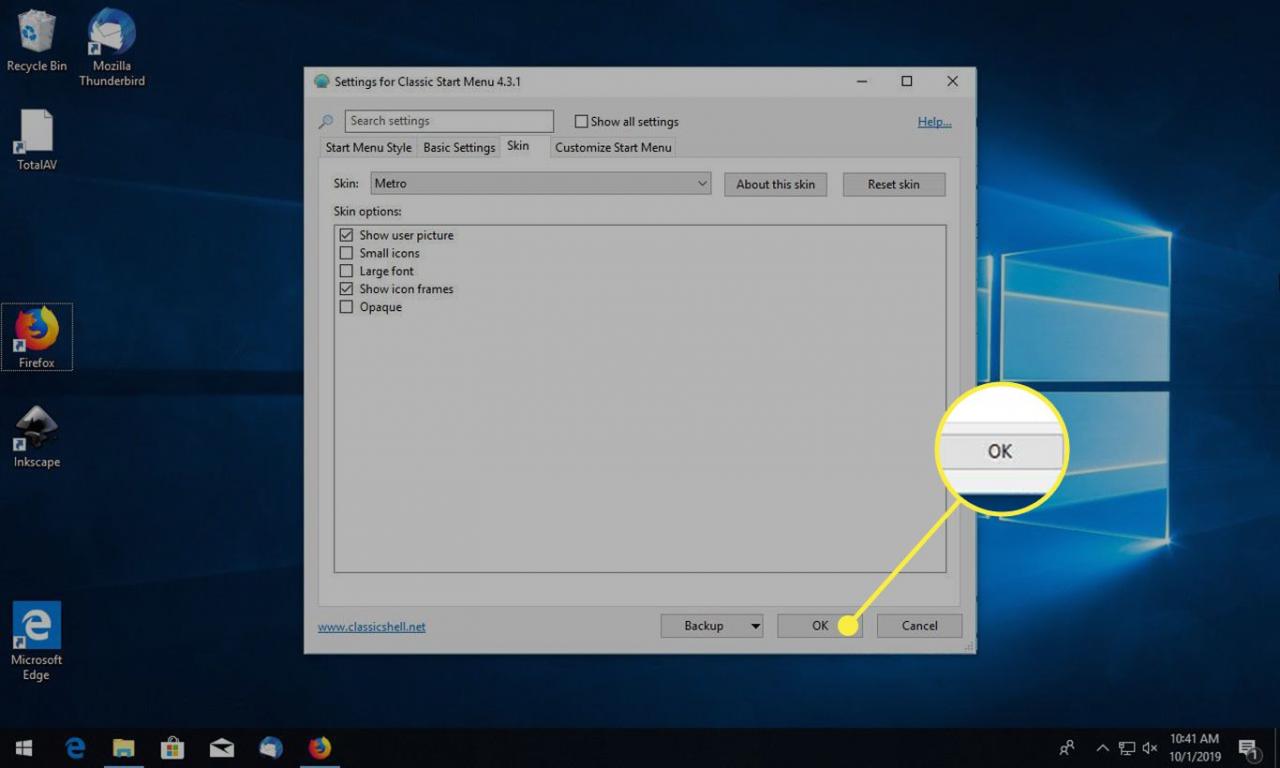
-
Classic Shell se ferme. Votre nouveau menu Démarrer et les paramètres de la peau sont appliqués immédiatement.
Télécharger le fond d'écran Windows 7
Si vous visez le look authentique de Windows 7, remplacez votre fond d'écran par le logo classique sur fond bleu ciel.
-
Téléchargez l'image d'arrière-plan de Windows 7, compressée sous forme de fichier ZIP nommé img0.zip.
-
Localisez le fichier téléchargé et extrayez-le dans un dossier séparé.
-
Cliquez avec le bouton droit sur un espace vide sur le bureau Windows 10.
-
Dans le menu contextuel, sélectionnez personnaliser.
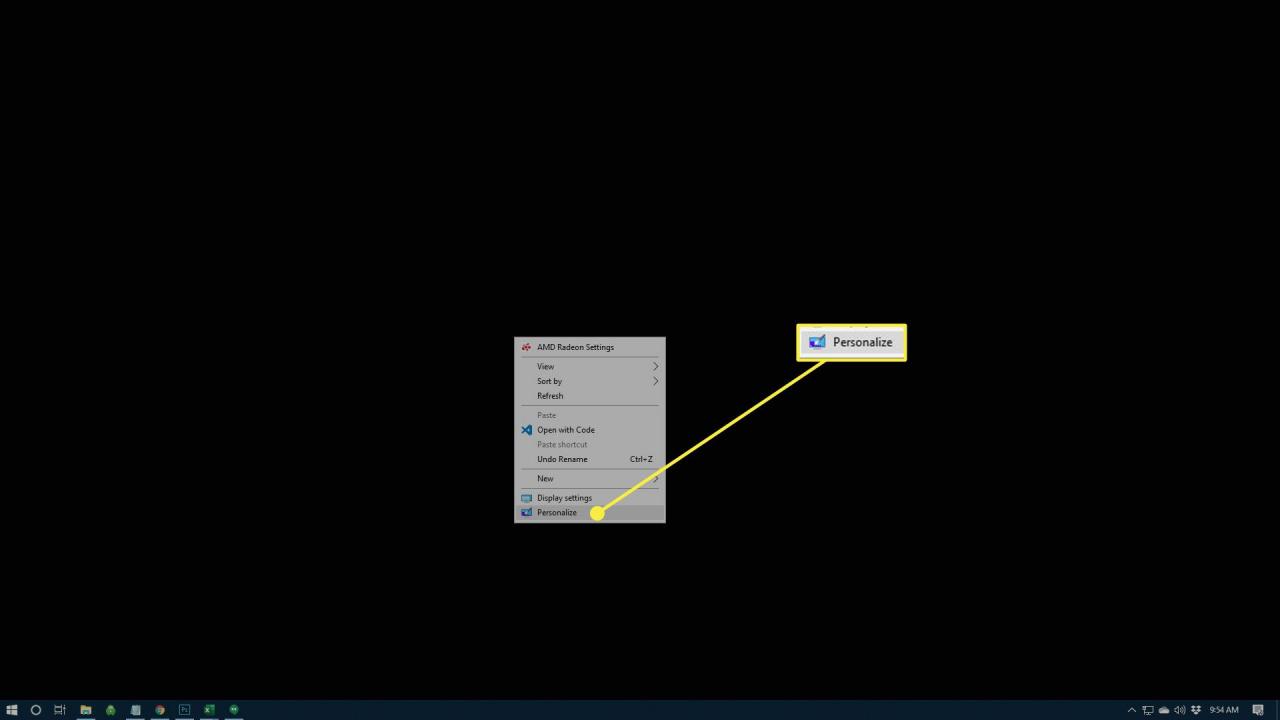
-
In Paramètres Windows, allez dans le volet de menu de gauche et choisissez Contexte, Puis sélectionnez l' Contexte menu déroulant et choisissez Image.
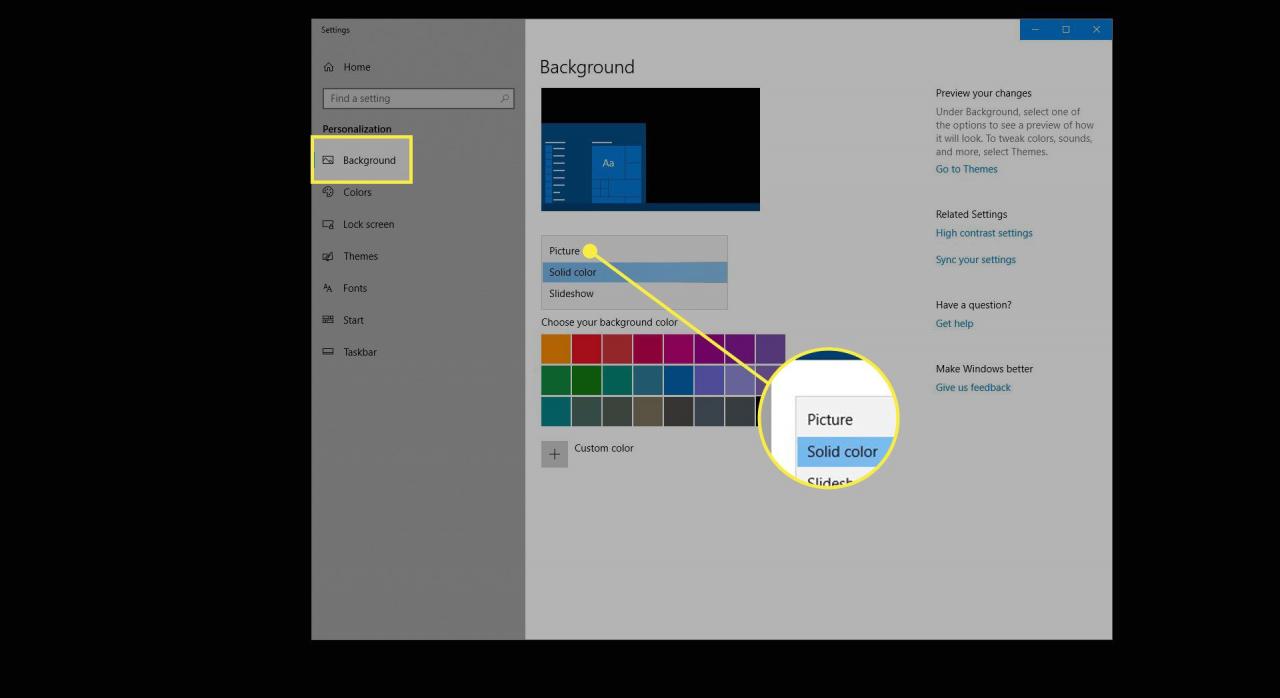
-
Dans le Choisissez votre photo section, sélectionnez DECOUVREZ LES ARTICLES.
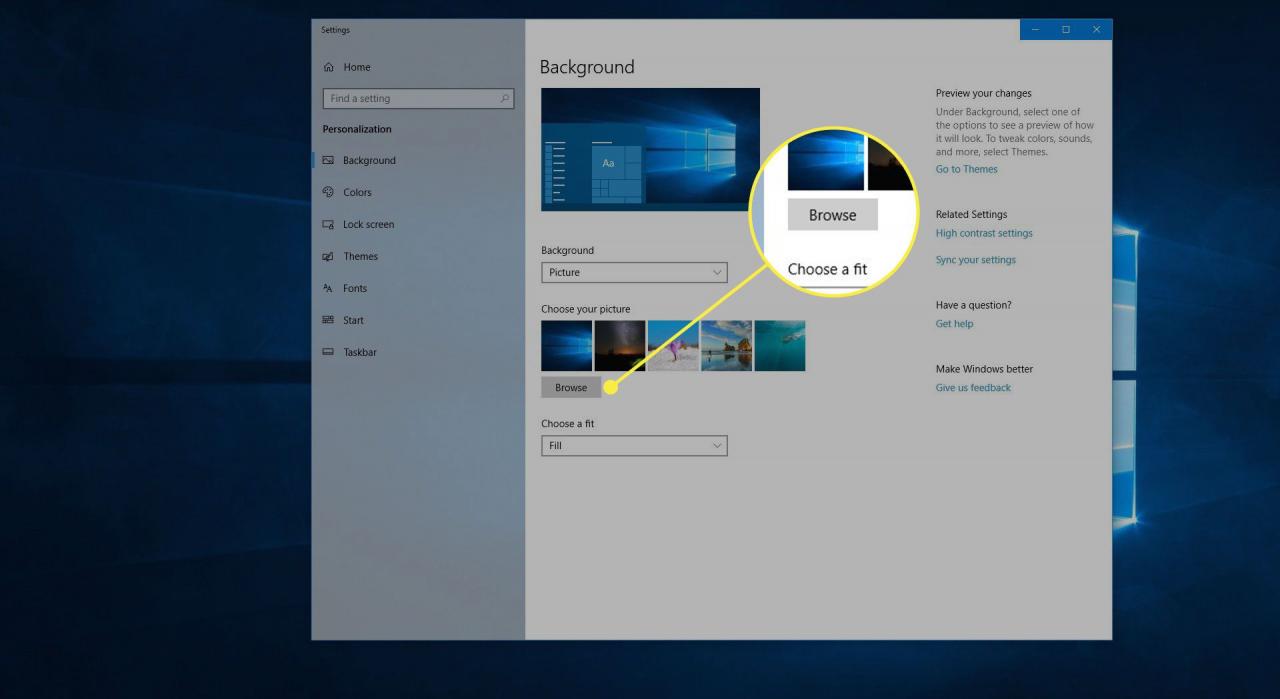
-
In Explorateur windows, accédez au fichier extrait img0 dossier et sélectionnez le img0 fichier.
-
Choisir Choisissez une image.
-
Le fond d'écran de votre bureau est remplacé par l'arrière-plan de Windows 7.
Modifier le schéma de couleurs Windows
Le jeu de couleurs par défaut dans Windows 10 est plus sombre que le jeu de couleurs Windows 7. Suivez les étapes ci-dessous pour éclaircir les choses et mieux imiter les couleurs classiques.
-
Cliquez avec le bouton droit sur n'importe quel espace vide sur le bureau Windows 10.
-
Dans le menu contextuel, sélectionnez personnaliser.
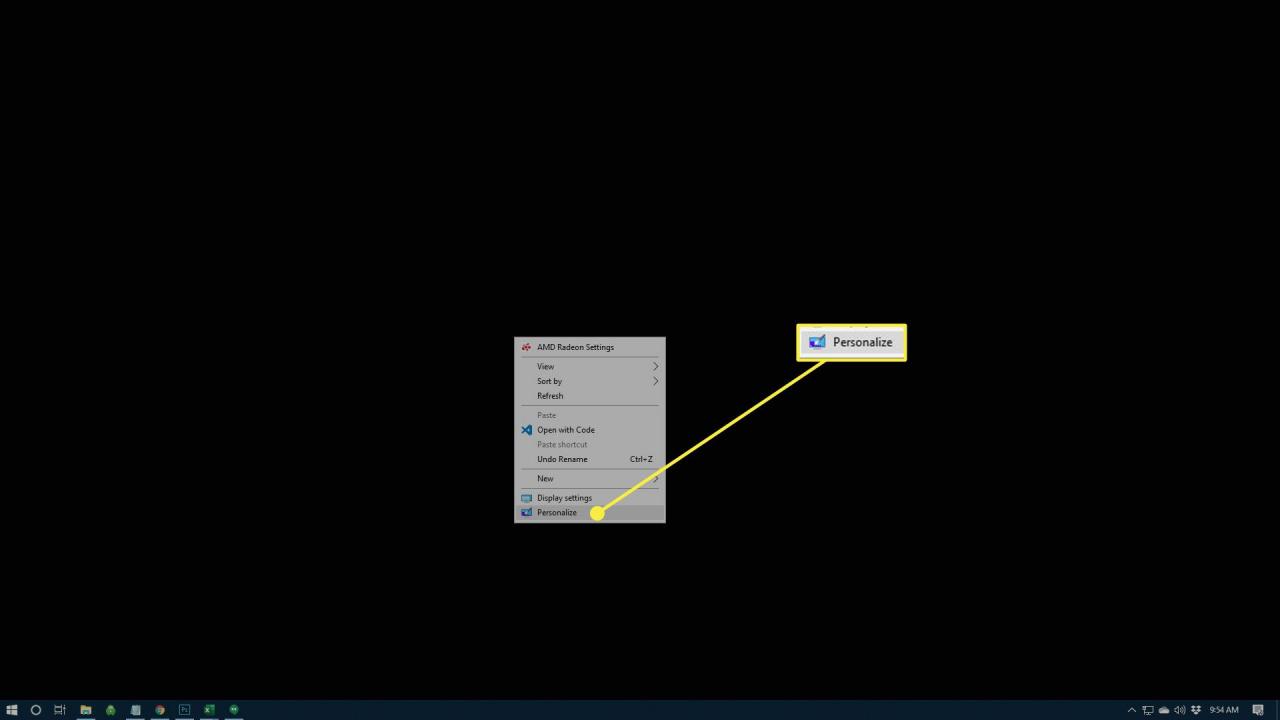
-
In Paramètres Windows, allez dans le volet de menu de gauche et sélectionnez Couleurs.
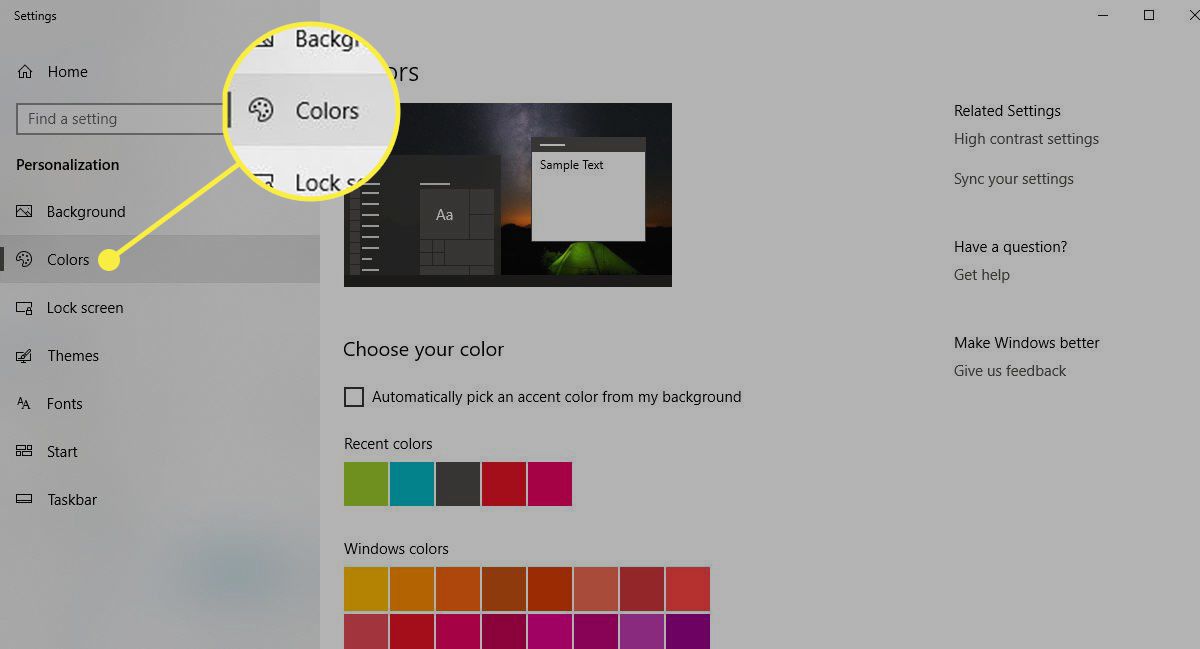
-
Dans le Couleurs Windows section, sélectionnez le bleu qui ressemble le plus à la teinte par défaut de Windows 7.
-
Dans le Afficher la couleur d'accent sur les surfaces suivantes section, sélectionnez C'est parti !, barre des tâches et centre d'action case à cocher puis cochez la case Barres de titre et bordures de fenêtre Case à cocher.
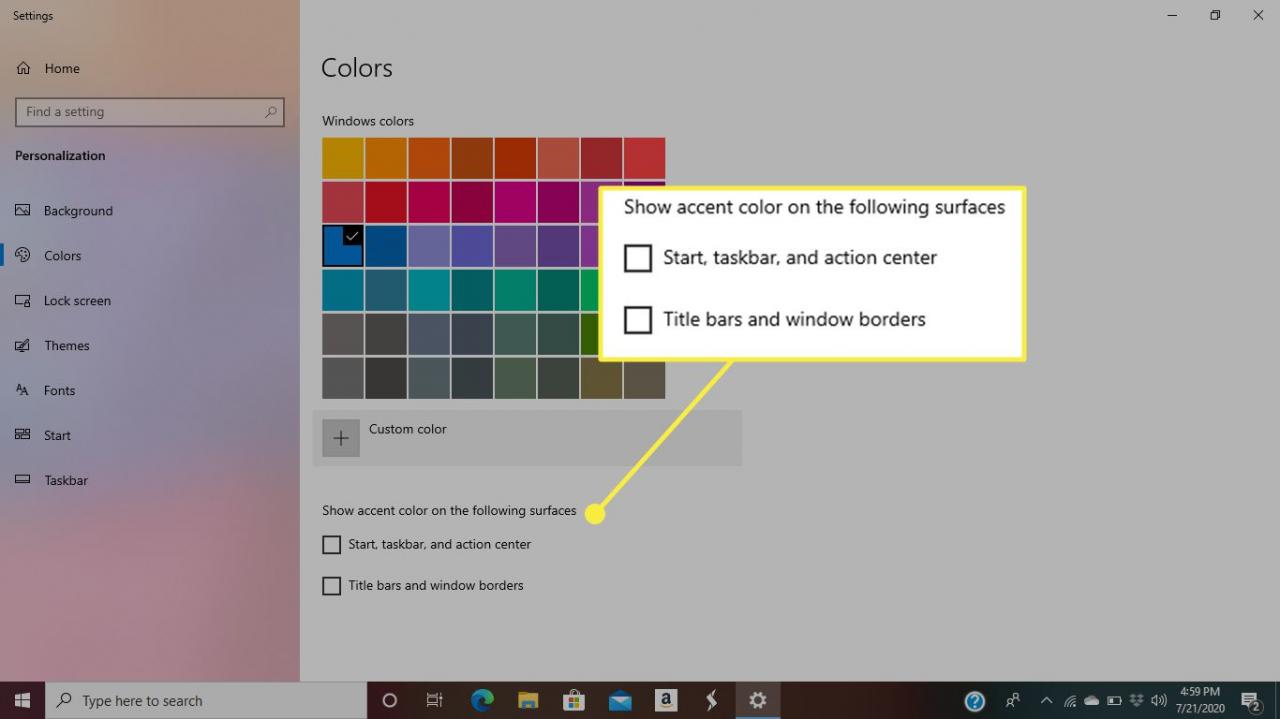
-
Votre nouveau jeu de couleurs est appliqué.
Rétablir les paramètres de navigation de fichiers avec OldNewExplorer
L'interface de navigation de fichiers de l'Explorateur Windows a subi une refonte importante dans Windows 10, avec de multiples changements par rapport à ce qui est maintenant connu comme la version classique.
Alors que ces mises à niveau visaient à améliorer l'expérience utilisateur globale, de nombreux puristes de Windows 7 ne considèrent pas ces mises à niveau comme des améliorations. Si vous faites partie de ces personnes, suivez ces instructions pour rétablir certains paramètres à leur ancien état.
-
Téléchargez l'application OldNewExplorer, compressée sous forme de fichier RAR, et extrayez le fichier dans un dossier séparé.
-
Accédez au fichier extrait OldNewExplorer dossier et double-cliquez sur le OldNewExplorerCfg fichier.
-
Le système Configuration d'OldNewExplorer L'interface apparaît, superposée au bureau Windows. Aller au Shell extension section et sélectionnez installer. Lorsque vous êtes invité à autoriser l'application à apporter des modifications au système d'exploitation, sélectionnez Oui.
-
Dans le Comportement section, sélectionnez Utiliser le regroupement de lecteurs classique dans ce PC pour activer la fonction. dans le Apparence section, sélectionnez Utiliser la barre de commandes au lieu du ruban Case à cocher.
-
Choisir Fermer, situé dans le coin inférieur droit de la fenêtre OldNewExplorer. Vous devrez peut-être redémarrer votre PC pour que les nouveaux paramètres prennent effet.
