Safari pour l'iPad n'est pas à l'abri des problèmes, un problème courant étant lorsque vous ne pouvez pas ajouter de signets. L'iPad peut également cesser d'afficher entièrement les signets. Ce problème peut apparaître à tout moment, mais il se produit généralement après une mise à jour iOS.
Lorsque votre iPad refuse d'ajouter ou d'afficher des signets dans l'application du navigateur Safari, vous pouvez le réparer.
Ces instructions s'appliquent aux iPad avec iOS / iPadOS 13 et versions ultérieures.
Raisons pour lesquelles Safari arrête d'ajouter des signets
Lorsque Safari arrête d'ajouter des signets ou refuse de les afficher, c'est probablement parce que vous avez mis à jour l'iPad vers une version plus récente du système d'exploitation. Vous pouvez également vous retrouver avec ce problème si vous ne redémarrez ou n'éteignez jamais votre iPad.
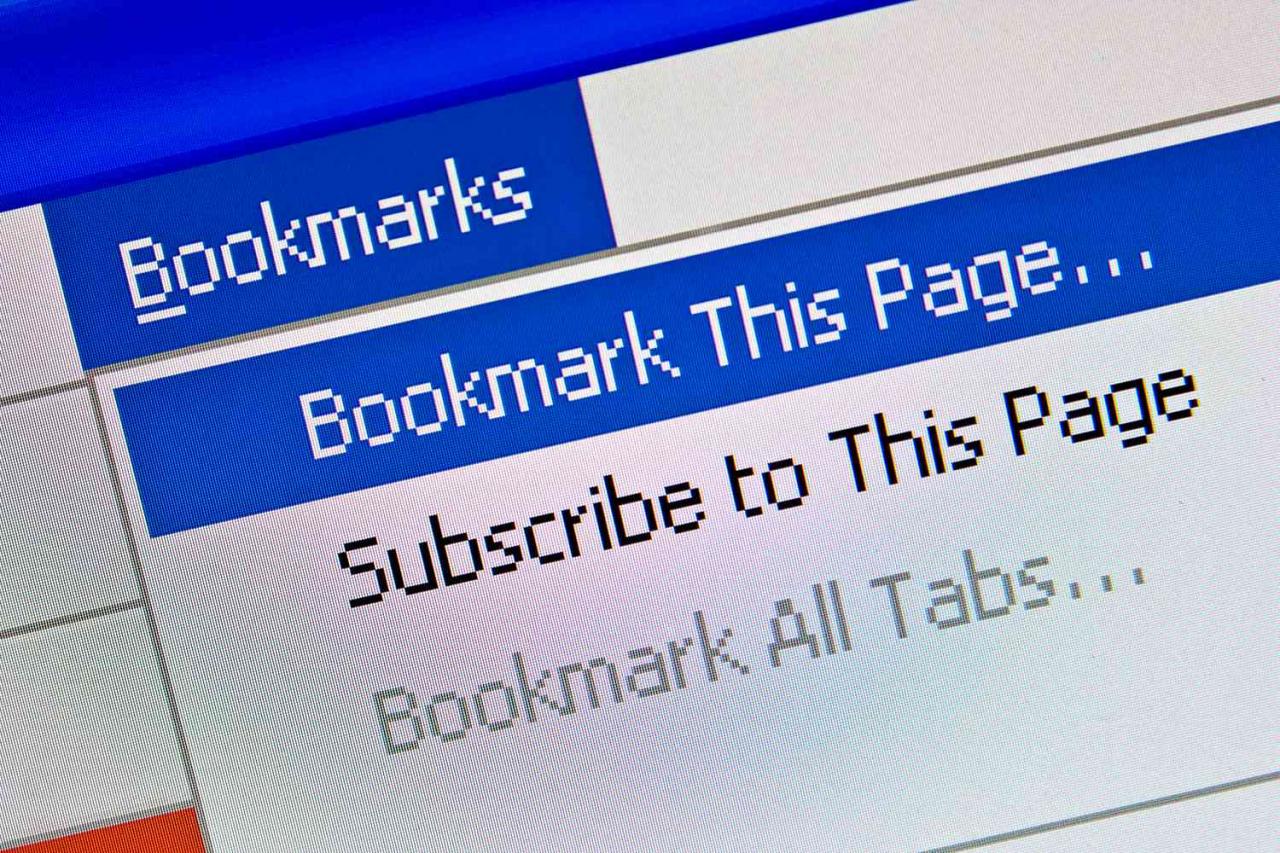
tomeng / Getty Images
Comment y remédier lorsque l'iPad Safari n'ajoute pas de signets
Safari fait partie du système d'exploitation iPad, vous ne pouvez donc pas le supprimer et le réinstaller comme vous le pouvez pour la plupart des autres applications. Vous devez adopter une approche différente. L'un de ces correctifs vous permettra à coup sûr de vous réveiller rapidement.
-
Redémarrez l'iPad. Parfois, de simples correctifs sont les meilleurs, et celui-ci guérit une variété de maux.
-
Désactivez iCloud Safari et réactivez-le. Si vous synchronisez Safari avec iCloud, accédez aux paramètres de l'iPad, appuyez sur votre nom et sélectionnez iCloud. Éteindre "safari". et sélectionnez Gardez sur mon iPad. Attendez quelques minutes et rallumez Safari.
-
Effacez les cookies du navigateur Safari. Si le redémarrage et la restauration de Safari ne vous aident pas, effacez les cookies du navigateur Safari. Les cookies sont de petits éléments d'information que les sites Web laissent dans le navigateur. Ils permettent aux sites Web de se souvenir de qui vous êtes lorsque vous revenez, mais les cookies peuvent être corrompus, donc leur suppression supprime les fichiers défectueux.
Après avoir supprimé les cookies, vous devrez peut-être vous connecter aux sites Web que vous avez précédemment visités.
-
Supprimez toute l'historique et toutes les données de Safari. Si la suppression des cookies de Safari ne fonctionne pas, effacez toutes les données du navigateur Safari. Ce processus efface les cookies et autres données que les sites Web stockés sur l'iPad, comme votre historique de navigation Web.
-
Réinitialisez tous les paramètres de l'iPad. Ce correctif conserve toutes vos données et supports, mais il réinitialise vos préférences et paramètres, ce qui peut résoudre un problème de signet Safari. Il s'agit d'une approche tout ou rien pour l'iPad. Vous ne pouvez pas distinguer Safari, alors faites une sauvegarde de l'iPad au cas où cette étape n'aiderait pas.
-
Réinitialisez l'iPad aux paramètres d'usine. Si vous rencontrez toujours des problèmes avec les signets dans Safari, réinitialisez l'iPad à ses paramètres d'usine par défaut. Cette approche «clean-slate» remet l'iPad dans un état comme neuf tout en supprimant vos données et informations personnelles. Sauvegardez d'abord votre iPad afin de pouvoir restaurer vos données et informations personnelles plus tard.
-
Contactez l'assistance Apple ou prenez rendez-vous dans un Apple Genius Bar. Si aucune des étapes ci-dessus ne fonctionne, vous devrez contacter le service client Apple. Vous pouvez également amener votre appareil dans un Apple Store et demander à un représentant de la barre Genius de tenter de diagnostiquer le problème.
