Le système ARRONDI.AU.MULTIPLE fonction arrondir les nombres vers le haut ou vers le bas dans Excel au multiple le plus proche. Par exemple, lorsque vous effectuez des calculs financiers dans une feuille de calcul, vous pouvez arrondir un montant aux 5 cents près, évitez de vous occuper de quelques sous.
Contrairement aux options de mise en forme qui vous permettent de modifier le nombre de décimales affichées sans changer la valeur d'une cellule, le ARRONDI.AU.MULTIPLE fonction modifie les données d'une cellule. L'utilisation de cette fonction pour arrondir les données affectera donc les résultats des formules.
Ces instructions s'appliquent à Excel 2019, 2016, 2013, 2010 et Excel pour Microsoft 365.
Syntaxe et arguments de la fonction MROUND
La disposition d'une fonction s'appelle sa syntaxe qui comprend le nom de la fonction, des crochets et des arguments. La syntaxe du ARRONDI.AU.MULTIPLE la fonction est:
= MROUND
Numéro (obligatoire) est la valeur que vous souhaitez arrondir au multiple le plus proche. Cet argument peut contenir les données réelles d'arrondi ou il peut s'agir d'une référence de cellule à l'emplacement des données dans la feuille de calcul.
Multiple (obligatoire) est le multiple auquel vous voulez arrondir le nombre.
Quelques points à noter sur le ARRONDI.AU.MULTIPLE arguments de la fonction:
- Le système nombre et plusieurs les arguments doivent avoir le même signe. Autrement dit, si le nombre est positif, le multiple doit être positif. Si le nombre est négatif, le multiple doit également être négatif. Sinon, la fonction renvoie un #NUM! erreur dans la cellule.
- Si la nombre et plusieurs les arguments sont tous deux négatifs, la fonction renvoie un nombre négatif.
- Si la plusieurs l'argument est zéro (0), la fonction renvoie une valeur de zéro.
Exemples de fonctions MROUND
Pour les six premiers exemples de l'image ci-dessous, le nombre 4.54 est arrondi vers le haut ou vers le bas par le ARRONDI.AU.MULTIPLE fonction utilisant une variété de valeurs pour l'argument de facteur telles que 0.05, 0.10, 5.0, 0 et 10.0. La formule est en colonne B, les résultats sont en colonne C, et une description de chaque résultat est dans colonne D.
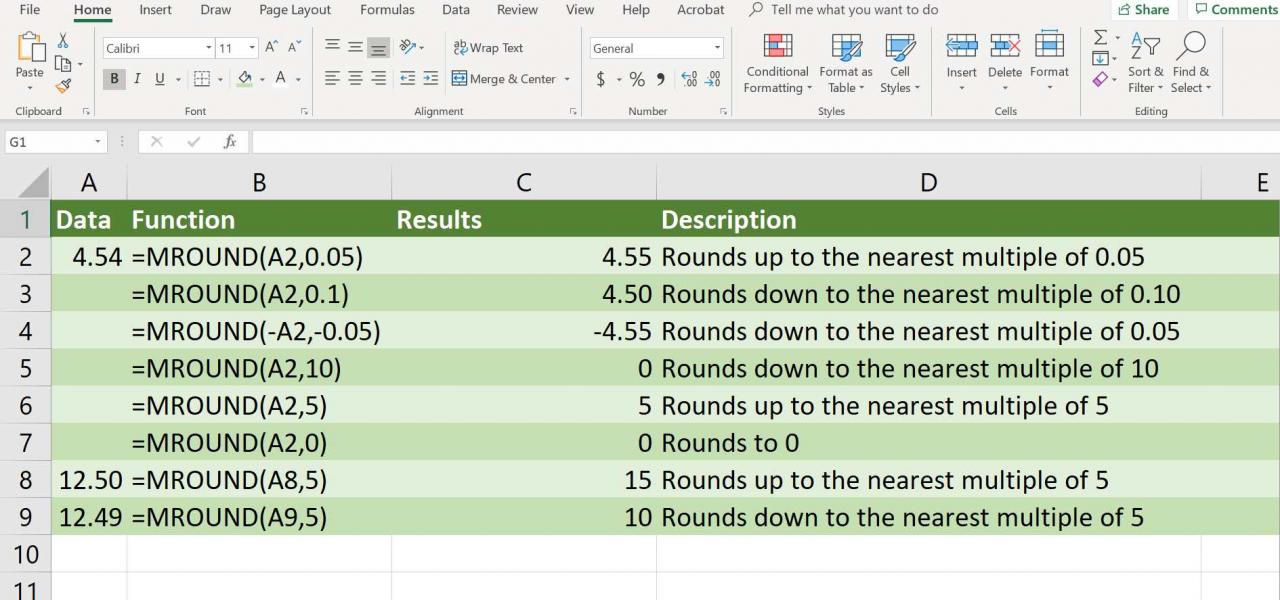
La manière dont la fonction détermine s'il faut arrondir le dernier chiffre restant (le chiffre d'arrondi) vers le haut ou vers le bas dépend du résultat de la division du nombre argument par le plusieurs argument. Par conséquent:
- Si le résultat est supérieur ou égal à la moitié de la valeur du plusieurs argument, la fonction arrondit le dernier chiffre vers le haut (loin de zéro).
- Si ce résultat est inférieur à la moitié de la valeur du plusieurs argument, la fonction arrondit le dernier chiffre vers le bas (vers zéro).
Les deux derniers exemples (dans ligne 8 et 9 de l'image) montrent comment la fonction gère l'arrondi vers le haut ou vers le bas.
- In ligne 8, Depuis le plusieurs l'argument est un entier à un seul chiffre (5), le 2 devient le chiffre d'arrondi dans la valeur du nombre 12.50 dans cellule A8. Puisque 2.5 (12.5 / 5) est égal à la moitié de la valeur du plusieurs argument (5), la fonction arrondit le résultat à 15, qui est le plus proche multiple de 5 supérieur à 12.50.
- In rangée 9, puisque 2.49 (12.49 / 5) est inférieur à la moitié de la valeur du plusieurs argument (5), la fonction arrondit le résultat à 10, qui est le plus proche multiple de 5 inférieur à 12.49.
Utilisation de la fonction MROUND d'Excel
Les options pour entrer la fonction et ses arguments incluent:
- Taper la fonction complète dans une cellule de feuille de calcul
- Sélection de la fonction et de ses arguments à l'aide du Boîte de dialogue de fonction

De nombreuses personnes trouvent qu'il est plus facile d'utiliser la boîte de dialogue pour saisir les arguments d'une fonction car elle prend en charge la syntaxe de la fonction.
& # 6
Suivez les étapes suivantes pour entrer la fonction de l'image ci-dessus dans cellule C2 utilisant l' Boîte de dialogue de fonction:
-
Choisir cellule C2 pour en faire la cellule active.
-
Sélectionnez le Onglet Formules du ruban.
-
Sélectionnez sur Maths et trig icône pour ouvrir la liste déroulante des fonctions.

-
Choisir ARRONDI.AU.MULTIPLE dans la liste pour ouvrir le Boîte de dialogue de fonction.
-
Sélectionnez le Numéro ligne.
-
Choisir cellule A2 dans la feuille de calcul pour entrer cette référence de cellule comme argument numérique.
-
Sélectionnez le Multiple ligne.
-
Taper 0.05 de sorte que le nombre dans cellule A2 sera arrondi au multiple de 5 cents le plus proche.
-
Choisir "Terminé" pour revenir à la feuille de calcul. La valeur 4.55 devrait apparaître dans cellule C2 car il est le plus proche multiple de 0.05 supérieur à 4.54.
-
Quand vous sélectionnez cellule C2, la fonction complète apparaîtra dans le formule bar au-dessus de la feuille de calcul.
