Avec AirDrop d'Apple ou tout autre service cloud, vous pouvez déplacer sans fil des fichiers entre des appareils compatibles, y compris d'un appareil iOS vers un Mac ou un PC et vice versa.
Le processus est facile par rapport à la manière traditionnelle de connecter les appareils via un câble, et il existe plusieurs façons de le faire.
Comment transférer des fichiers d'un iPad vers un Mac à l'aide d'AirDrop
Si vous possédez un Mac, vous pouvez transférer des fichiers entre votre iPad et votre ordinateur sans avoir besoin d'un câble ou d'un stockage cloud. AirDrop est conçu pour partager des fichiers sans fil, mais le processus peut être un peu capricieux.
Voici comment utiliser AirDrop sur un appareil Mac:
Assurez-vous que la fonction Bluetooth de votre appareil iOS est activée et qu'elle se trouve à quelques mètres de votre appareil Mac.

-
Sur votre appareil Mac, ouvrez un nouveau Finder fenêtre et sélectionnez parachutage. Cela activera AirDrop et permettra au Mac de transférer des fichiers vers un iPad ou un iPhone à proximité ou d'être détectable par d'autres appareils.
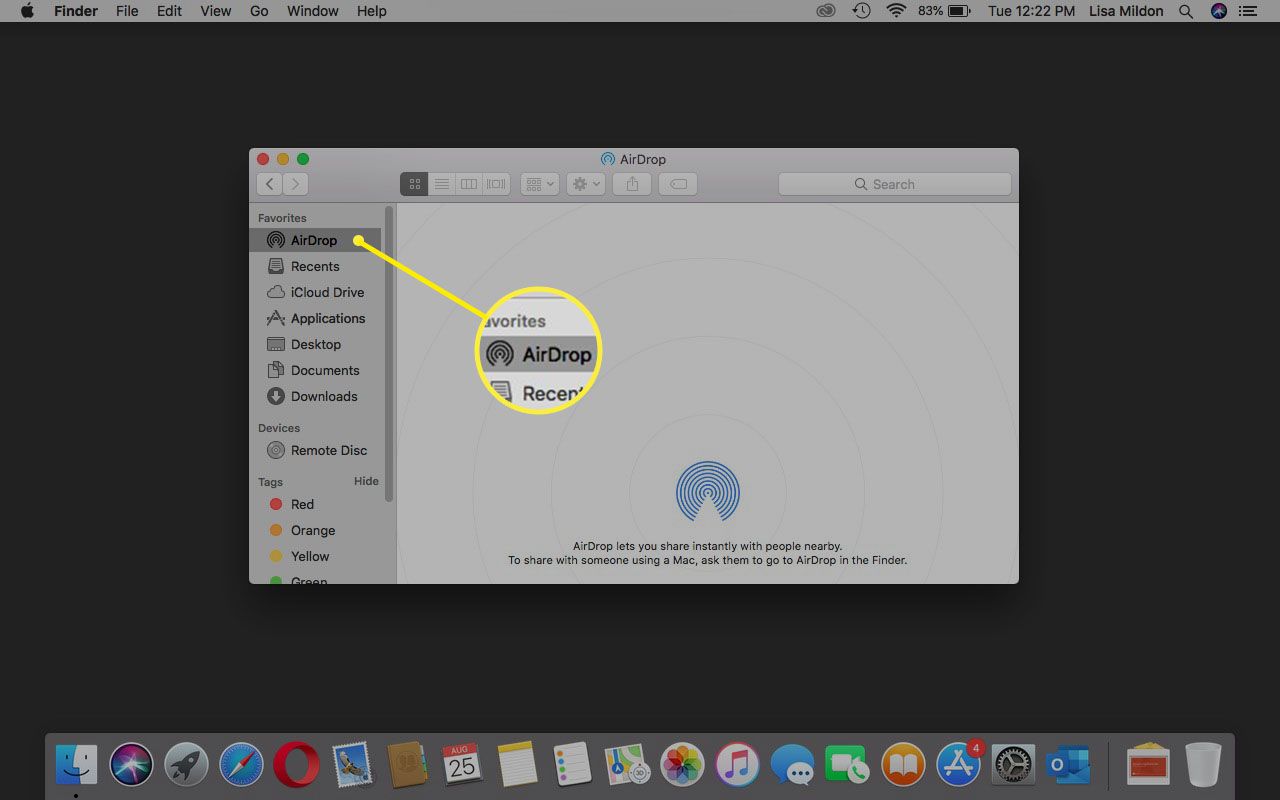
-
AirDrop recherchera les appareils compatibles à proximité.
Vous pouvez restreindre la visibilité de votre appareil en sélectionnant Personne, Contacts seulou Tous du Permettez-moi d'être découvert par: menu déroulant.
-
Sur votre iPad ou appareil iOS, accédez au fichier ou au contenu que vous souhaitez partager et sélectionnez le Partager bouton> AirDrop.
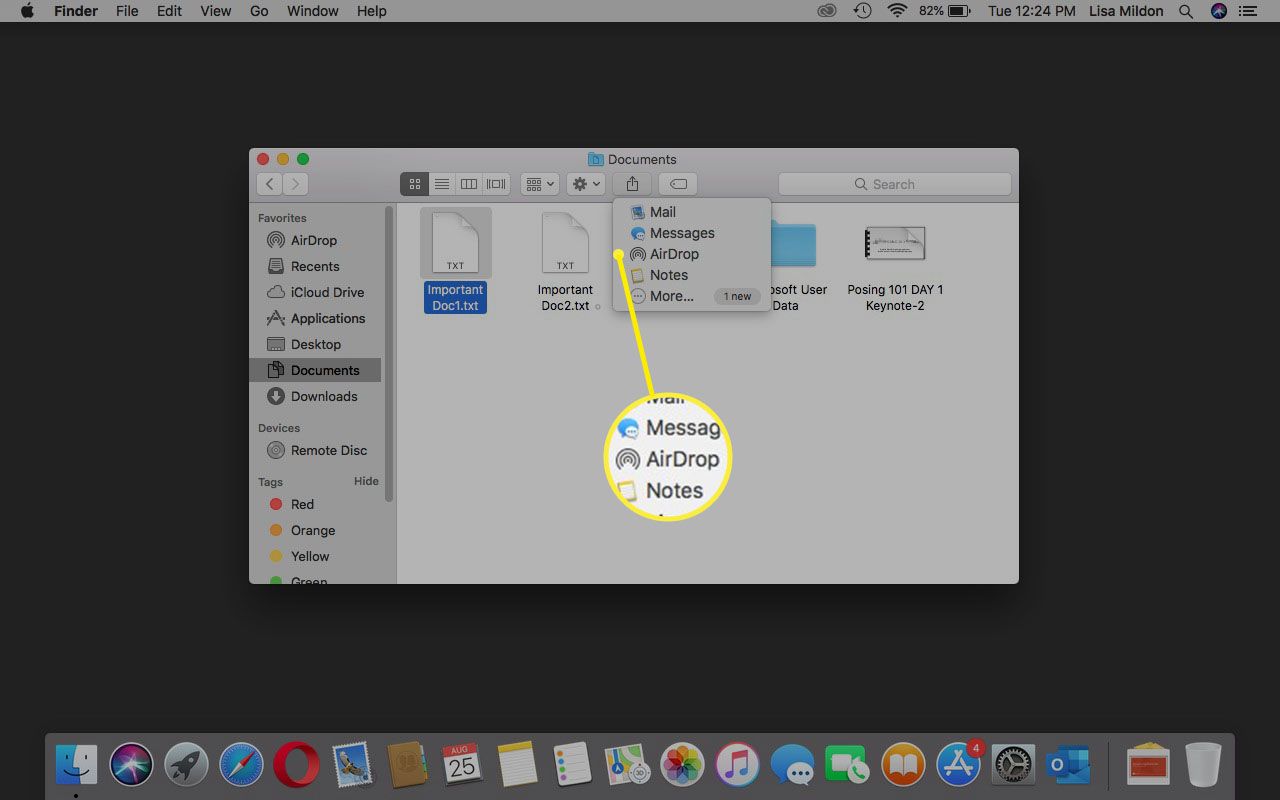
-
Sélectionnez l'icône représentant le PC ou le périphérique Mac auquel vous souhaitez envoyer le fichier.
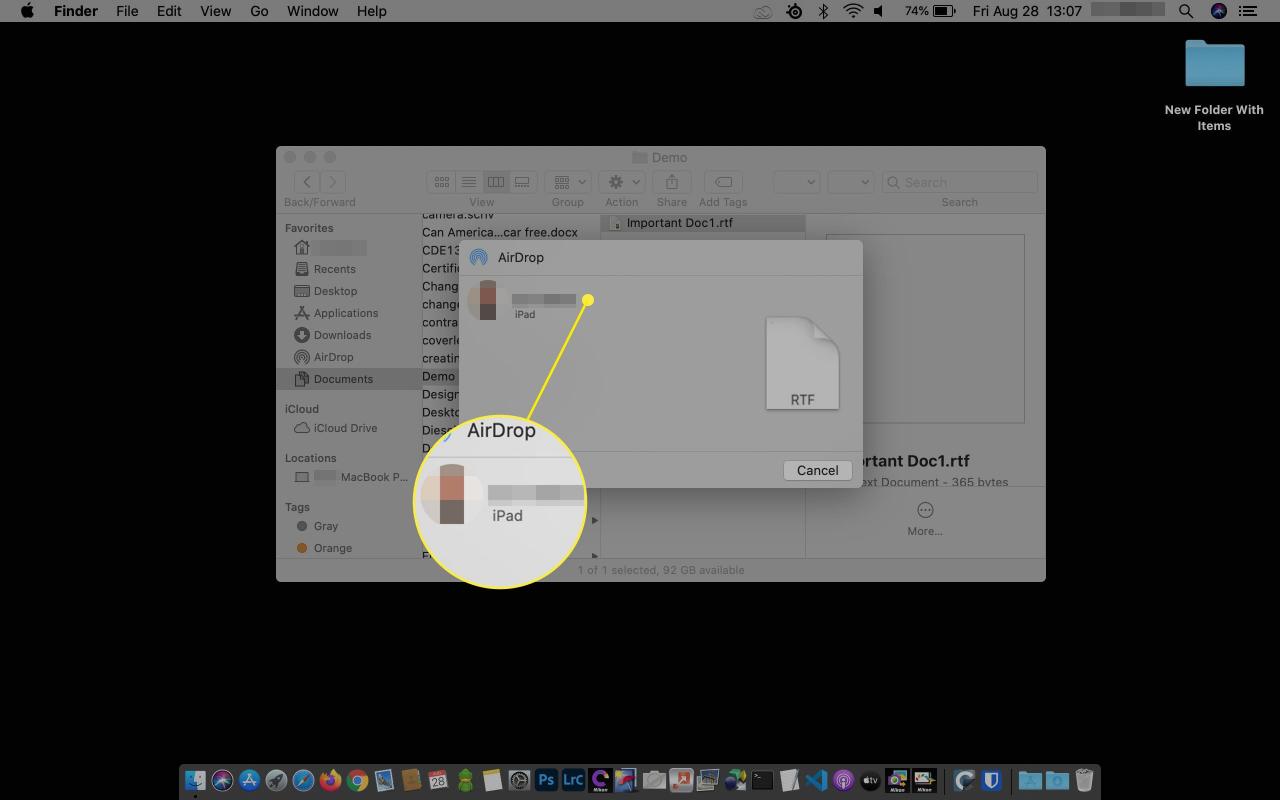
-
Dans la fenêtre Finder de votre appareil Mac, une fenêtre pop-up apparaîtra vous demandant si vous souhaitez Ouvrir avec des pages, iTunes U, Fichiers, Scriptable, drive, ou Annuler.
Accepter et ouvrir téléchargera et ouvrira immédiatement le fichier sur votre appareil Mac. Accepter téléchargera le fichier dans votre dossier Téléchargements.

Vous pouvez également transférer des fichiers de votre Mac vers votre appareil iOS en cliquant et en faisant glisser des fichiers sur l'icône représentant votre appareil iOS dans la fenêtre Finder AirDrop. Il vous sera demandé soit Accepter or Refuser le fichier. Vous devrez également sélectionner une application avec laquelle ouvrir le fichier.
Comment transférer des fichiers d'un iPad vers un PC à l'aide d'un connecteur Lightning
Si vous disposez d'un PC Windows ou si vous rencontrez des problèmes avec la méthode Mac AirDrop, vous pouvez transférer des fichiers à l'aide du connecteur Lightning (30 broches) fourni avec votre iPad.
Pour transférer des fichiers à l'aide d'un connecteur Lightning, vous aurez besoin de la dernière version d'iTunes sur votre PC. Si vous n'avez pas la dernière version installée, vous serez invité à mettre à jour lorsque vous lancerez iTunes.
-
Ouvrez iTunes et sélectionnez le iPhone or iPad icône à côté de la Musique menu déroulant.
Il se peut que votre appareil iOS vous demande si vous devez ou non «faire confiance» au PC une fois iTunes chargé. Vous devrez faire confiance au PC pour transférer des fichiers.
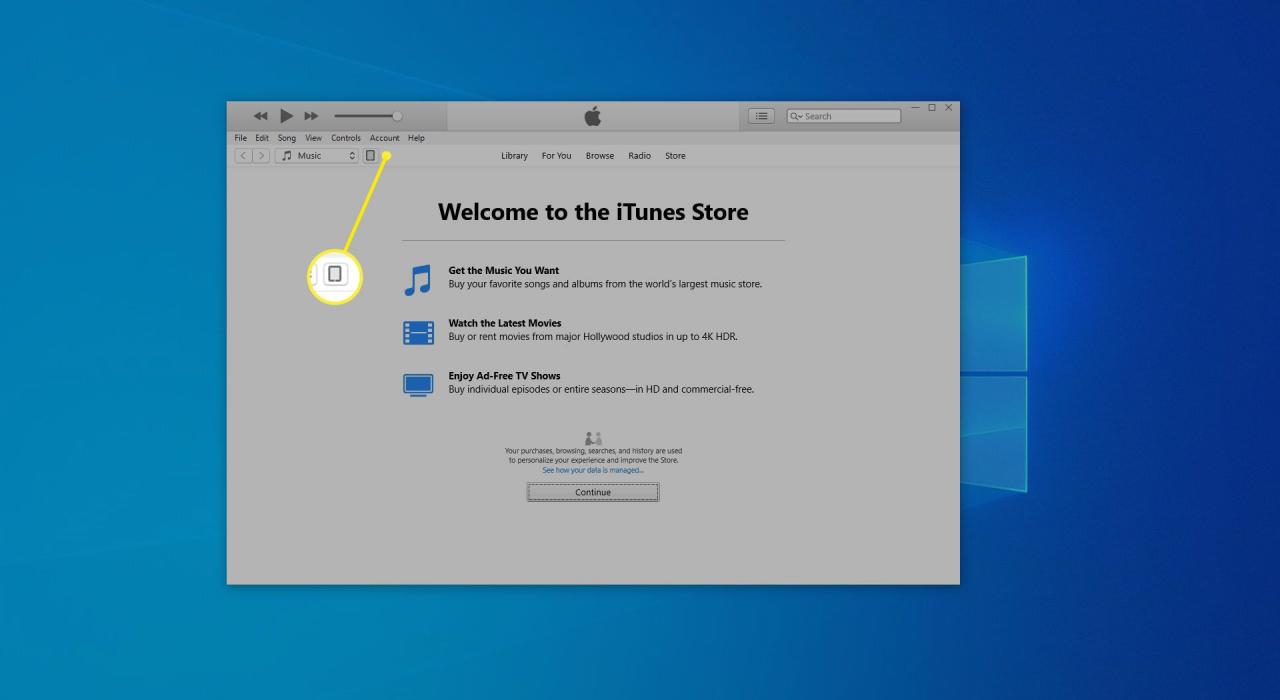
-
Sous Réglages menu sur le côté gauche, sélectionnez Partage de fichiers.
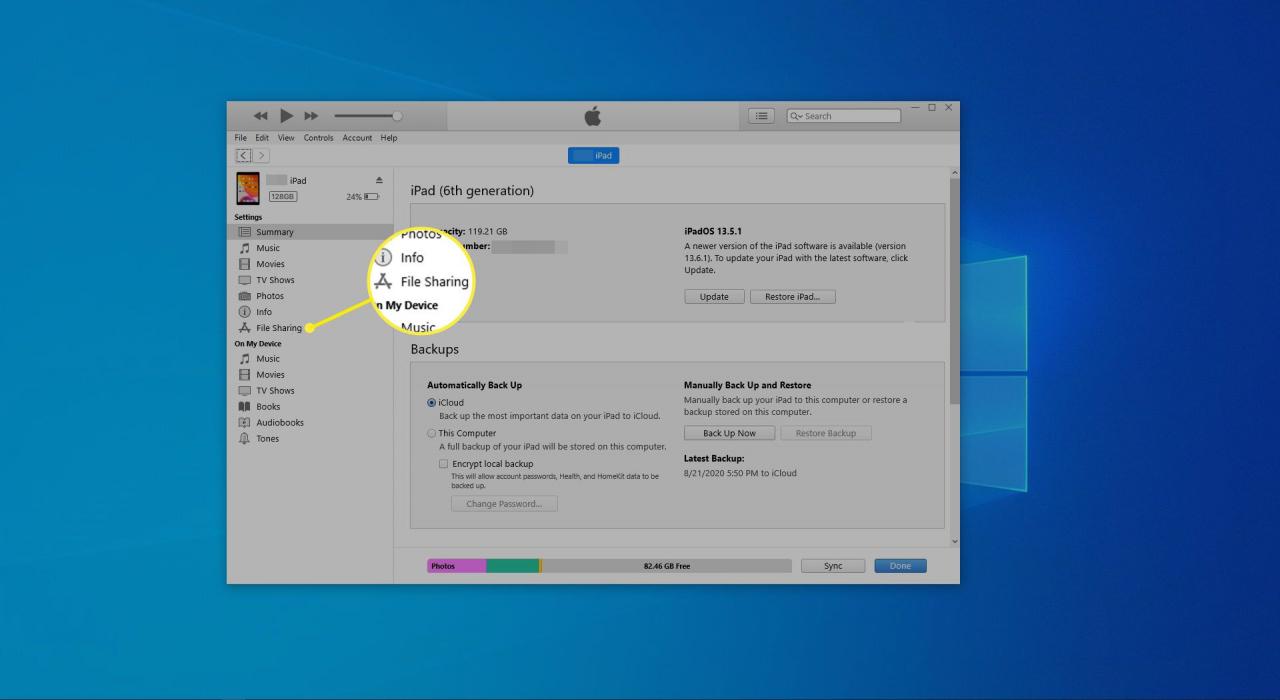
-
Accédez au (x) fichier (s) que vous souhaitez transférer sur votre PC en sélectionnant dans le volet Applications sur la gauche. Une fois que vous avez localisé le fichier, sélectionnez pour mettre le fichier en surbrillance sous le volet Document sur la droite.
Vous ne pouvez partager des fichiers que depuis et vers les applications répertoriées ici. Si le ou les fichiers ne sont pas accessibles via l'une de ces applications, ils ne peuvent pas être partagés via iTunes.
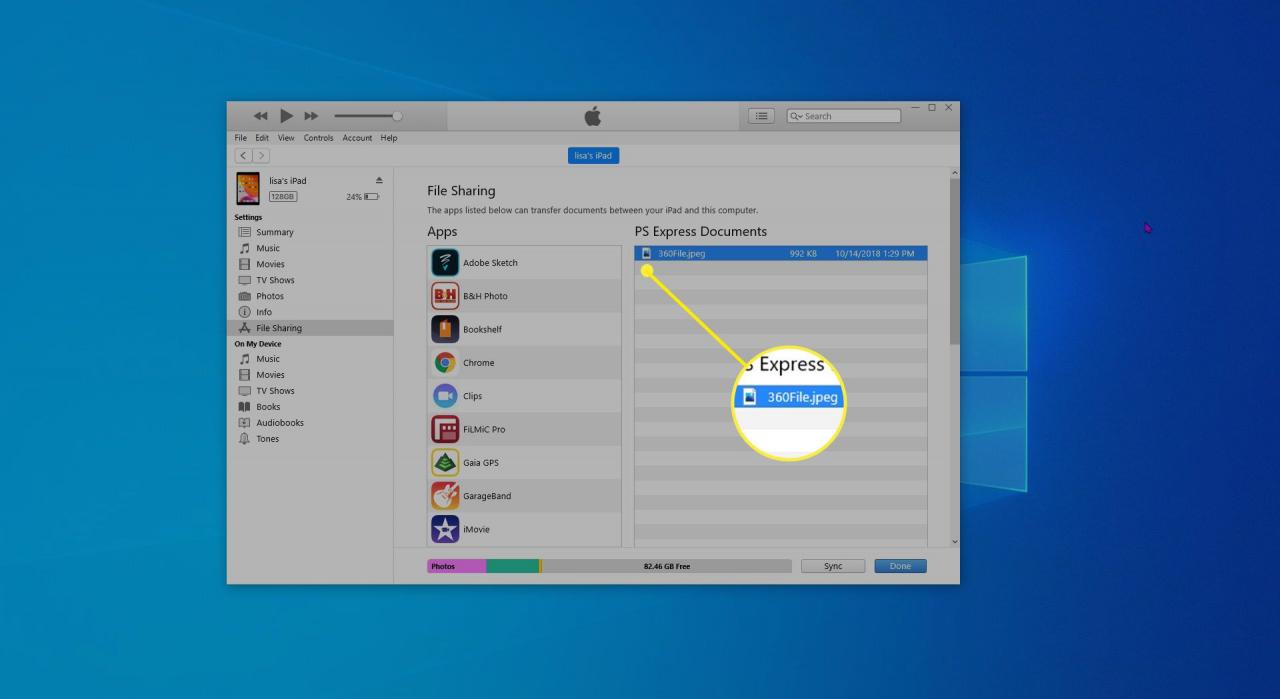
-
Faites défiler vers le bas et sélectionnez Enregistrer.
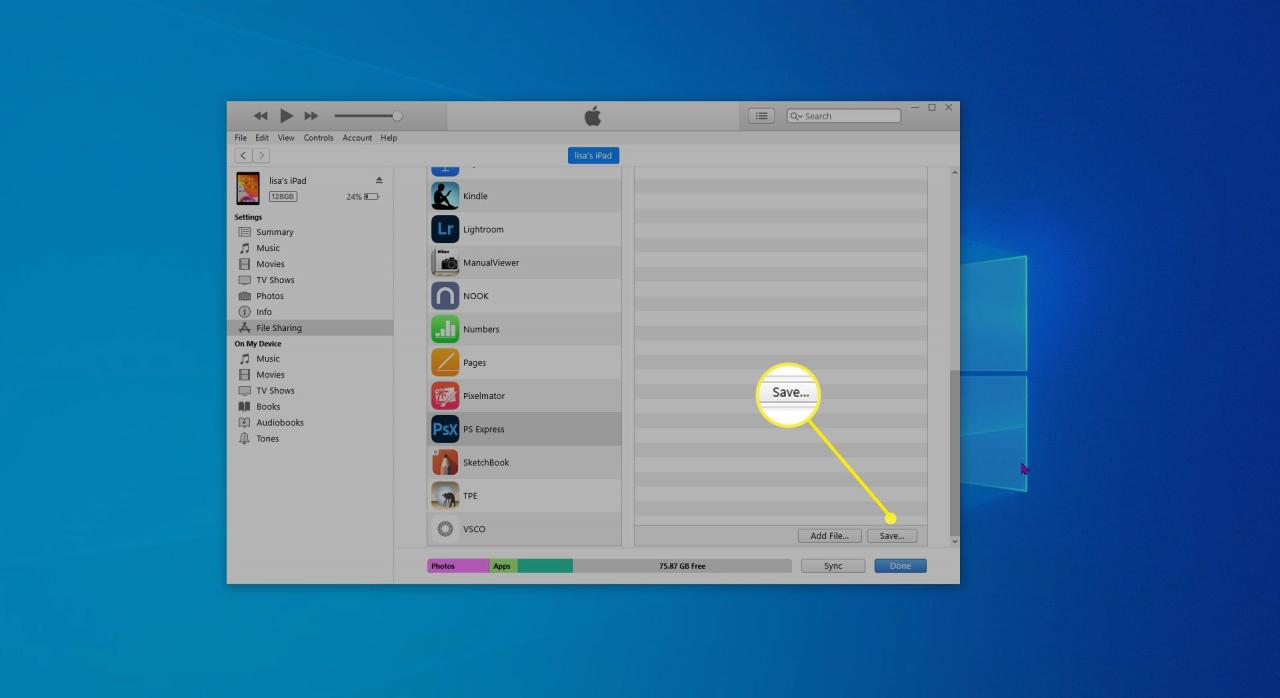
-
Choisissez une destination pour le ou les fichiers sur votre PC, puis sélectionnez Sélectionner le dossier.
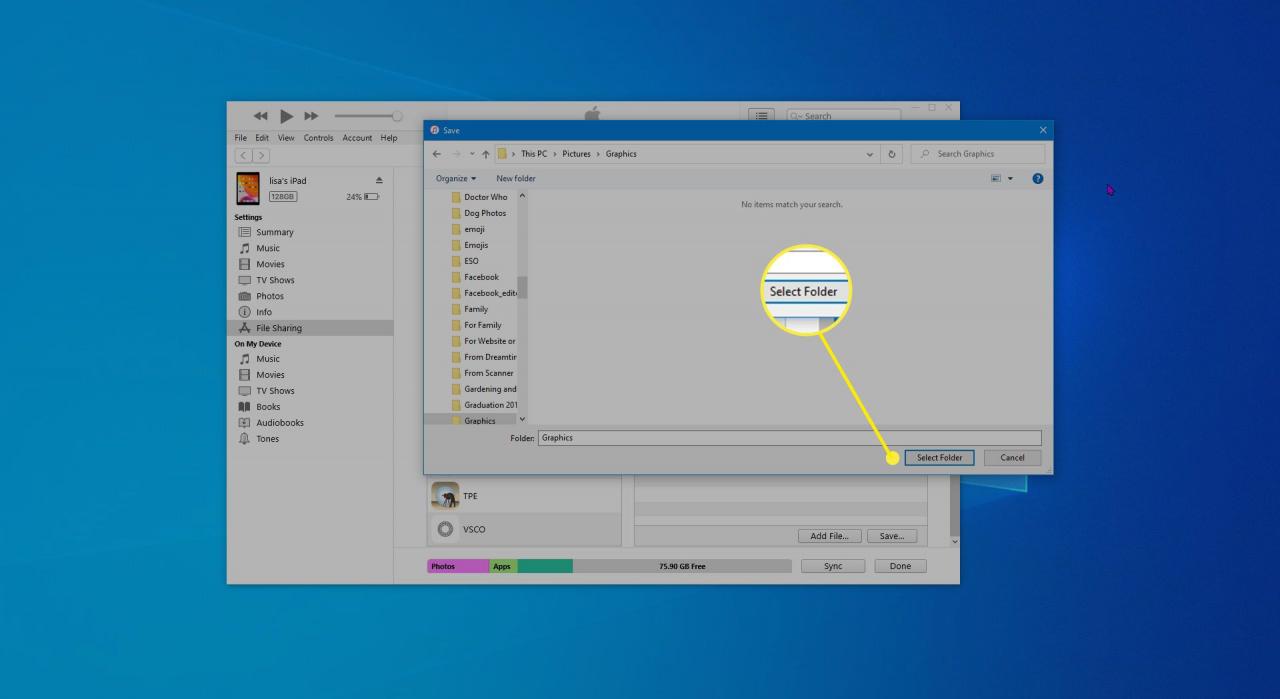
-
Choisir Sync.
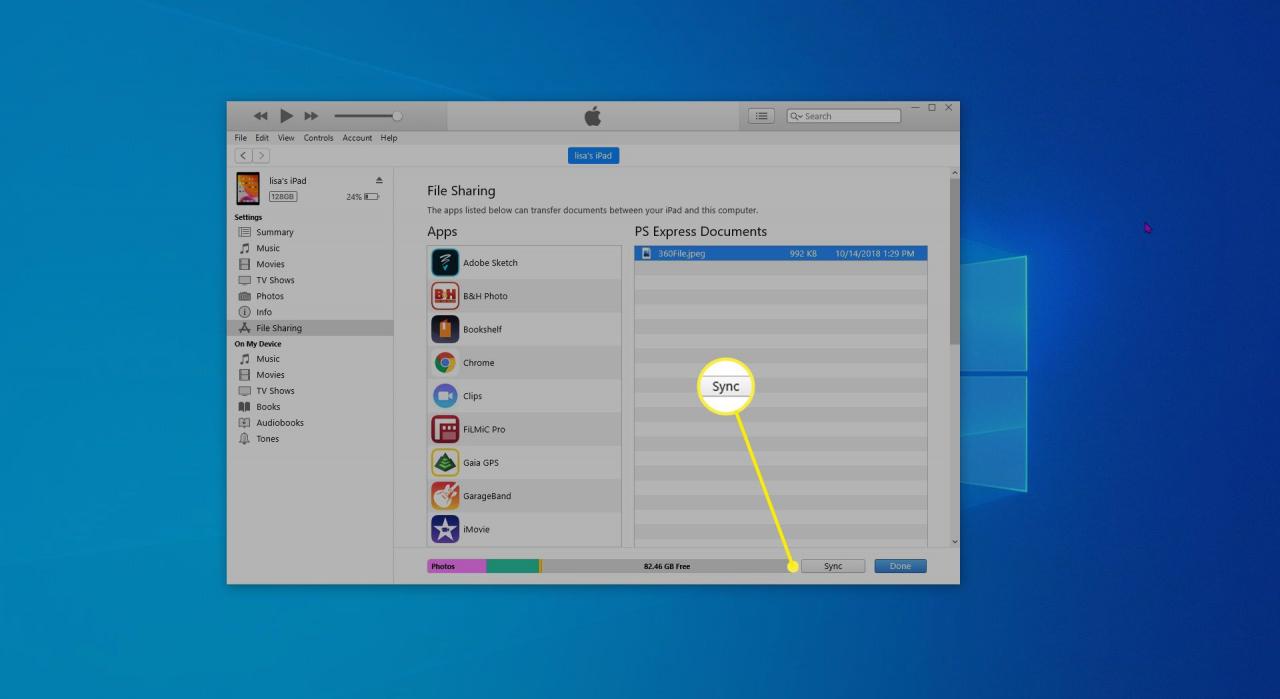
Vous pouvez également transférer des fichiers de votre PC vers votre appareil iOS en accédant au (x) fichier (s) à l'aide d'une fenêtre du Finder, puis en cliquant et en faisant glisser les fichiers dans le volet Documents.
Comment transférer des fichiers d'un iPad vers un PC à l'aide de Cloud Storage
Si l'application ne prend pas en charge la copie via iTunes, vous devrez utiliser un service de stockage en nuage tel que Dropbox, iCloud ou Google Drive. C'est une solution plus simple que d'utiliser un câble Lightning.
Cependant, vous devrez d'abord configurer le service sur votre PC et sur votre iPad avant de pouvoir l'utiliser pour transférer des fichiers. Cela peut nécessiter le téléchargement de Google Keep ou l'ajout de Dropbox à l'application Fichiers de votre iPad.
-
Sur votre appareil iOS, accédez au fichier que vous souhaitez transférer et sélectionnez le Partager .
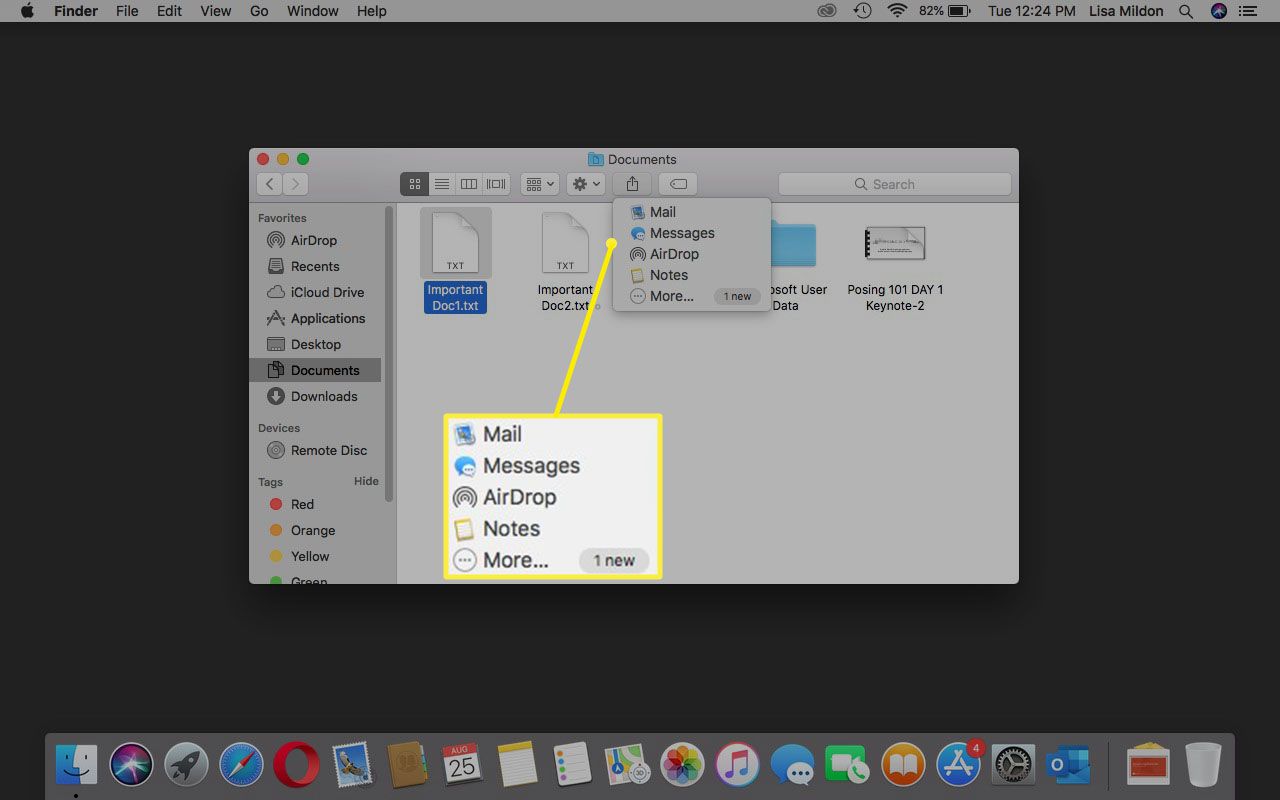
-
Sélectionnez la destination appropriée. Certains fichiers incluront l'option de Enregistrer dans Dropbox, si vous souhaitez partager sur Dropbox. Dans d'autres cas, vous devrez peut-être sélectionner Enregistrer dans des fichiers, vous permettant de choisir parmi un certain nombre d'options de stockage natives et cloud.
Les méthodes et les options de menu varient, mais l'option de stockage dans le cloud est presque toujours accessible via le Partager le menu.
Dans certains cas, vous pouvez transférer des fichiers d'un périphérique de stockage cloud vers vos appareils iOS en les synchronisant. Avec Dropbox, par exemple, il vous suffit de copier le fichier dans votre bureau ou dans le dossier Dropbox synchronisé avec le cloud, puis d'accéder à ce même dossier sur votre appareil iOS.
