Lorsque vous sélectionnez une adresse e-mail dans un navigateur Web, il ouvre votre programme de messagerie par défaut, mais ce n'est peut-être pas l'application que vous préférez utiliser. Voici comment définir votre programme de messagerie par défaut dans Windows.
Les instructions de cet article s'appliquent à Outlook pour Microsoft 365, Outlook 2019, 2016, 2013 et 2010 sous Windows 10, 8 ou 7.
Quelle version de Windows utilisez-vous?
Il est facile de changer votre client de messagerie par défaut à tout moment. Vous trouverez les paramètres dans Windows. Mais avant de commencer, vérifiez la version de Windows dont vous disposez. La modification des paramètres de messagerie par défaut est différente dans les différentes versions de Windows.
Définir le client de messagerie par défaut dans Windows 10
Utilisez les paramètres Windows du menu Démarrer pour modifier le client de messagerie par défaut en Outlook dans Windows 10.
-
Accédez à la barre des tâches Windows et sélectionnez C'est parti !.
-
Choisir Réglages (l'icône d'engrenage).
-
Dans le Paramètres Windows boîte de dialogue, accédez à Trouver un décor zone de texte et entrez Défaut.
Au lieu de chercher dans le Paramètres Windows boîte de dialogue, une autre méthode consiste à rechercher Demande-moi n'importe quoi zone de recherche dans la barre des tâches Windows.
-
Choisir Paramètres de l'application par défaut.

-
Choisir Courrier pour afficher une liste des applications de messagerie installées sur votre ordinateur.
-
Choisir Outlook.
Si vous ne souhaitez pas utiliser Outlook comme application de messagerie par défaut, choisissez une autre application de messagerie dans la liste ou sélectionnez Recherchez une application dans le Store pour installer une autre application de messagerie.
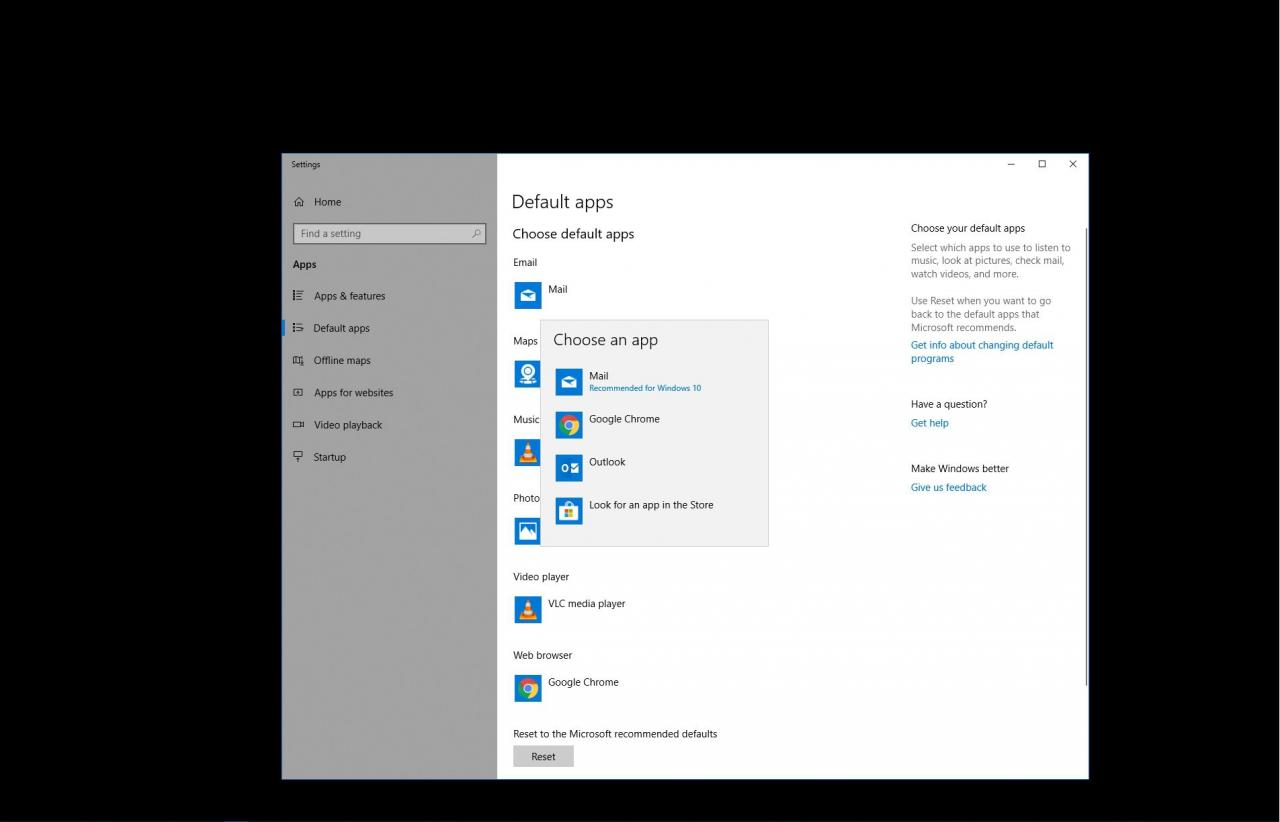
-
Fermer la Réglages boite de dialogue.
Ajouter un e-mail Outlook.com à Windows 10
Avec Windows 10, vous n'aurez peut-être plus accès à Outlook Express. Heureusement, Windows 10 dispose d'un client de messagerie intégré appelé Mail.
Pour ajouter votre e-mail Outlook.com (ou n'importe quel e-mail) à Windows Mail:
-
Accédez à la barre des tâches Windows, sélectionnez C'est parti !, Puis choisissez Courrier.
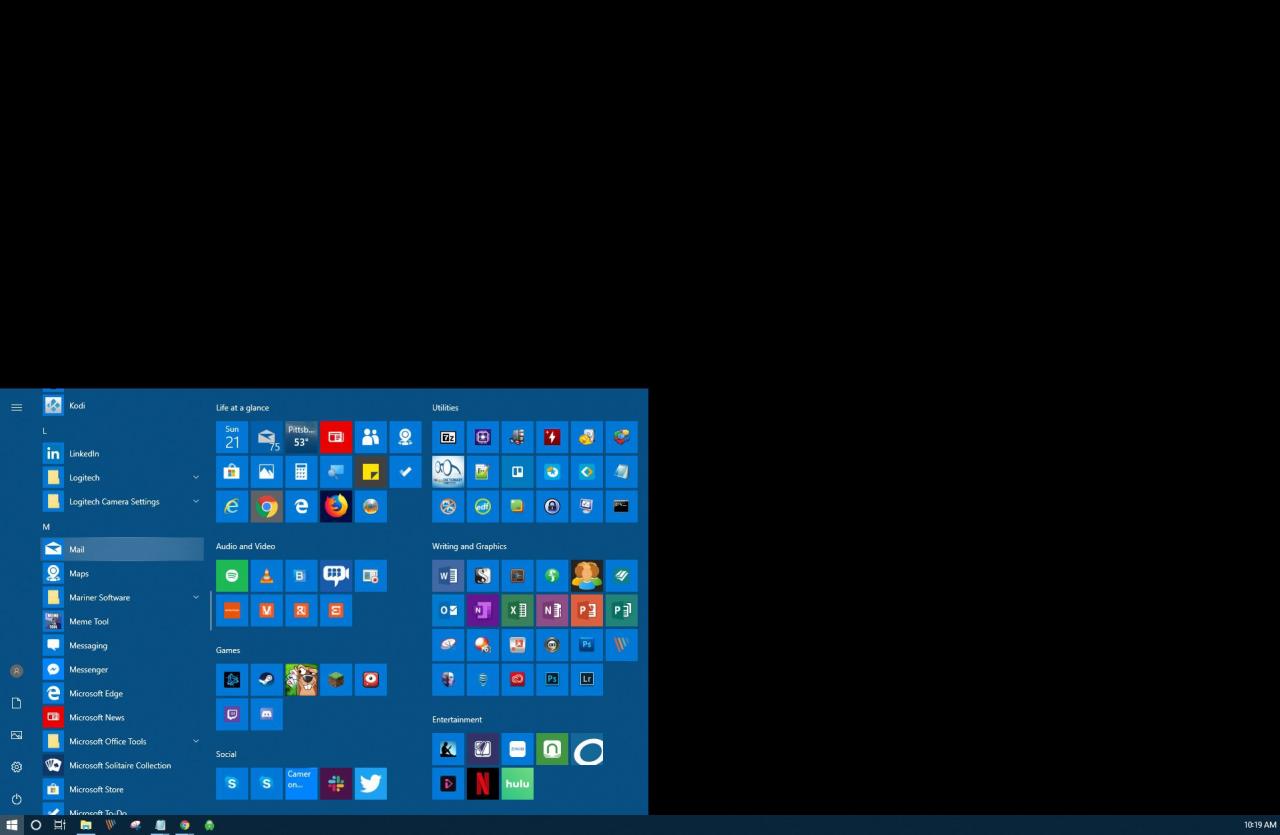
-
Dans Windows Mail, sélectionnez Réglages (l'icône d'engrenage).
-
Choisir Gérer les comptes.
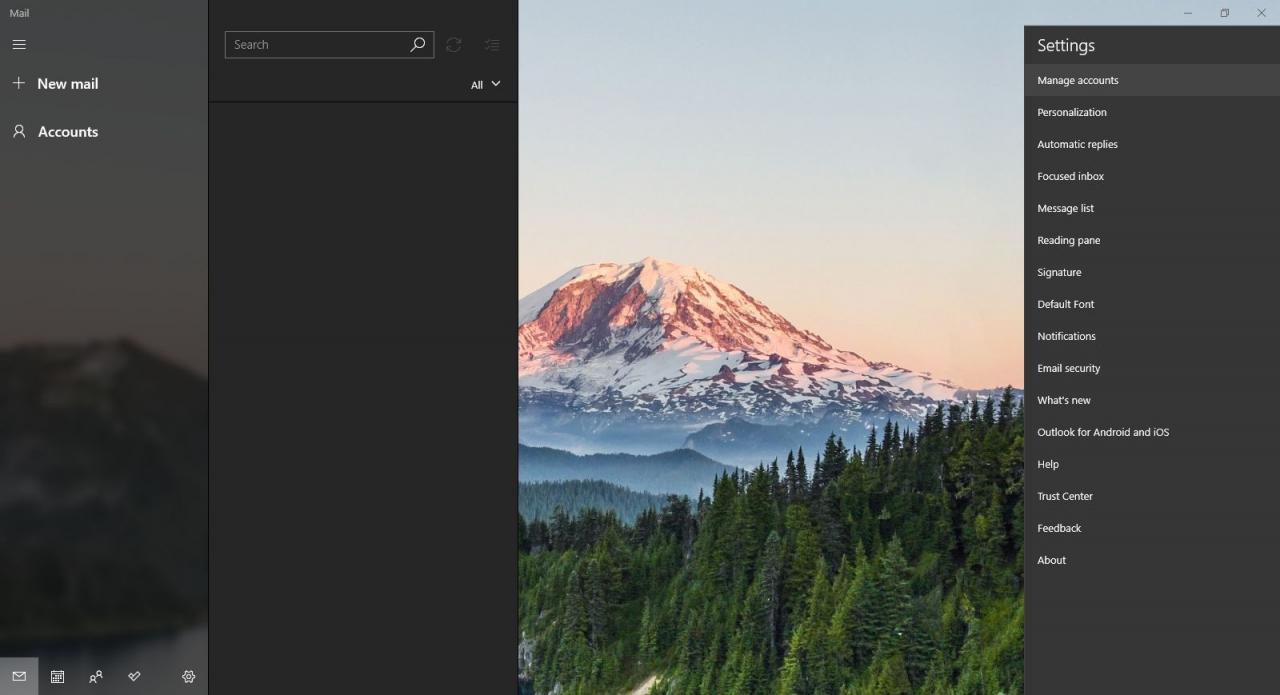
-
Choisir Ajouter un compte.
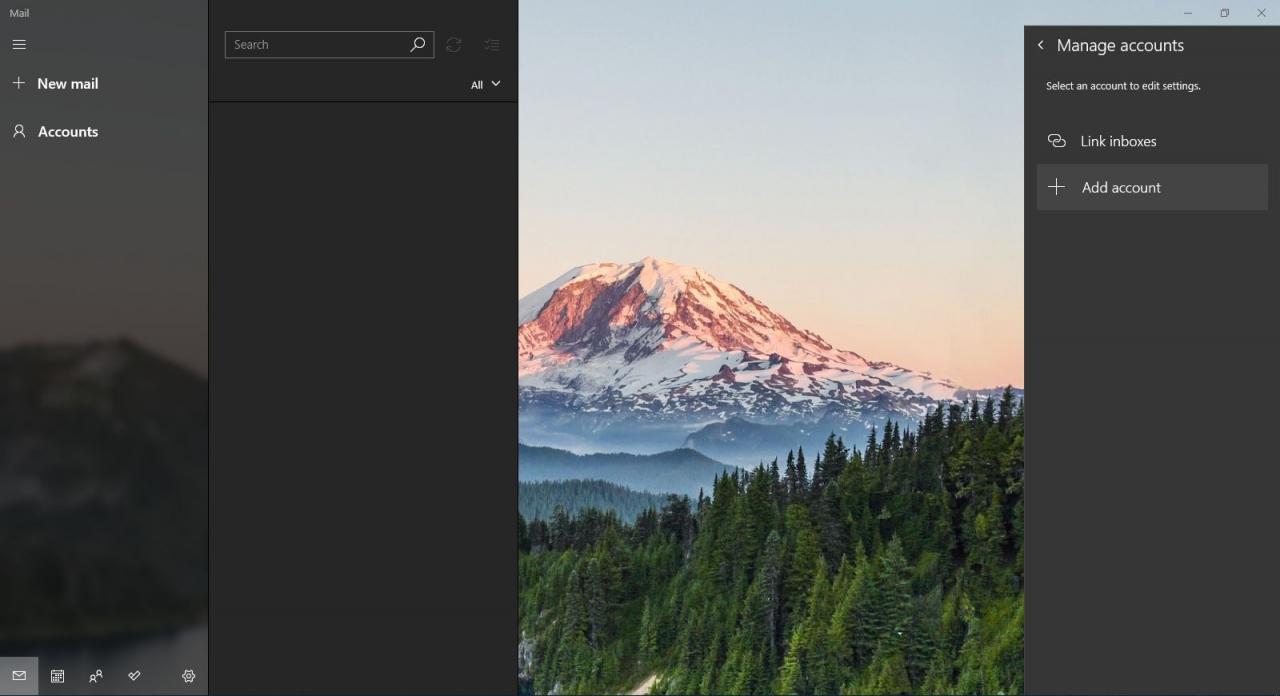
-
Dans le Ajouter un compte boîte de dialogue, sélectionnez Outlook.com.
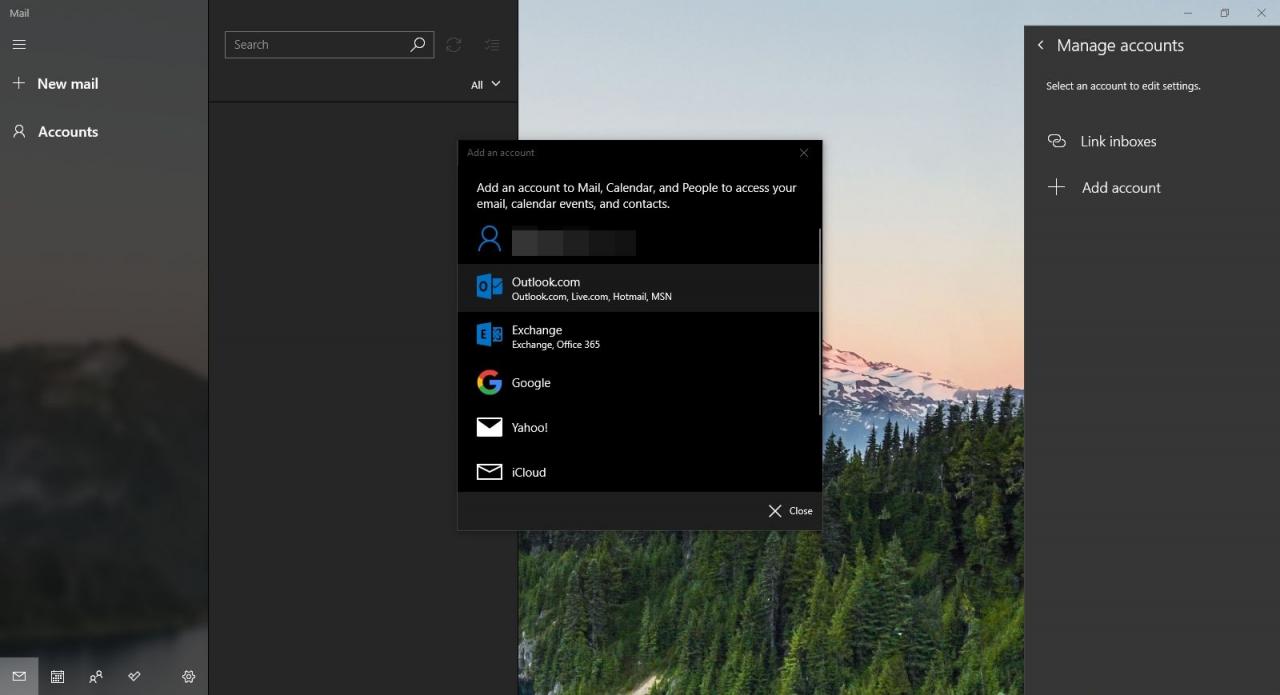
-
Dans le Ajoutez votre compte Microsoft boîte de dialogue, entrez votre adresse e-mail, puis sélectionnez Suivant.
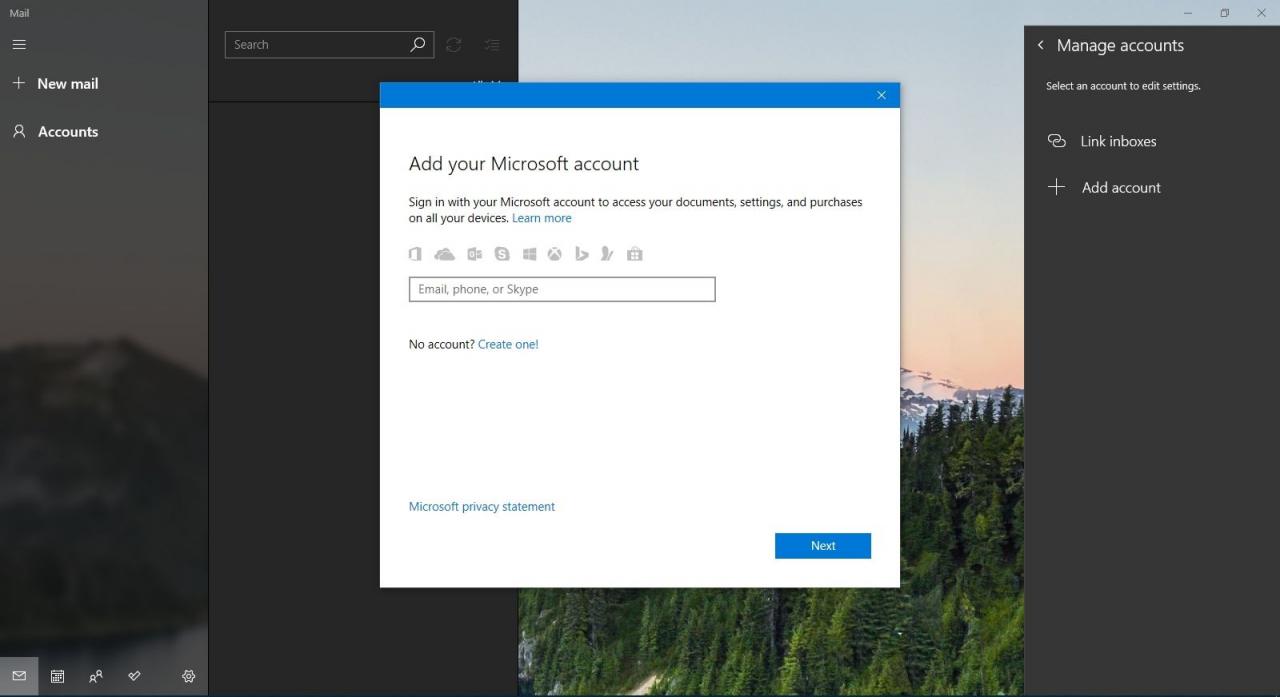
-
Dans le Entrer le mot de passe boîte de dialogue, entrez votre mot de passe Outlook.com, puis sélectionnez S'inscrire.

-
Si vous configurez Windows Hello ou la vérification en deux étapes, suivez les invites pour saisir le code PIN ou le code.
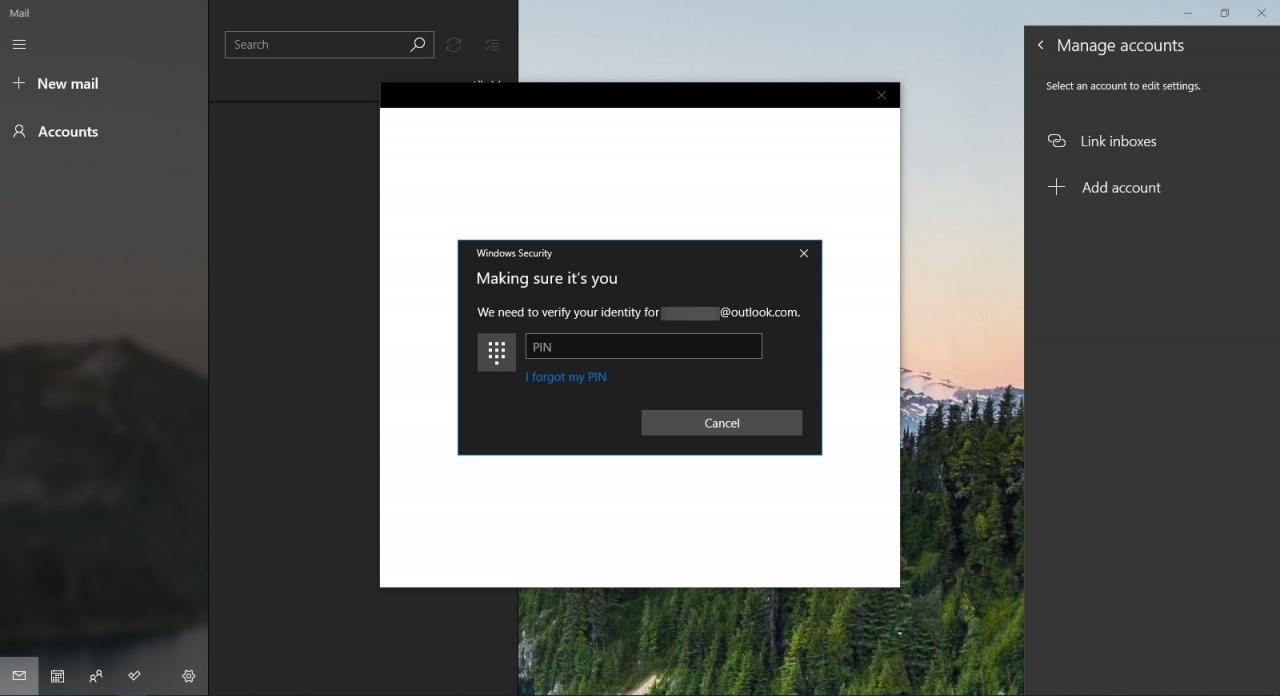
-
Une fois connecté, sélectionnez "Terminé".
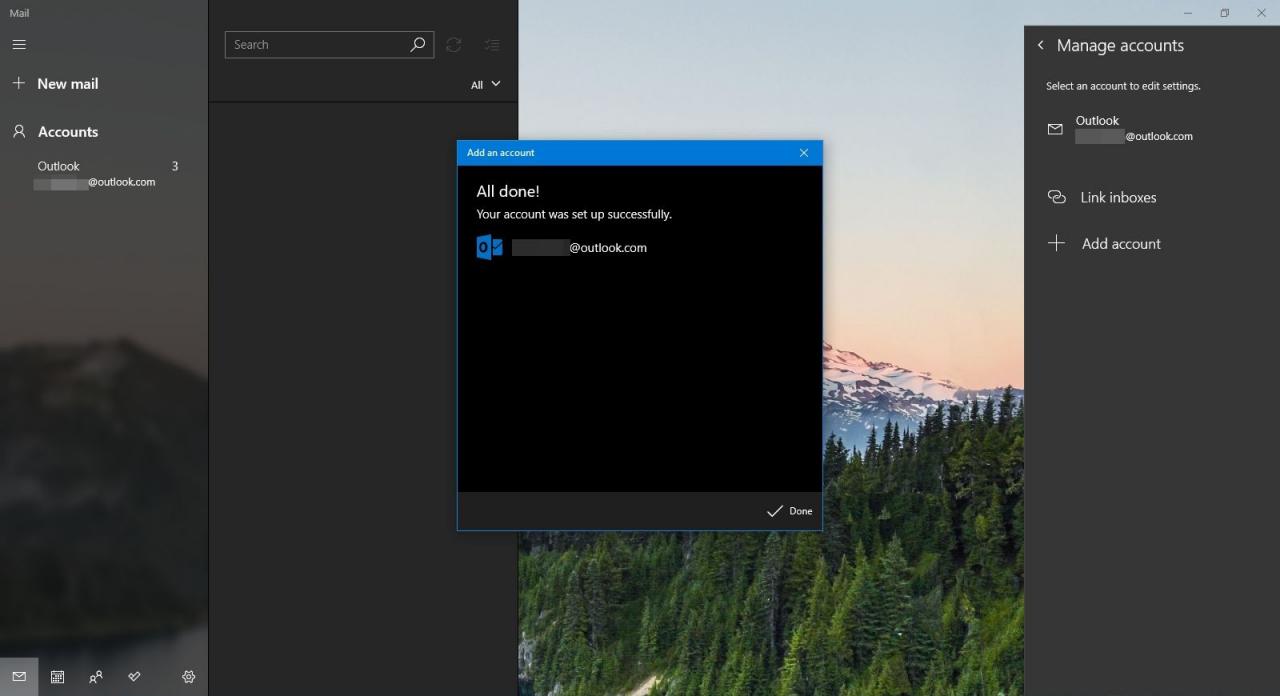
-
Votre adresse e-mail Outlook.com apparaît dans la liste des comptes.
Définir le programme de messagerie par défaut dans Windows 8
Apportez des modifications dans Windows 8 à partir du panneau de configuration.
-
Ouvrez le panneau de configuration.
-
Choisir Gestion > Programmes par défaut.
-
Choisir Associer un type de fichier ou un protocole à un programme. La fenêtre Définir les associations s'ouvre.
-
Faites défiler la liste jusqu'à Protocoles et double-cliquez sur MAILTO.
-
Sélectionnez Outlook dans la fenêtre contextuelle vous demandant comment vous souhaitez ouvrir les liens mailto. Appliquez la modification et fermez la fenêtre.
Définir le programme de messagerie par défaut dans Windows 7
Recherchez la fenêtre Programmes par défaut dans le menu Démarrer pour changer le client de messagerie par défaut en Outlook dans Windows 7.
-
Choisir C'est parti !.
-
Allez à Lancer la recherche case et entrez Programmes par défaut.
-
Dans les résultats de la recherche, accédez à la Programme section et sélectionnez Programmes par défaut.
-
Choisir Définir vos programmes par défaut.
-
Sélectionnez soit Outlook Express or Outlook.
-
Choisir Définir ce programme par défaut.
-
Choisir OK.
