Adobe Bridge CC est l'une des applications les moins comprises de Creative Cloud d'Adobe. Lorsque vous l'ouvrez, une gamme ahurissante de panneaux, d'outils et de miniatures apparaît, et une réaction courante à ce premier regard est "Qu'est-ce que je regarde?"
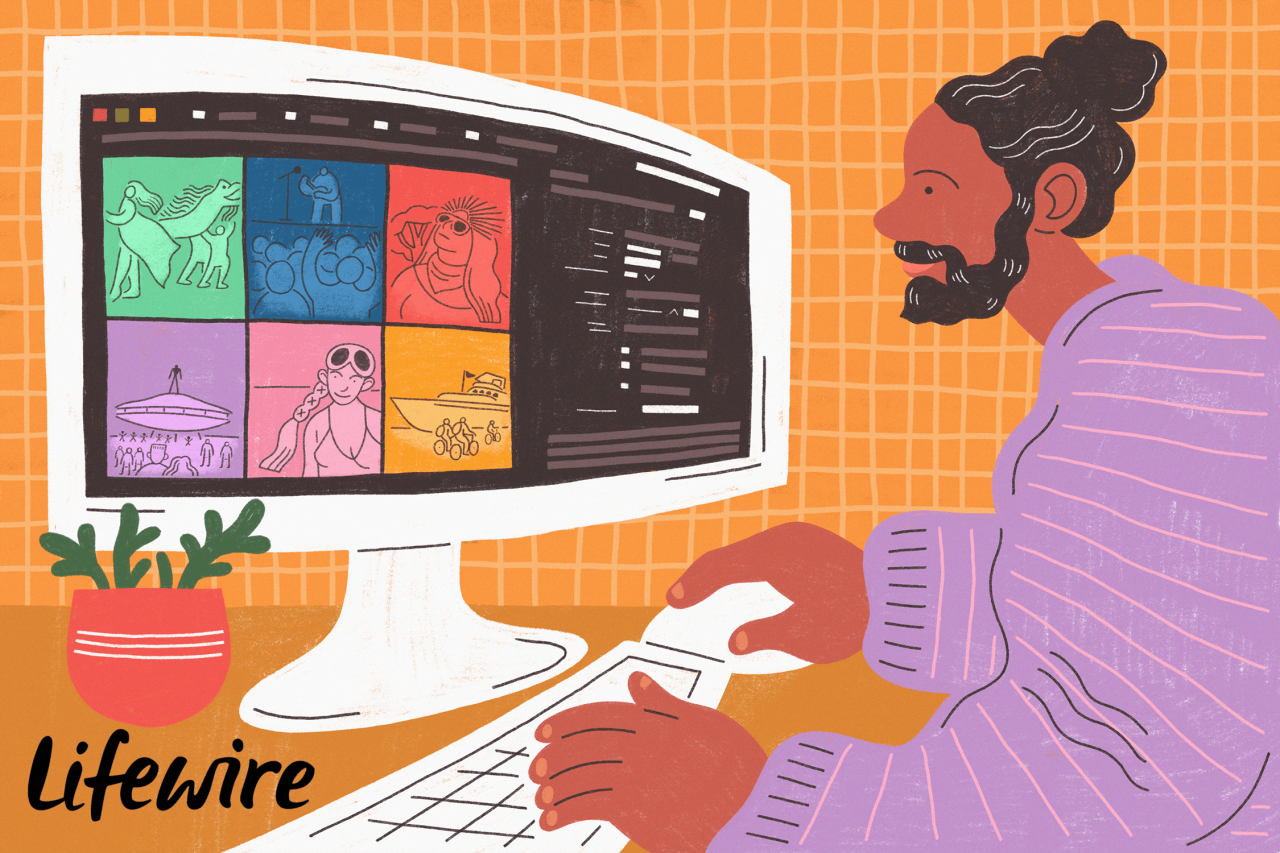
LIfewire / Chelsea Damraksa
À la base, Adobe Bridge est un navigateur multimédia qui vous permet de télécharger des images depuis votre appareil photo et de parcourir les dossiers de votre disque dur ou de tout lecteur connecté à votre ordinateur pour trouver les images ou les supports que vous recherchez. Si vous vous arrêtez là, vous n'êtes même pas près d'exploiter toute la puissance d'Adobe Bridge car ce n'est pas seulement un navigateur multimédia, c'est un système de gestion de fichiers.
Pour ne citer que quelques fonctionnalités, Adobe Bridge peut:
- Affichez des miniatures entièrement personnalisables et modifiez leur ordre de tri.
- Accepte un certain nombre d'options de prévisualisation.
- Utilisez un système de classement par étoiles pour le contenu.
- Ajoutez des options de métadonnées personnalisables, notamment des informations sur les droits d'auteur et des mots-clés.
- Créez des collections.
- Fournit un accès rapide aux applications CC.
Ce «Comment faire» n'entrera pas dans tout cela. Au lieu de cela, considérez cela comme un guide de démarrage rapide.
Un aperçu de l'interface d'Adobe Bridge CC 2017
Lorsque vous ouvrez Adobe Bridge pour la première fois, l'interface complète est révélée. Le long du haut se trouvent plusieurs boutons. De gauche à droite, ils sont:
- Revenir en arrière / avancer: Cliquez dessus pour parcourir les dossiers et périphériques connectés à Bridge.
- Révéler le fichier récent: Cliquez dessus et vous pourrez vous déplacer dans les fichiers et dossiers que vous avez récemment visités.
- Boomerang: Ce bouton vous renvoie Photoshop.
- Caméra: Cliquez sur ce bouton et téléchargez les fichiers depuis votre appareil photo ou votre appareil de capture vidéo.
- Affiner: Cette fenêtre contextuelle vous permet de regarder une série de photos, de renommer un groupe de contenu sélectionné ou de modifier les métadonnées d'un fichier sélectionné.
- Ouvrir dans Camera Raw: Sélectionnez cette option pour lancer la fonction Camera Raw de Photoshop.
- Tourner: Faites pivoter une image dans le sens horaire ou antihoraire.
Sur le côté droit de l'interface se trouvent les options d'affichage:
- Essentiel: Choisissez ceci pour passer à la disposition par défaut.
- Pellicule: Choisissez cette option pour que le contenu apparaisse sous forme de pellicule déroulante.
- Métadonnées: Choisissez cette option pour consulter les métadonnées de chaque image.
- Mots clés: Choisissez cette option pour voir les mots-clés associés à chaque élément de contenu dans le dossier actuel.
Au-dessus des panneaux se trouve la barre de chemin qui vous permet de naviguer dans la structure de dossiers de la collection actuelle.
Les panneaux sont l'endroit où le travail est effectué. Elles sont:
- Favoris: Accès rapide à vos dossiers les plus fréquemment consultés.
- dossiers: Utilisez ce panneau pour accéder au contenu spécifique des dossiers des lecteurs.
- Filtres: Ceci est une fonction de recherche sur les stéroïdes. Vous pouvez trouver du contenu en fonction de la note, du mot-clé, de l'orientation de l'image, de l'ouverture, de la vitesse d'obturation, de l'ISO et bien plus encore.
- Contenu: Ce panneau vous montre toutes les images trouvées dans un dossier particulier. Utilisez le curseur en bas pour agrandir ou réduire les vignettes.
- Aperçu: Sélectionnez une image pour l'afficher dans ce panneau.
- Publier: Utilisez cette option si vous souhaitez vendre vos images dans Adobe Stock.
- Métadonnées: Cela vous montre tout ce que vous devez savoir sur une image.
- Mots clés: Créez ou recherchez en fonction de mots clés.
Comment prévisualiser les images dans Adobe Bridge CC 2017
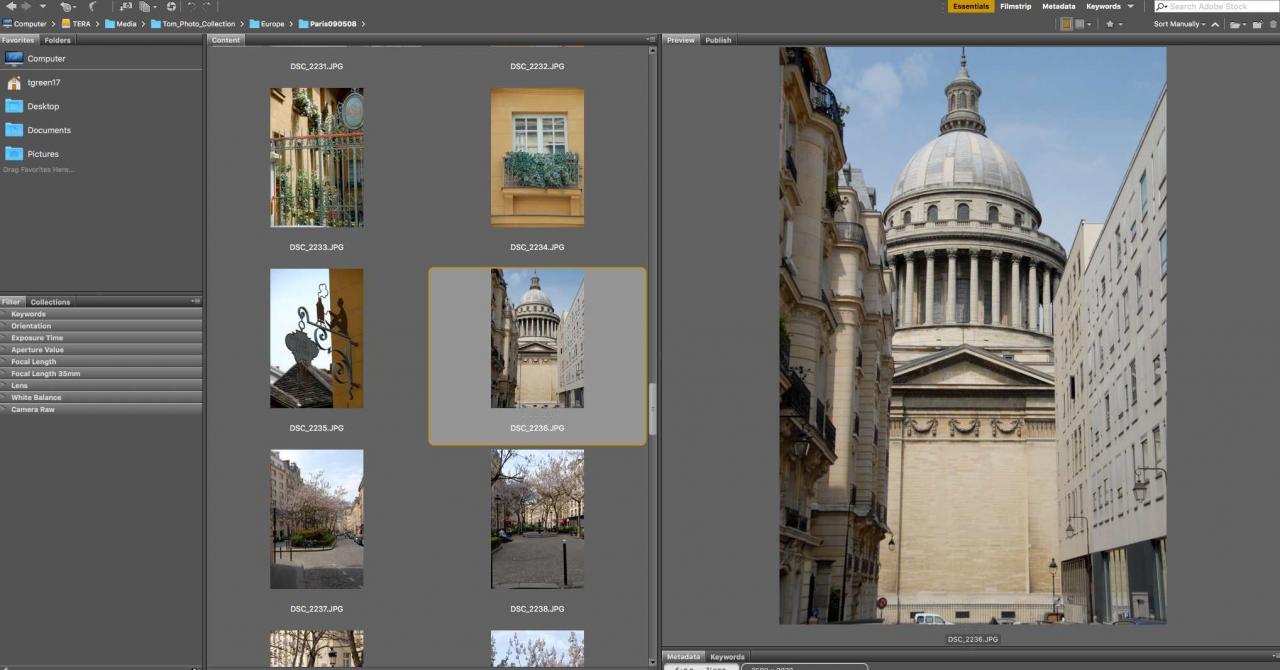
Il existe plusieurs façons de prévisualiser une image sélectionnée dans Bridge. Le premier est de sélectionner afficher > Aperçu plein écran. Cela montre l'image sans la distraction de tous les menus et panneaux. Pour retourner à Bridge, appuyez sur la touche Esc clé ou le barre d'espace. Si vous sélectionnez une image dans le panneau Contenu et appuyez sur la barre d'espace, vous lancez l'aperçu en plein écran.
Si vous souhaitez voir votre image en taille réelle, cliquez dessus lorsque vous êtes en mode plein écran. Pour effectuer un zoom arrière, vous pouvez utiliser la molette de défilement de la souris. Pour revenir à la vue plein écran, cliquez sur l'image.
Une autre méthode consiste à utiliser les barres de séparation dans le panneau Aperçu pour augmenter la taille du panneau. Lorsque vous faites cela, les autres panneaux rétrécissent.
Comment utiliser le mode de révision dans Adobe Bridge CC 2017

La vue Plein écran est idéale pour les images individuelles, mais la vue Contenu peut être un peu écrasante s'il y a quelques dizaines d'images dans le dossier. Si vous sélectionnez afficher > Mode revue, le contenu du dossier apparaît dans un carrousel d'images rotatif. Pour vous déplacer dans le carrousel, cliquez sur les flèches droite et gauche en bas de l'interface ou utilisez les touches fléchées de votre clavier. Si vous souhaitez supprimer une image du carrousel, cliquez sur la flèche vers le bas en bas de l'interface ou appuyez sur la flèche vers le bas de votre clavier.
Une fonctionnalité intéressante des modes de révision et de prévisualisation est la loupe. Cliquez sur une image et la loupe apparaît. La vue de la loupe est une vue à 100% qui vous permet de vérifier la netteté ou la mise au point d'une image. Cet outil peut être déplacé, de sorte que vous pouvez facilement repérer les zones à problèmes dans une image. Le coin pointu en haut à gauche de la loupe pointe vers la zone examinée. Si vous souhaitez fermer la loupe, cliquez sur le bouton Fermer bouton dans le coin inférieur droit de la loupe.
Pour revenir à l'interface d'Adobe Bridge, appuyez sur la touche Esc clé.
Comment évaluer du contenu dans Adobe Bridge CC 2017
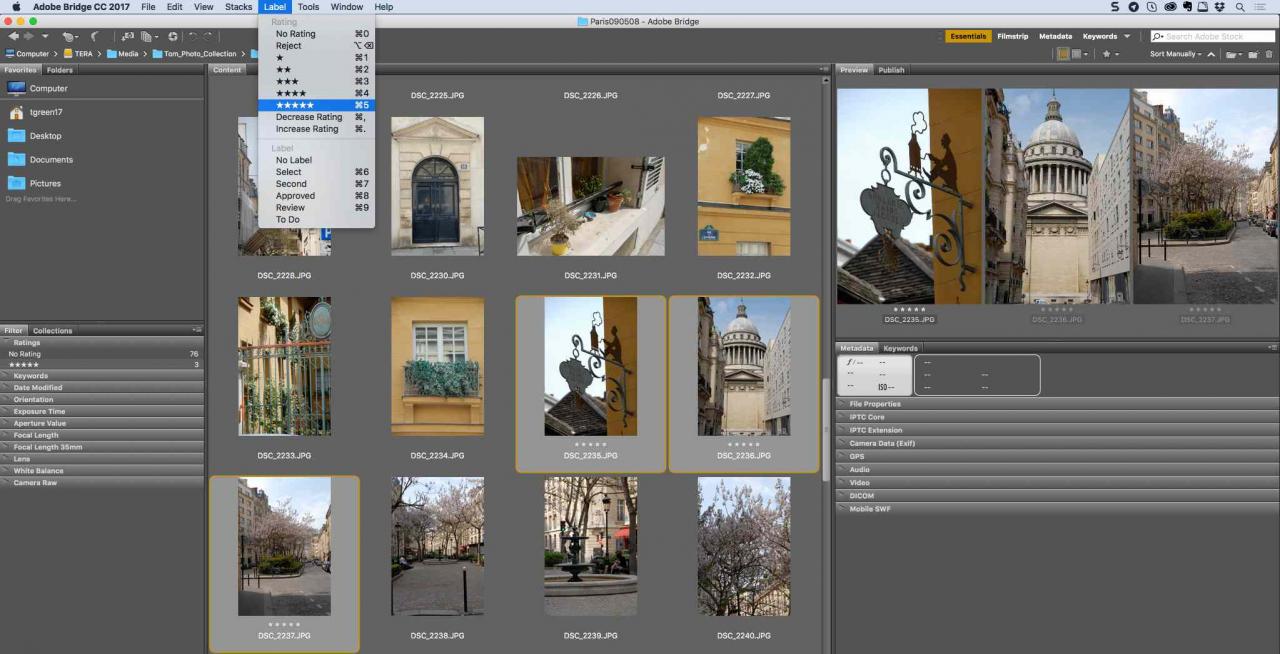
Toutes les images ou tous les éléments de contenu que vous créez ne font pas partie de la classe "Licornes et arcs-en-ciel". Adobe Bridge dispose d'un système de notation qui vous permet de séparer le «grand» du «tout simplement horrible». Le système utilise un système de notation de une à cinq étoiles facile à appliquer.
Sélectionnez quelques images dans la zone Contenu pour les faire apparaître dans le panneau de prévisualisation. Vous pouvez prévisualiser jusqu'à neuf images à la fois.
Pour appliquer une note au contenu de la fenêtre Aperçu, ouvrez le Discographique menu et sélectionnez le nombre d'étoiles à appliquer à la (aux) sélection (s).
Si vous souhaitez afficher uniquement les images classées cinq étoiles, cliquez sur l'icône Filtre , qui est une étoile située juste au-dessus du panneau Aperçu et sélectionnez une catégorie de notation. Lorsque vous faites cela, seules les images avec la classification choisie apparaissent dans le panneau Contenu.
Comment modifier du contenu dans Adobe Bridge CC 2017
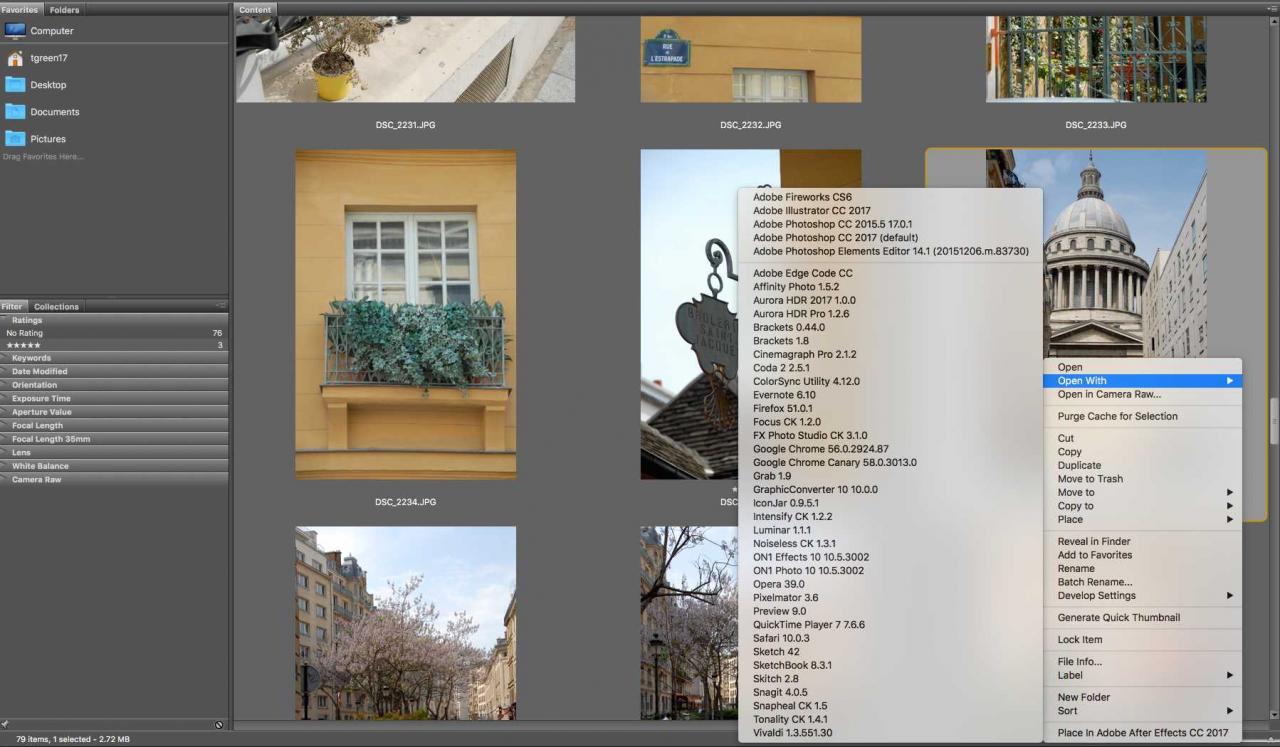
Une question évidente est de savoir comment transférer votre contenu d'Adobe Bridge vers des applications telles que Photoshop, Illustrator, Premiere, After Effects et Audition. Il existe plusieurs façons de procéder.
La première consiste à faire glisser le contenu du panneau Contenu sur votre bureau, puis à l'ouvrir dans l'application applicable.
Une autre méthode consiste à cliquer avec le bouton droit sur le contenu dans le panneau Contenu et sélectionnez une application dans le menu contextuel résultant.
Si vous double-cliquez sur le fichier dans le panneau Contenu, il y a de bonnes chances qu'il s'ouvre dans l'application appropriée. Si cela ne fonctionne pas, vous pouvez le réparer. Pour ce faire, ouvrez le pont "Préférences" et sélectionnez le Associations de types de fichiers category pour ouvrir une liste complète des types de fichiers et de leurs applications. Pour modifier l'application par défaut, cliquez sur le flèche vers le bas pour ouvrir la liste des choix. Sélectionnez l'application que vous souhaitez utiliser par défaut.
