Si vous rencontrez des problèmes lorsque vous démarrez Microsoft Word, le mode sans échec permet de cibler la source du problème. Étant donné que Word charge la clé de données de Registre, le modèle Normal.dot et d'autres compléments ou modèles dans le dossier de démarrage Office avant que vous ne réalisiez que quelque chose ne va pas, la source du problème n'est pas immédiatement apparente ou facilement accessible. Le mode sans échec offre une manière différente de démarrer Word qui ne charge pas ces éléments.
Les instructions de cet article s'appliquent à Word pour Microsoft 365, Word 2019, Word 2016 et Word 2013 sous Windows 10, Windows 8 et Windows 7.
Comment démarrer Microsoft Windows en mode sans échec
Pour savoir si le problème provient de l'un des composants mentionnés ci-dessus, procédez comme suit pour démarrer Word en mode sans échec:
-
Allez sur Windows C'est parti ! menu et sélectionnez course. Ou appuyez sur le raccourci clavier Touche Windows + R.
-
Type winword / coffre-fort, Puis sélectionnez OK. Ou, maintenez la touche Ctrl et double-cliquez sur le raccourci Word.
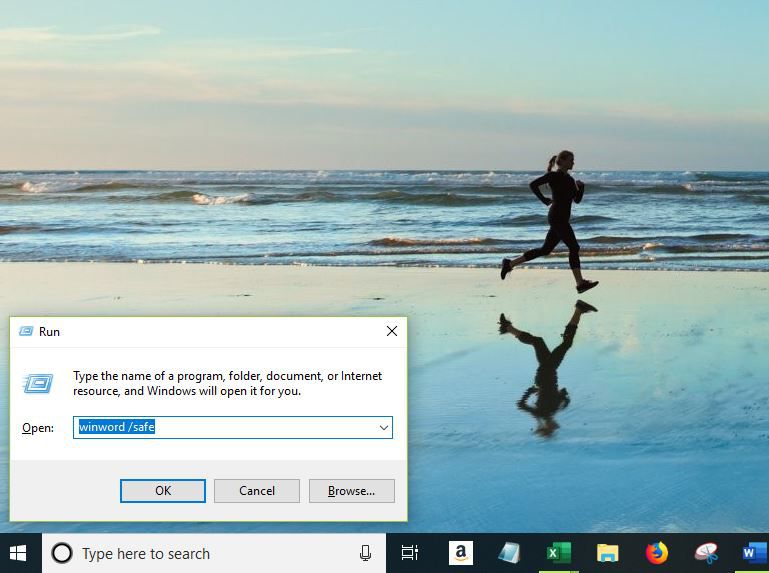
-
Lorsque Word s'ouvre, mode sans échec apparaît en haut de la fenêtre.
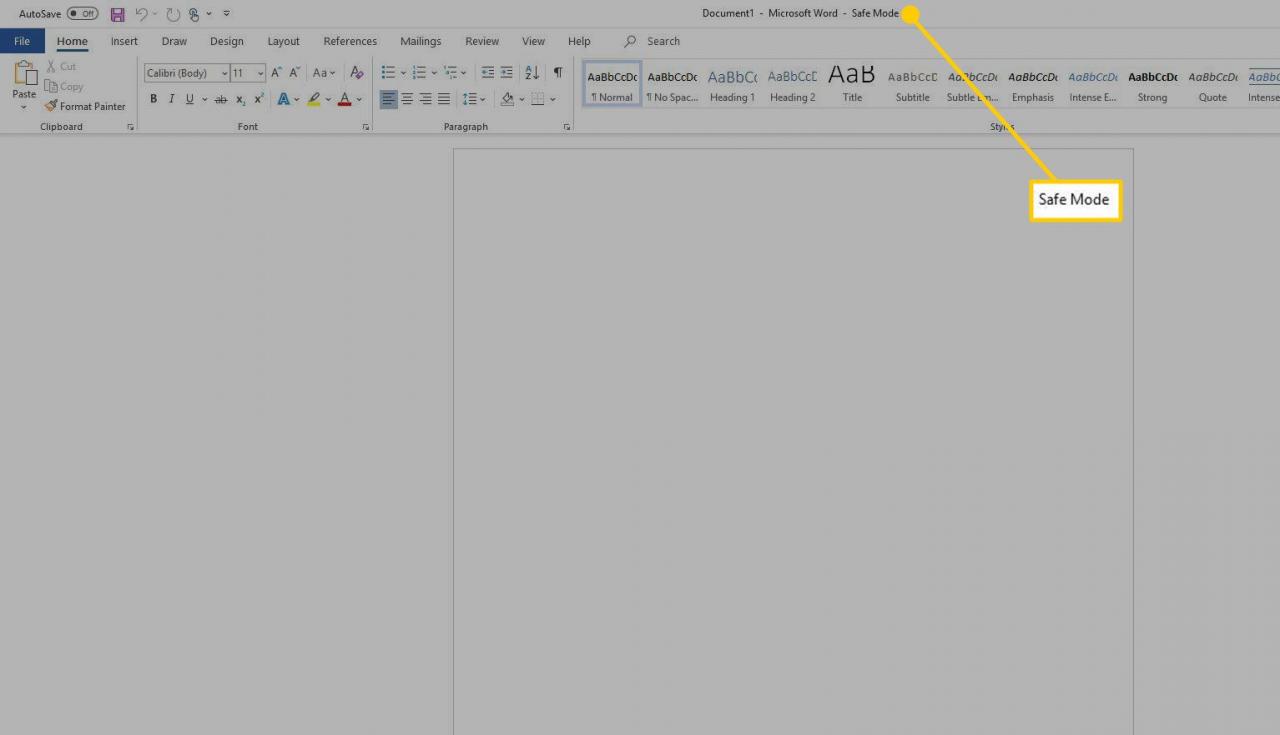
Trouver le problème
Si Word démarre correctement, le problème réside dans la clé de données de Registre ou dans le dossier de démarrage d'Office. Pour résoudre les problèmes de Word, désactivez les compléments, utilisez l'utilitaire de réparation Office ou supprimez également la sous-clé de registre de données, car cela peut être la cause de problèmes de démarrage dans Word.
Pour plus d'informations sur la résolution des problèmes de clé de données de registre, consultez la page de support Microsoft Word.
Si Word ne démarre pas correctement en mode sans échec ou si vous ne souhaitez pas modifier le Registre, réinstallez Word. Sauvegardez vos paramètres avant d'apporter des modifications au registre.
