Mac OS X et macOS sont tous deux équipés d'un système de compression intégré qui peut compresser et décompresser des fichiers. Ce système intégré est relativement basique, c'est pourquoi de nombreuses applications tierces sont également disponibles. Un rapide coup d'œil sur le Mac App Store révèle plus de 50 applications pour compresser et décompresser des fichiers.
Avant de télécharger une application tierce, découvrez comment compresser et décompresser des fichiers et des dossiers à l'aide de l'utilitaire d'archivage intégré au Mac. C'est un outil de base, mais il fait le travail.
Les informations de cet article s'appliquent aux Mac exécutant macOS Catalina (10.15), macOS Mojave (10.14), macOS High Sierra (10.13) ou macOS Sierra (10.12), ainsi qu'OS X 10.8 à OS X 10.11.
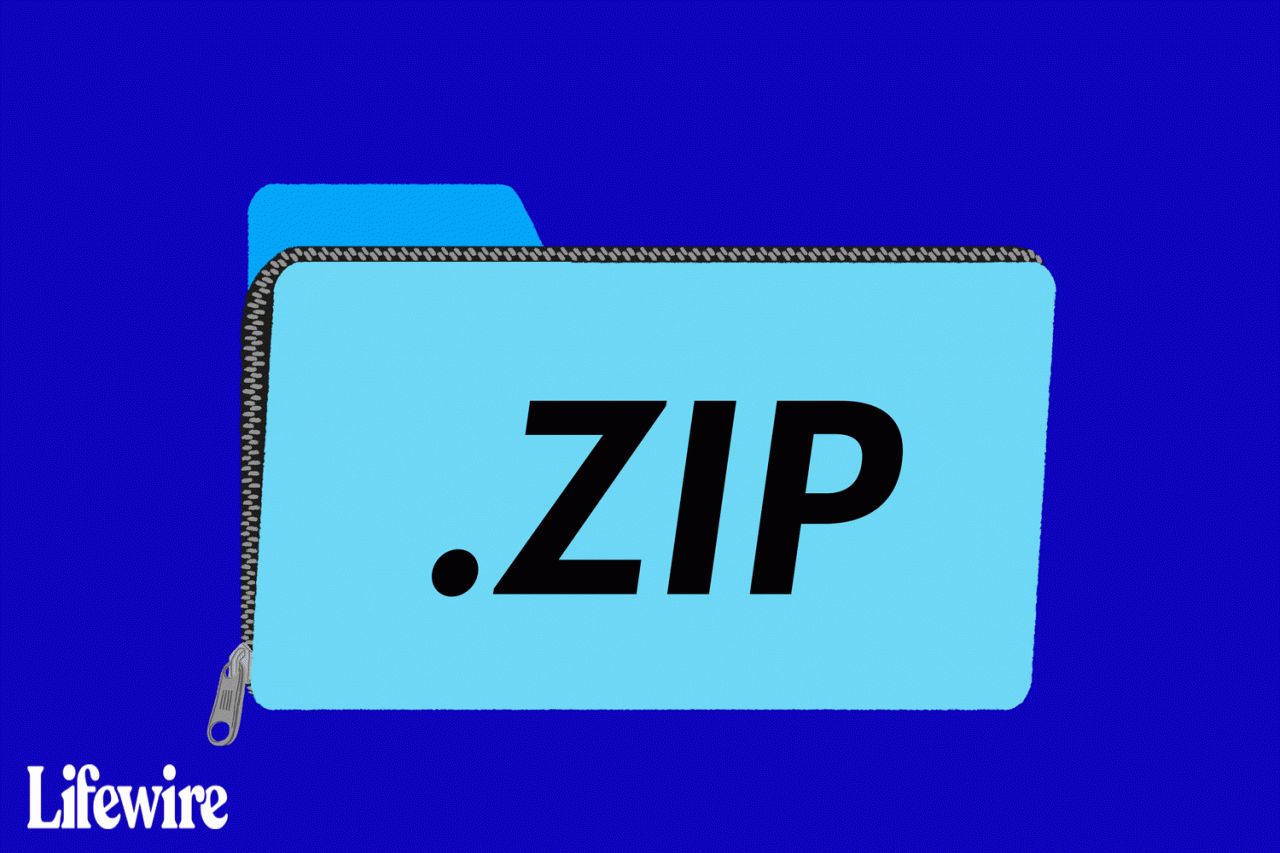
Daniel Fishel / Lifewire
Compression OS X et macOS
L'utilitaire d'archivage comprend des options que vous pouvez modifier, mais ne vous embêtez pas à le rechercher dans le dossier Applications; Ce n'est pas là. Apple cache l'utilitaire car il s'agit d'un service de base du système d'exploitation. Les développeurs d'Apple et d'applications utilisent les services de base pour améliorer les capacités d'une application. Par exemple, Mac Mail utilise l'utilitaire d'archivage pour compresser et décompresser les pièces jointes, tandis que Safari l'utilise pour décompresser les fichiers que vous téléchargez.
La plupart des utilisateurs n'ont jamais besoin de modifier les paramètres de l'utilitaire d'archivage. Essayez l'utilitaire tel qu'il est configuré dans son état par défaut. Vous pouvez toujours essayer de nouveaux paramètres plus tard.
Habituellement, vous utilisez l'utilitaire d'archivage sans le lancer. Cependant, si vous avez un grand nombre de fichiers à compresser ou décompresser, vous pouvez lancer l'utilitaire et y glisser-déposer des fichiers et des dossiers. L'utilitaire d'archivage est situé à système > Bibliothèque > Les services de base > Applications.
L'utilitaire d'archivage peut être caché, mais cela ne signifie pas que vous ne pouvez pas accéder à ses services. Apple facilite la compression et la décompression de fichiers et de dossiers en les sélectionnant dans le Finder et en utilisant l'utilitaire d'archivage.
Zipper un seul fichier ou dossier
La compression d'un fichier ou d'un dossier dans la fenêtre du Finder est un processus simple.
-
Ouvrez une fenêtre du Finder et accédez au fichier ou au dossier que vous souhaitez compresser.
-
Cliquez sur l'élément en maintenant la touche Contrôle (ou cliquez avec le bouton droit si vous disposez d'une souris avec cette capacité) et sélectionnez Compresser dans le menu contextuel. Le nom de l'élément sélectionné apparaît après le mot Compresser, de sorte que l'élément de menu actuel lit Compress [nom de l'élément].
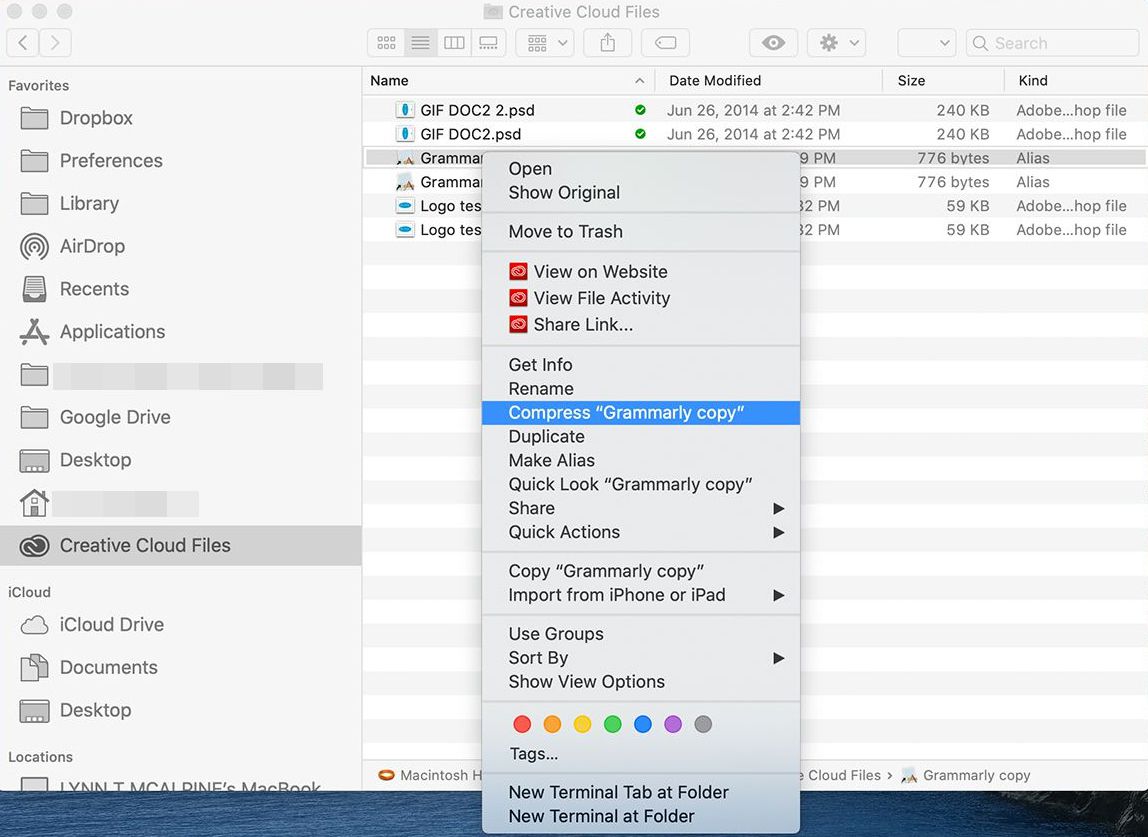
L'utilitaire d'archivage zippe le fichier sélectionné. Le fichier ou dossier d'origine est laissé intact. La version compressée se trouve dans le même dossier que le fichier d'origine (ou sur le bureau, si c'est là que se trouve le fichier ou le dossier), elle porte le même nom que le fichier d'origine avec une extension .zip.
Zipper plusieurs fichiers et dossiers
La compression de plusieurs fichiers et dossiers fonctionne à peu près de la même manière que la compression d'un seul élément. Les seules différences concernent les noms des éléments qui apparaissent dans le menu contextuel et le nom du fichier zip créé.
-
Ouvrez le dossier contenant les fichiers ou dossiers vous souhaitez compresser.
-
Sélectionnez les éléments que vous souhaitez inclure dans le fichier zip. Cliquez tout en maintenant la touche Maj enfoncée pour sélectionner une plage de fichiers ou en appuyant sur la commande pour sélectionner des éléments non adjacents.
-
Après avoir sélectionné tous les fichiers et dossiers que vous souhaitez inclure dans le fichier zip, cliquez avec le bouton droit de la souris ou en maintenant la touche Contrôle enfoncée sur l'un des éléments et sélectionnez Compresser dans le menu contextuel. Cette fois, le mot Compresser est suivi du nombre d'éléments que vous avez sélectionnés, tels que Compresser 5 éléments.
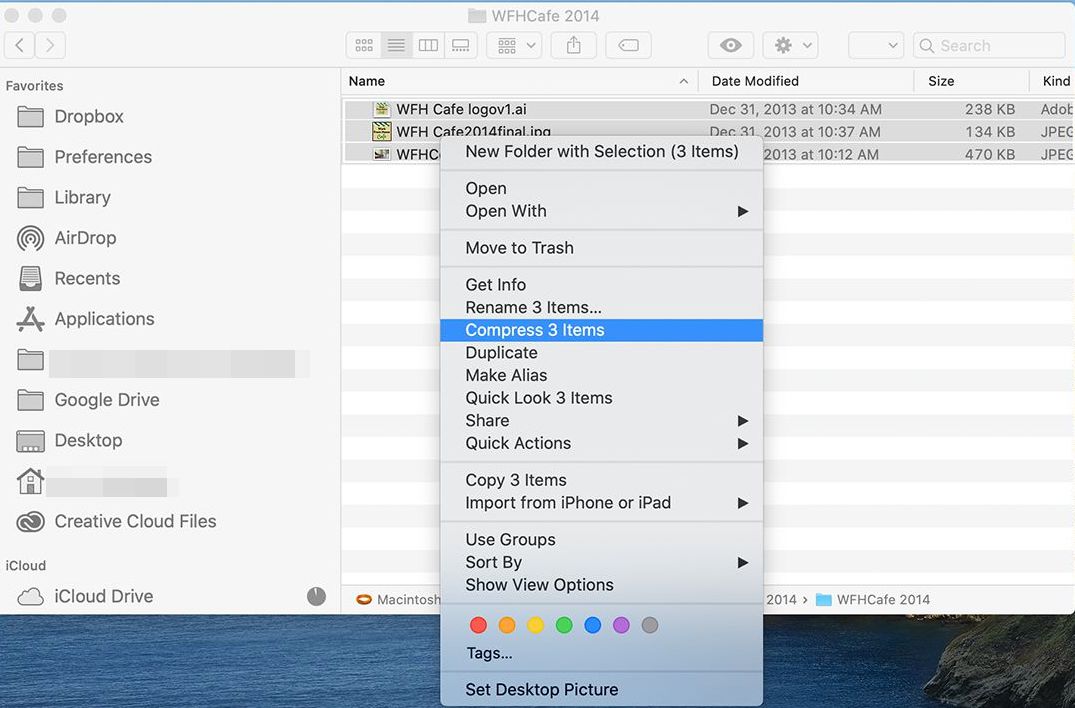
Lorsque la compression est terminée, les éléments sont stockés dans un fichier appelé Archive.zip, qui se trouve dans le même dossier que les originaux.
Si vous avez déjà un élément dans ce dossier nommé Archive.zip, un numéro est ajouté au nom de la nouvelle archive. Par exemple, vous pouvez avoir Archive.zip, Archive 2.zip, Archive 3.zip, etc.
Un aspect curieux du système de numérotation est que si vous supprimez les fichiers Archive.zip à une date ultérieure, puis compressez plusieurs fichiers dans le même dossier, le nouveau fichier Archive.zip a le numéro suivant dans la séquence qui lui est ajouté; ça ne recommence pas. Par exemple, si vous compressez trois groupes de plusieurs éléments dans un dossier, vous vous retrouvez avec des fichiers appelés Archive.zip, Archive 2.zip et Archive 3.zip. Si vous supprimez les fichiers zip du dossier, puis zippez un autre groupe d'éléments, le nouveau fichier est nommé Archive 4.zip, même si Archive.zip, Archive 2.zip et Archive 3.zip n'existent plus dans ce dossier .
Décompresser un fichier
La décompression d'un fichier ou d'un dossier ne pourrait pas être plus simple. Double-cliquez sur le zip, et le fichier ou le dossier se décompresse dans le même dossier que le fichier compressé.
Si l'élément que vous décompressez contient un seul fichier, le nouvel élément décompressé porte le même nom que le fichier d'origine.
Si un fichier du même nom est déjà présent dans le dossier actuel, le fichier décompressé a un numéro ajouté à son nom.
Dossier pour plusieurs éléments décompressés
Lorsqu'un fichier zip contient plusieurs éléments, les fichiers décompressés sont stockés dans un dossier portant le même nom que le fichier zip. Par exemple, si vous décompressez un fichier appelé Archive.zip, les fichiers sont placés dans un dossier appelé Archive. Ce dossier se trouve dans le même dossier que le fichier Archive.zip. Si le dossier contient déjà un dossier appelé Archive, un numéro est ajouté au nouveau dossier, tel que Archive 2.
Applications pour compresser ou décompresser des fichiers Mac
Si vous souhaitez plus de fonctionnalités de compression de fichiers que celles proposées par Apple dans son utilitaire d'archivage, des applications tierces sont disponibles. Ils comprennent:
- The Unarchiver
- WinZip (édition Mac)
- Stuffit Deluxe Mac 16
- Keka
- BetterZip 4
