Il n'y a pas beaucoup de sentiments pires que de travailler sur une feuille de calcul pendant un certain temps, seulement de perdre vos modifications parce que l'application a planté ou que tout votre ordinateur s'est figé et que votre document Microsoft Excel n'a pas été enregistré. Heureusement, Excel (et tout Microsoft Office) offre un système de sécurité qui vous permet de récupérer tout ou partie de ce travail perdu via sa fonction de récupération.
Microsoft 365 stocke automatiquement les fichiers dans le cloud par défaut, généralement sur OneDrive ou SharePoint, sauf indication contraire de votre part. Ce didacticiel est destiné aux utilisateurs qui tentent de récupérer un fichier stocké localement sur leur disque dur dans Excel pour Microsoft 365, Excel 2019, Excel 2016 et Excel 2013.
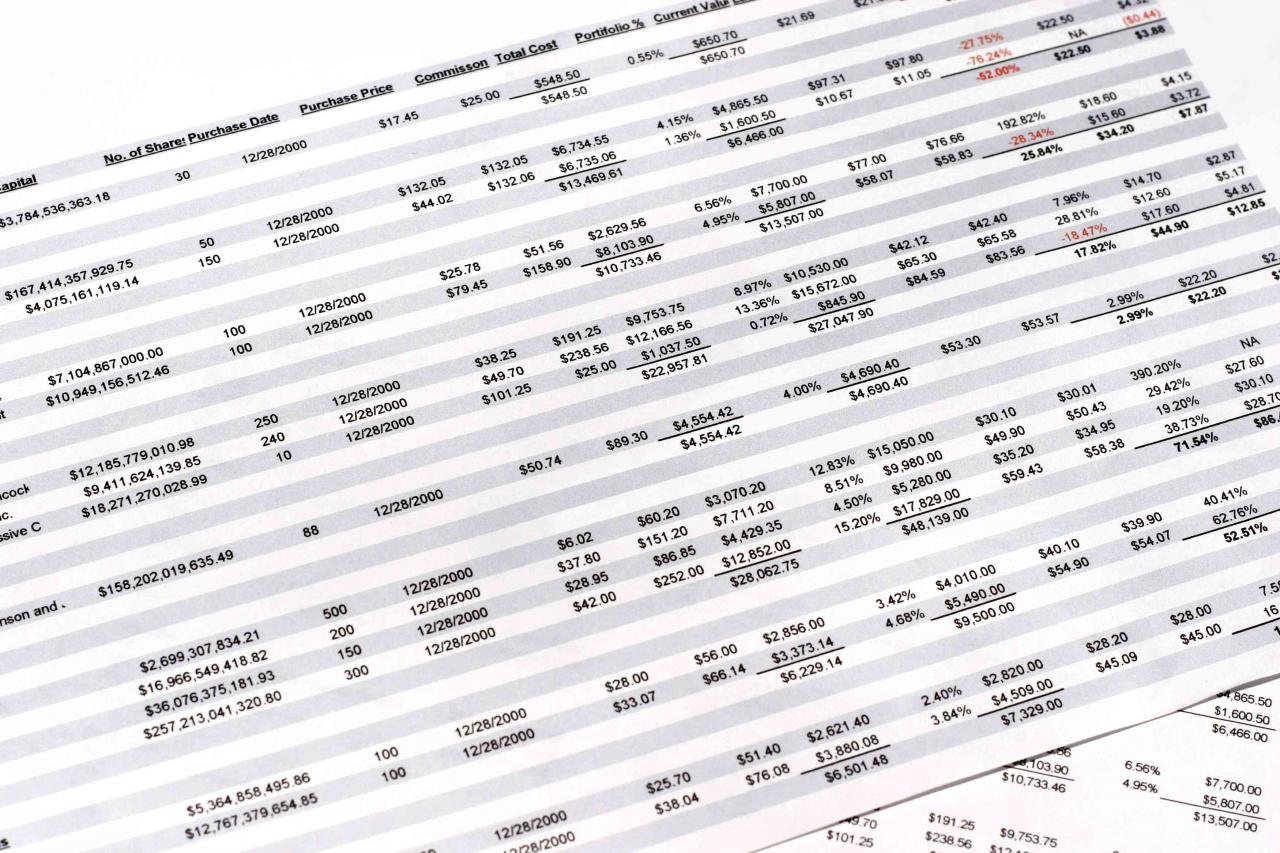
Vasko / E + / Getty Images
Comment activer la récupération automatique dans Excel
Pour récupérer des fichiers perdus qui peuvent avoir été enregistrés sur votre ordinateur, vous devez d'abord vous assurer que la fonction de récupération automatique est activée.
Si vous avez déjà perdu un fichier et que vous essayez de le récupérer, passez à la section suivante pour le moment. Si le fichier en question n'apparaît pas dans l'écran Récupération de document, il ne peut probablement pas être récupéré. Cela dit, vous voudrez toujours activer la récupération automatique pour éviter cette situation à l'avenir. Il est également recommandé d'enregistrer manuellement vos fichiers souvent tout en travaillant dessus.
Activer la récupération automatique dans Excel pour macOS
-
Lancez Excel et ouvrez n'importe quel classeur.
-
Installation: Flottante - CLIQUEZ Excel > "Préférences".
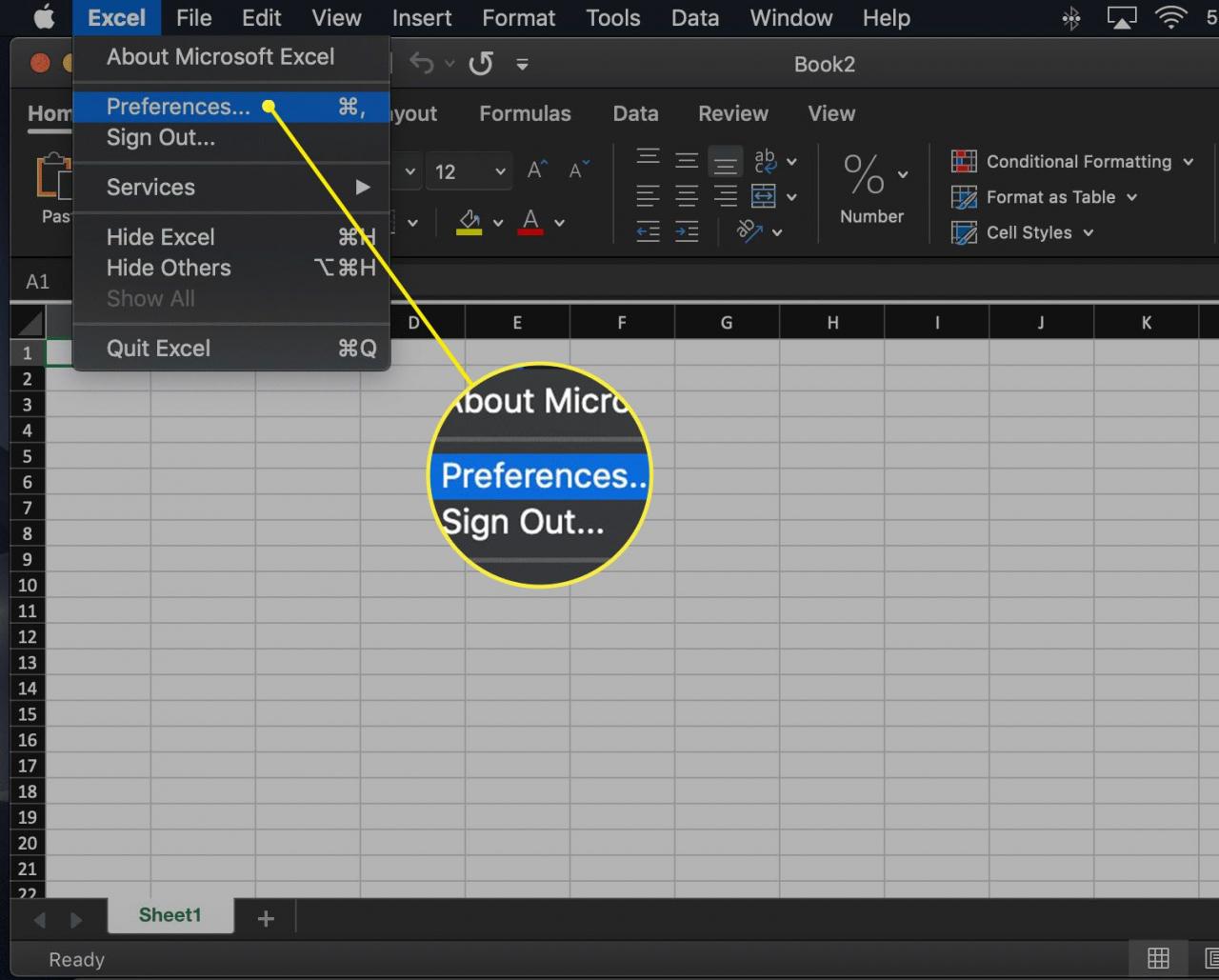
-
La boîte de dialogue Préférences Excel devrait apparaître, superposant l'interface principale. Cliquez sur Enregistrer, trouvé dans la section Partage et confidentialité.
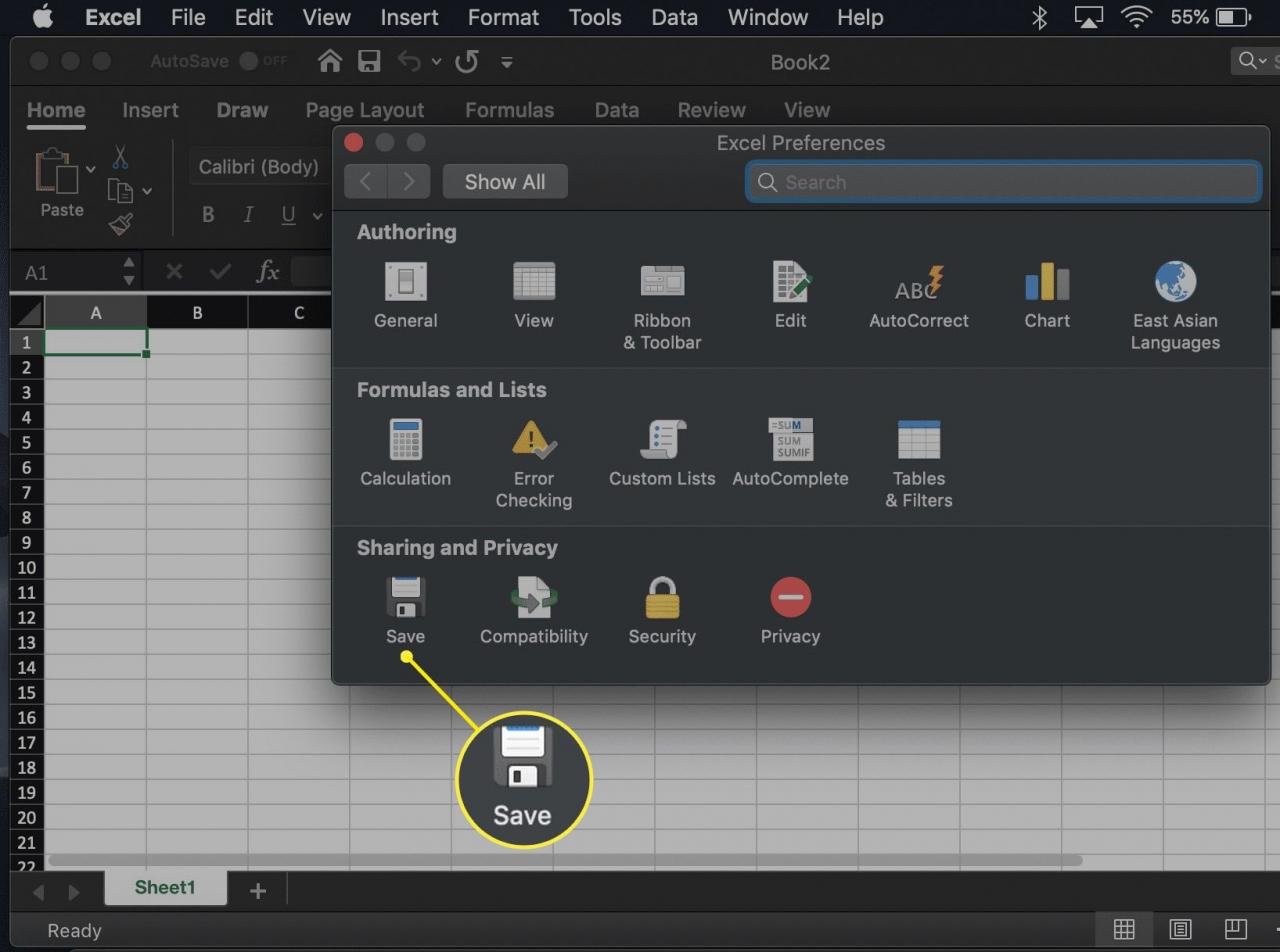
-
Les options d'enregistrement d'Excel seront désormais visibles, chacune accompagnée d'une case à cocher. Sélectionner Enregistrer les informations de récupération automatique toutes les xx minutes si aucune coche n'est présente.
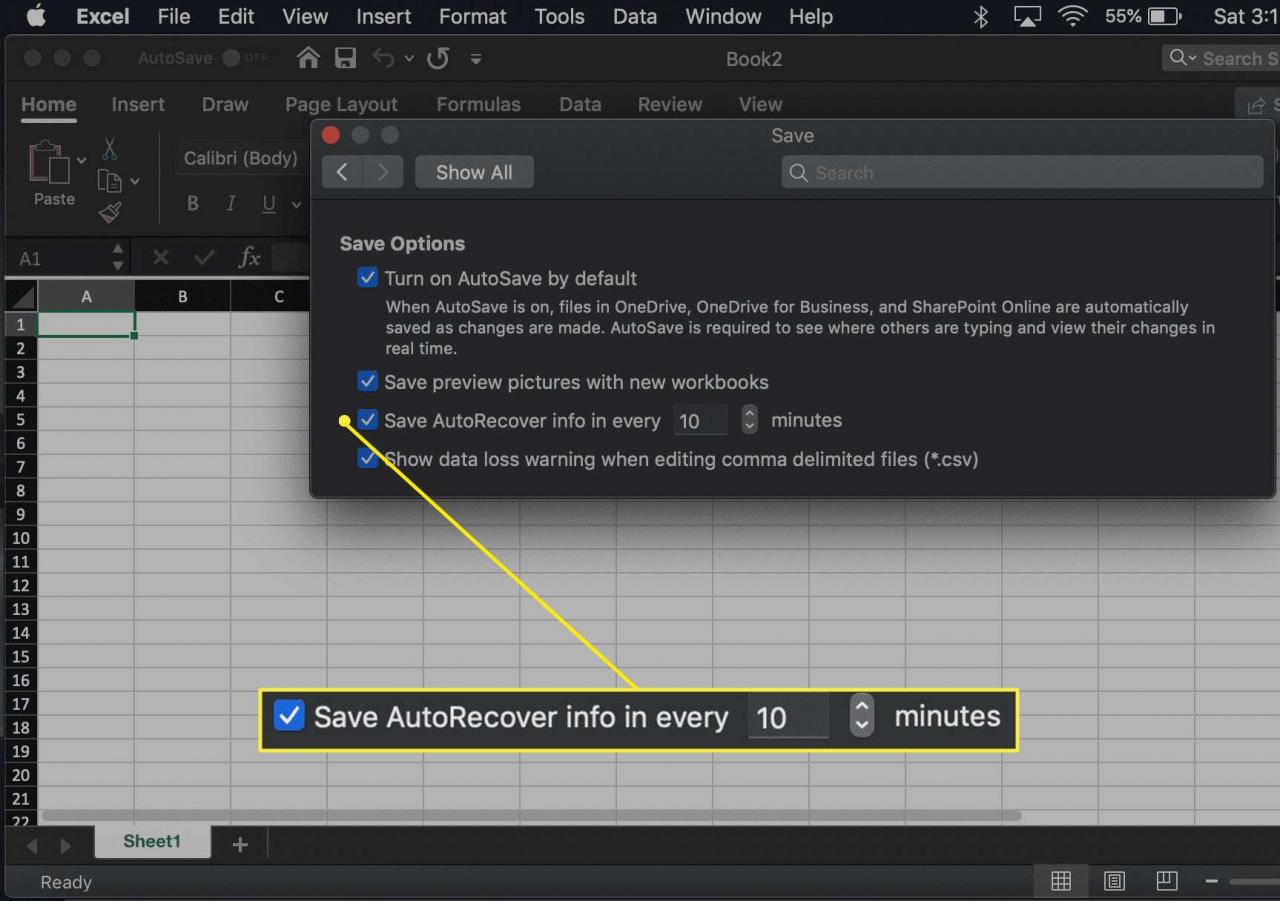
Vous pouvez également spécifier la fréquence à laquelle vous souhaitez que la récupération automatique enregistre vos documents actifs en modifiant le nombre de minutes dans l'option susmentionnée. Le paramètre par défaut dans la plupart des versions d'Excel est de 10 minutes.
-
Fermez l'interface Préférences pour revenir à votre session Excel.
Activer la récupération automatique dans Excel pour Windows
-
Lancez Excel et ouvrez n'importe quel classeur.
-
Choisir Déposez le > Les options.
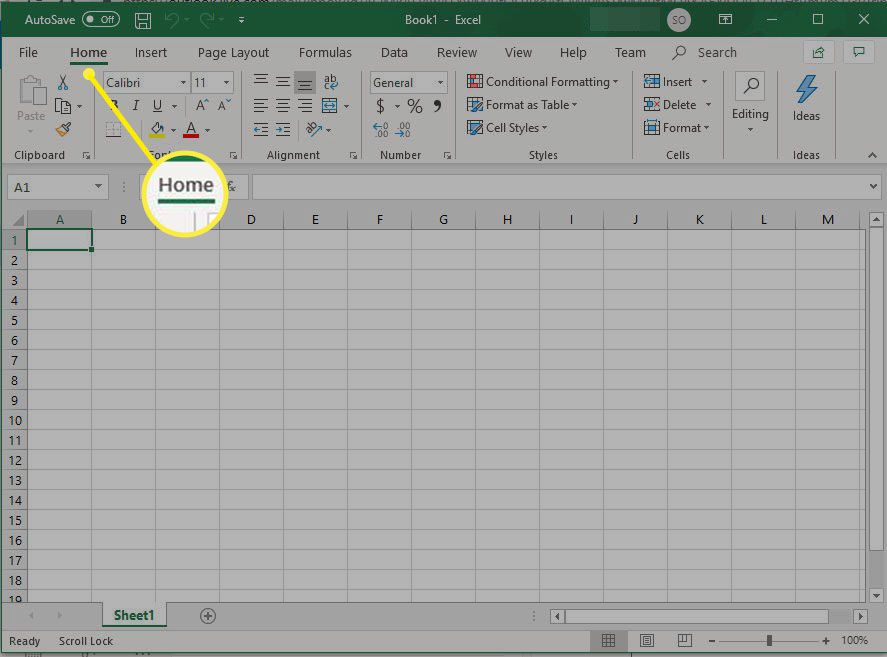
-
L'interface des options Excel devrait maintenant être affichée, superposant votre classeur. Sélectionner Enregistrer, trouvé dans le volet de menu de gauche.
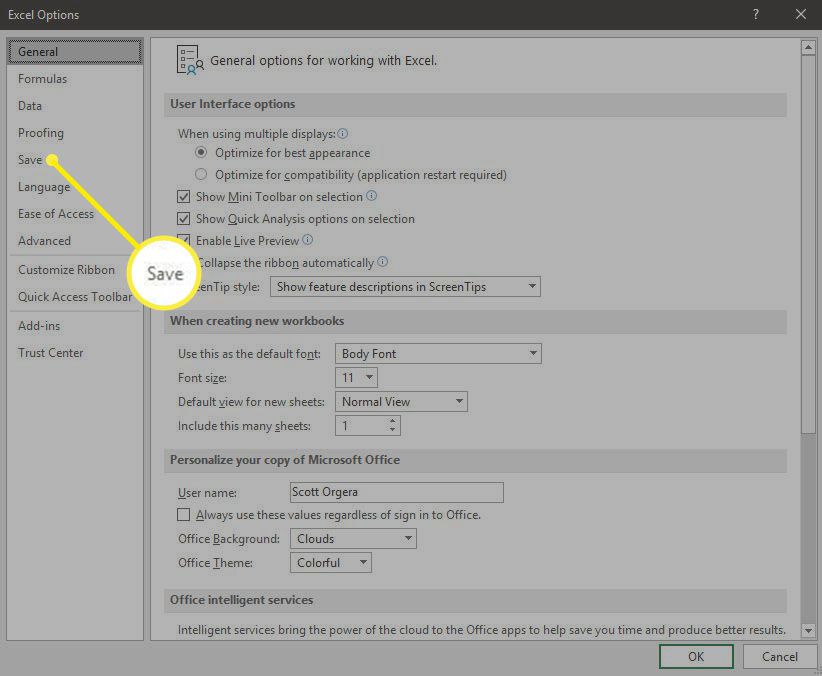
-
Les options d'enregistrement d'Excel seront désormais visibles, la plupart accompagnées d'une case à cocher. Sélectionner Enregistrer les informations de récupération automatique toutes les xx minutes si aucune coche n'est présente.
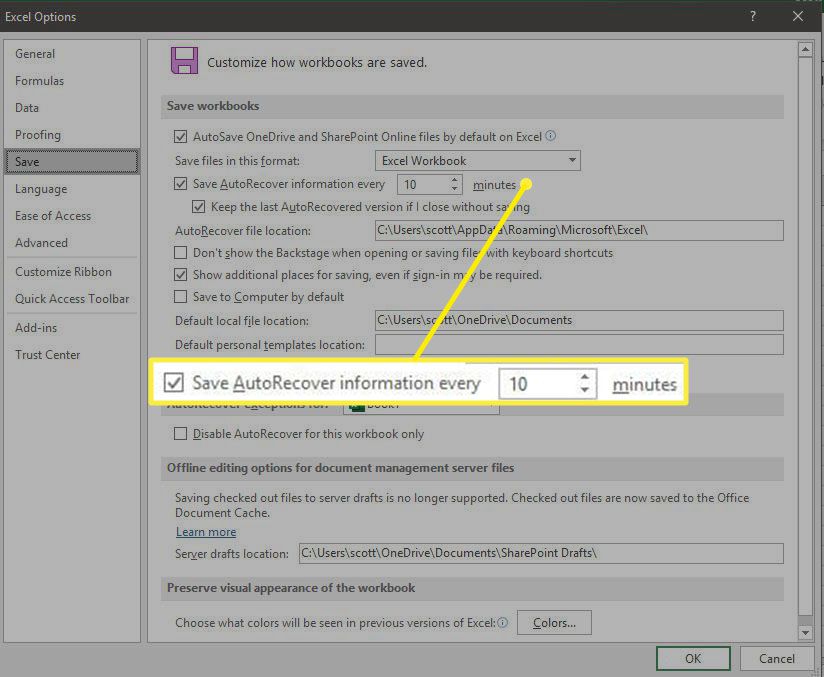
-
Vous pouvez également spécifier la fréquence à laquelle vous souhaitez que la récupération automatique enregistre vos documents actifs en modifiant le nombre de minutes dans l'option susmentionnée. Le paramètre par défaut dans la plupart des versions d'Excel est de 10 minutes.
Sous cette option se trouve une autre appelée "Conserver la dernière version récupérée automatiquement si je ferme sans enregistrer". Activé par défaut, cela garantit que la version de votre classeur la plus récemment enregistrée par la fonctionnalité de récupération automatique sera stockée chaque fois que vous fermez Excel sans l'enregistrer manuellement. Il est recommandé de laisser cette option active.
-
Choisir OK pour revenir à votre session Excel.
Comment récupérer un fichier Excel non enregistré
Tant que la récupération automatique est activée, l'interface de récupération de document apparaîtra automatiquement la prochaine fois que vous lancerez Excel. Cette interface contient une section intitulée Fichiers disponibles, répertoriant tous les classeurs enregistrés automatiquement avec le nom du document et la date / heure de son dernier enregistrement.
Pour récupérer l'un des fichiers répertoriés, sélectionnez le flèche accompagnant ses détails, puis sélectionnez Openness (sincérité). Pour supprimer les fichiers récupérés automatiquement qui ne sont plus nécessaires, sélectionnez le flèche, Puis sélectionnez Supprimer.
Comme mentionné au début, si le fichier que vous recherchez ne figure pas dans cette liste, il est probable qu'il n'ait jamais été enregistré et qu'il soit définitivement perdu.
