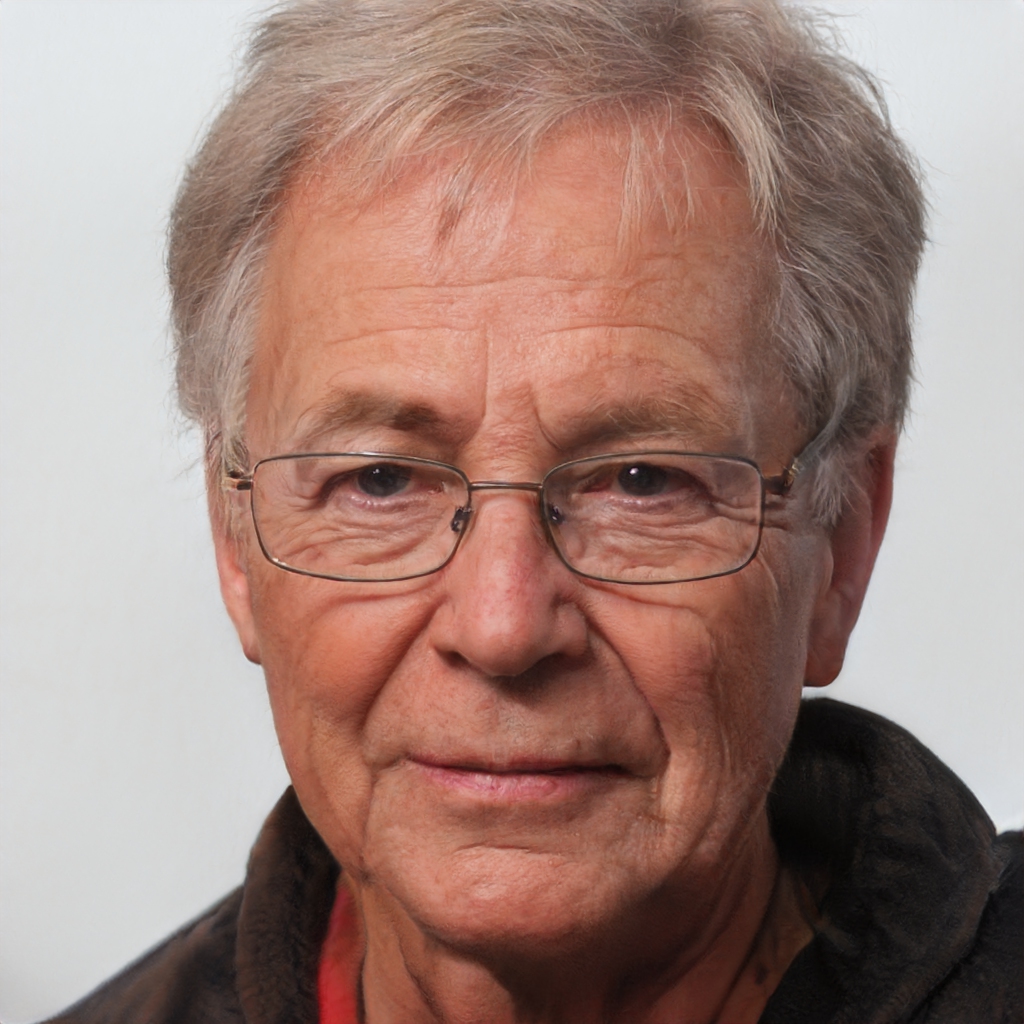La sauvegarde et l'archivage de vos photos ou de votre photothèque iPhoto et de toutes les images qu'elles contiennent peuvent être l'une des tâches les plus critiques que vous devez effectuer régulièrement.
Les photos numériques font partie des fichiers les plus significatifs que vous gardez sur votre ordinateur et, comme pour tout fichier d'une importance critique, vous devez en conserver des sauvegardes à jour. Si vous avez importé une partie ou la totalité de vos photos dans l'application Photos (OS X Yosemite et versions ultérieures) ou dans l'application iPhoto (OS X Yosemite et versions antérieures), vous devez sauvegarder régulièrement vos photos ou votre photothèque iPhoto.
Les bibliothèques d'images sont si importantes que plusieurs sauvegardes utilisant différentes méthodes de sauvegarde sont nécessaires pour vous assurer de ne jamais perdre vos précieux souvenirs.
:max_bytes(150000):strip_icc()/backup-photos-or-iphoto-library-2260760-1ae7f6b4bca44348bd74a870f5234460.png)
Lifewire / Derek Abella
Les informations de cet article concernent les Mac exécutant macOS Catalina (10.15), macOS Mojave (10.14), macOS High Sierra (10.13), macOS Sierra (10.12) et OS X Leopard (10.05) via OS X El Capitan (10.11).
Photothèque ICloud
Si vous utilisez le service de photothèque iCloud, toutes les images de vos photos ou de votre photothèque iPhoto sont stockées dans iCloud, et toutes les nouvelles photos que vous prenez avec un appareil iOS y sont ajoutées et sont accessibles sur tous vos appareils sur lesquels Photos iCloud est activée. Malgré cela, les images et les vidéos de votre photothèque iCloud doivent être sauvegardées comme n'importe quel lecteur.
La meilleure façon de sauvegarder votre photothèque iCloud est de télécharger tout son contenu sur votre Mac. Toute votre bibliothèque numérique est probablement énorme, vous aurez donc peut-être besoin d'un Mac avec un lecteur massif pour gérer le volume. Sinon, sauvegardez votre photothèque iCloud sur un disque externe connecté à votre Mac.
Comment sauvegarder la photothèque iCloud sur un Mac
-
Ouvrez le app sur votre Mac en cliquant sur son icône dans le Dock.
:max_bytes(150000):strip_icc()/001-back-up-photos-2260760-361a1d6e827c4a5b9fbc2a4a173cc7d1.jpg)
-
Installation: Flottante - CLIQUEZ dans la barre de menu et sélectionnez "Préférences" Dans le menu déroulant.
:max_bytes(150000):strip_icc()/002-back-up-photos-2260760-e7224357971c4d82abf596c12cb79a40.jpg)
-
Choisissez le iCloud onglet dans l'écran des préférences.
:max_bytes(150000):strip_icc()/003-back-up-photos-2260760-b8e373d33893463a962b204e7e2545ff.jpg)
-
Cochez la case devant icloud Photos.
:max_bytes(150000):strip_icc()/004-back-up-photos-2260760-eadc2ae1632f4393886d1b1a5c1ab73c.jpg)
-
Cliquez sur le bouton radio à côté de Télécharger des originaux sur ce Mac pour stocker vos photos sur votre Mac ainsi que dans iCloud. Si vous recevez un message indiquant que vous n'avez pas assez d'espace sur votre Mac pour toutes vos photos, cliquez sur le bouton radio en face de Optimiser le stockage Mac pour télécharger des images de résolution inférieure sur votre ordinateur. Vous pouvez choisir de télécharger des images en pleine résolution depuis iCloud chaque fois que vous en avez besoin.
Machine à temps
Si vous utilisez Time Machine d'Apple, les bibliothèques utilisées par Photos et iPhoto sont automatiquement sauvegardées dans le cadre de chaque sauvegarde Time Machine effectuée. Bien que ce soit un bon point de départ, vous voudrez peut-être envisager des sauvegardes supplémentaires, et voici pourquoi.
Pourquoi vous avez besoin de sauvegardes supplémentaires de la bibliothèque d'images
Time Machine fait un excellent travail de sauvegarde des photos, mais ce n'est pas un archivage. De par sa conception, Time Machine favorise la suppression des fichiers les plus anciens qu'il contient pour faire de la place pour les plus récents. Ce n'est pas un problème pour l'utilisation normale de Time Machine en tant que système de sauvegarde utilisé pour restaurer votre Mac dans son état actuel en cas de catastrophe.
Cependant, il est préoccupant si vous souhaitez conserver des copies à long terme d'éléments, tels que vos photos. Avec les appareils photo numériques et les smartphones, l'original est stocké sur le stockage flash ou l'appareil mobile de l'appareil photo. Une fois les images transférées sur votre Mac, le périphérique de stockage flash est effacé pour faire de la place pour un nouveau lot de photos, et vous risquez de ne pas conserver toutes les images sur votre appareil mobile.
Les originaux se retrouvent sur votre Mac et nulle part ailleurs.
En supposant que vous utilisez Photos ou iPhoto comme application de bibliothèque d'images Mac, la bibliothèque peut contenir la seule copie de chaque photo que vous avez prise avec un appareil photo numérique ou votre smartphone.
Votre bibliothèque d'images devrait probablement avoir sa propre méthode de sauvegarde dédiée en plus de Time Machine pour garantir que les photos uniques en leur genre sont conservées à long terme.
Sauvegarder manuellement vos photos ou votre photothèque iPhoto
Vous pouvez sauvegarder manuellement les bibliothèques d'images utilisées par Photos ou iPhoto sur un lecteur externe, y compris un lecteur flash USB, ou vous pouvez utiliser une application de sauvegarde pour effectuer la tâche à votre place. Voici comment faire une copie manuellement.
-
Ouvrez un Techniques fenêtre, sélectionnez votre répertoire personnel dans la barre latérale et choisissez Photos.
:max_bytes(150000):strip_icc()/005-back-up-photos-2260760-10ac090752ef4e13b63b3a2ce4c2c17f.jpg)
-
Dans le dossier Images, vous verrez un fichier appelé soit Photos Bibliothèque or iPhoto Library. Vous pouvez avoir les deux. Copiez le ou les fichiers de la bibliothèque de photos ou de la bibliothèque iPhoto vers un emplacement autre que votre disque dur, tel qu'un lecteur externe.
:max_bytes(150000):strip_icc()/006-back-up-photos-2260760-4acfbb22885042f8ac31dfd56a050b9d.jpg)
-
Répétez ce processus chaque fois que vous importez de nouvelles photos dans Photos ou iPhoto, afin que vous ayez toujours une sauvegarde à jour de chaque bibliothèque. Cependant, n'écrasez aucune sauvegarde existante car cela mettrait en échec le processus d'archivage. Au lieu de cela, donnez à chaque sauvegarde un nom unique.
Si vous avez créé plusieurs bibliothèques iPhoto, veillez à sauvegarder chaque fichier de bibliothèque iPhoto.
Qu'en est-il des images non stockées dans la photothèque?
Photos prend en charge plusieurs bibliothèques. Si vous avez créé des bibliothèques supplémentaires, elles doivent être sauvegardées, tout comme la bibliothèque de photos par défaut.
De plus, Photos vous permet de stocker des images en dehors de la bibliothèque de photos. C'est ce qu'on appelle l'utilisation de fichiers de référence. Les fichiers de référence sont généralement utilisés pour vous permettre d'accéder à des images dont vous ne souhaitez pas occuper de l'espace sur votre Mac. Dans de nombreux cas, les fichiers d'image de référence sont stockés sur un lecteur externe, un lecteur flash USB ou un autre périphérique.
Les fichiers de référence sont pratiques, mais ils posent un problème lors de la sauvegarde. Étant donné que les images de référence ne sont pas stockées dans la bibliothèque de photos, elles ne sont pas sauvegardées lorsque vous copiez la bibliothèque de photos. Cela signifie que vous devez vous rappeler où se trouvent les fichiers de référence et vous assurer qu'ils sont également sauvegardés.
Si vous préférez ne pas avoir à gérer des fichiers image de référence, vous pouvez les déplacer dans votre bibliothèque de photos.
-
Lancer situé dans le Applications dossier ou depuis le Dock.
-
Sélectionnez les photos que vous souhaitez déplacer vers la bibliothèque de photos en cliquant sur chacune d'elles.
-
Choisir Déposez le > Consolider puis cliquez sur le Copie .
Si vous ne vous souvenez pas quelles images sont référencées et lesquelles sont déjà stockées dans la bibliothèque de photos, vous pouvez choisir certaines ou toutes les images puis Consolider du Déposez le le menu.
Une fois tous les fichiers de référence consolidés dans votre bibliothèque de photos, ils sont sauvegardés chaque fois que vous sauvegardez votre bibliothèque de photos.
Sauvegardez votre bibliothèque d'images avec une application de sauvegarde
Une autre méthode pour sauvegarder vos précieuses images consiste à utiliser une application de sauvegarde tierce capable de gérer les archives. Le mot archive a des significations différentes selon la façon dont il est utilisé. Dans ce cas, il fait spécifiquement référence à la possibilité de conserver des fichiers sur le lecteur de destination qui n'apparaissent plus sur le lecteur source. Cela se produit lorsque vous sauvegardez vos photos ou votre photothèque iPhoto, puis, avant la prochaine sauvegarde, supprimez quelques images. Lors de la prochaine exécution de la sauvegarde, vous voulez être sûr que les images que vous avez supprimées de la bibliothèque ne sont pas également supprimées de la sauvegarde existante.
Plusieurs applications de sauvegarde peuvent gérer ce scénario, y compris Carbon Copy Cloner 4.x ou version ultérieure. Carbon Copy Cloner a une option d'archivage qui protège les fichiers et les dossiers qui se trouvent exclusivement sur le lecteur de destination de sauvegarde.
Ajoutez la fonction d'archivage à la possibilité de planifier des sauvegardes et vous disposez d'un système de sauvegarde décent qui protège toutes vos bibliothèques d'images.