Microsoft Edge représente une amélioration par rapport au vénérable Internet Explorer, mais beaucoup considèrent Safari d'Apple plus facile à utiliser et plus compatible que ces offres Windows.
Il existe de nombreuses options de navigateur disponibles pour Mac, y compris le leader actuel de la navigation Web, Google Chrome, mais Firefox pour Mac de Mozilla devrait être un candidat pour tous ceux qui recherchent une alternative à Safari. Jetons un coup d'œil à ses mérites dans les sections ci-dessous, et montrons comment l'installer.
Pourquoi envisager Firefox pour Mac?
Le nombre croissant de tâches que nous effectuons sur le Web aujourd'hui, par rapport aux applications de bureau, rend votre choix de navigateur important. Voici quelques raisons pour lesquelles vous pourriez envisager Firefox:
- Maturité: Firefox existe depuis plus longtemps que Safari. Bien que les deux soient des produits matures, Firefox peut avoir un avantage dans certains domaines. Les extensions en sont un exemple: la bibliothèque d'extensions Firefox existe depuis plus longtemps et propose probablement une plus large sélection de modules complémentaires. Il occupe également une plus grande part du marché (juste derrière Chrome), de sorte que les développeurs sont plus susceptibles de considérer Firefox pour leurs extensions que Safari.
- liberté: La Mozilla Corporation fonctionne comme une organisation à but non lucratif, et Firefox lui-même est un logiciel open source. Si la liberté et la confidentialité sont importantes pour vous, le processus de développement de Firefox est plus transparent et aucune entreprise à but lucratif ne prend de décisions à ce sujet.
- Confidentialité: La fonction de navigation privée de Firefox va au-delà du simple fait de ne pas enregistrer votre historique et empêchera en fait les sites Web de vous suivre.
- Compatibilité: En termes de compatibilité, Firefox et Safari (et Chrome, d'ailleurs) sont assez conformes aux normes du Web. Mais s'il y a un site Web qui ne fonctionne tout simplement pas pour vous dans Safari, le moteur de rendu Quantum de Mozilla peut régler les choses pour vous.
- Personnalisation: Une caractéristique qui manque à Safari, en raison de certaines décisions de conception d'Apple, est la possibilité de personnaliser l'interface. Vous ne pouvez pas réorganiser les barres d'outils ou faire d'autres ajustements selon vos goûts. Firefox vous permet d'effectuer certaines de ces modifications.
- Sécurité: Alors que d'autres navigateurs vous avertiront si vous arrivez sur un site Web suspect, Firefox bloquera en fait les téléchargements qu'il juge malveillants. Safari vous permettra de procéder au téléchargement si vous ignorez tous les avertissements.
Gardez à l'esprit que ce n'est pas une décision ni l'un ni l'autre. Safari et Firefox coïncideront avec bonheur sur votre Mac. Maintenant, si une ou plusieurs des raisons ci-dessus vous ont convaincu, il est temps d'installer Firefox sur votre macOS Mojave.
Comment installer Firefox sur macOS
-
Accédez au site Web de Mozilla et cliquez sur télécharger Firefox dans l'en-tête.
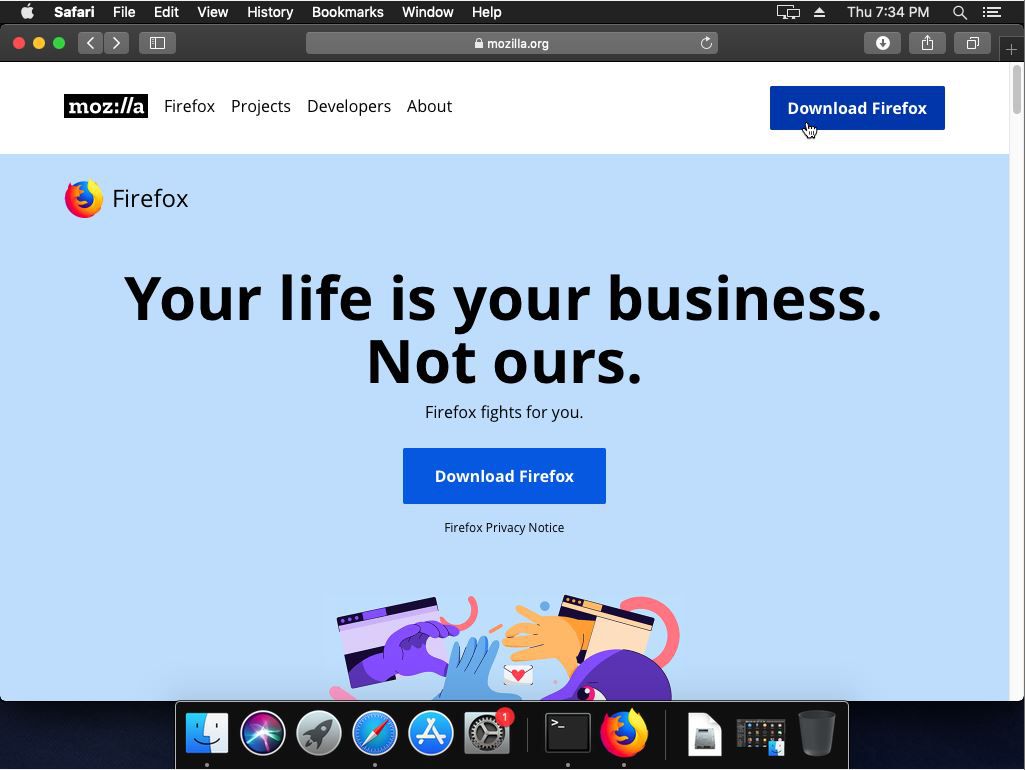
-
L'archive .DMG devrait commencer à se télécharger automatiquement, mais sinon, il y a un lien sur la page où vous pouvez réessayer. Il existe également un champ pour fournir votre e-mail, mais vous n'avez pas besoin de le fournir pour utiliser Firefox.
-
Double-cliquez sur le fichier.DMG pour l'ouvrir comme d'habitude.
-
Le .DMG contient Firefox au format .APP. Faites simplement glisser et déposez-le dans votre dossier Applications.
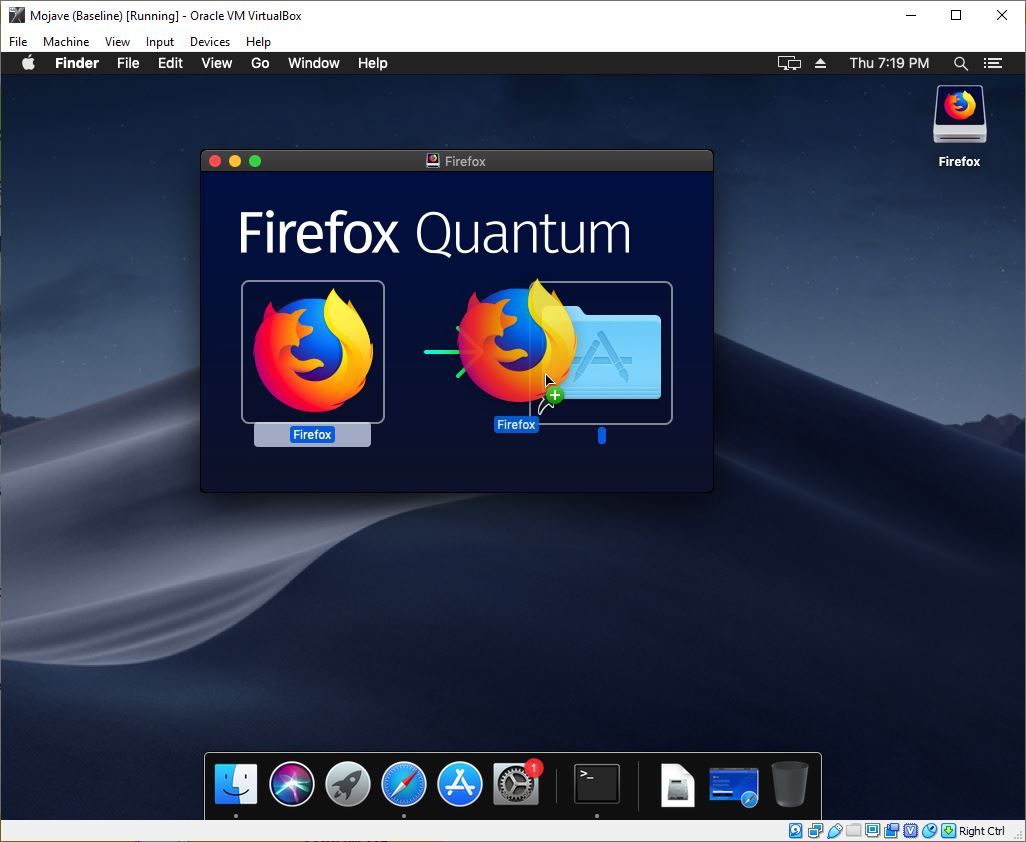
-
Les fichiers de Firefox commenceront à être copiés sur votre Mac.
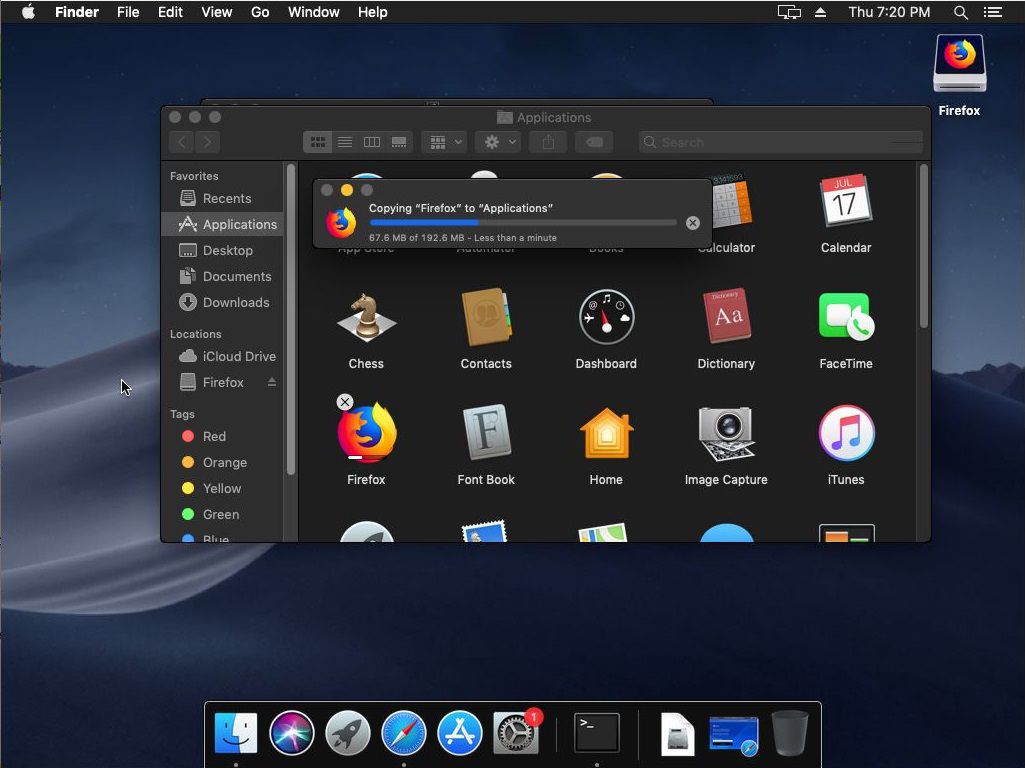
-
Cliquez Firefox icône pour lancer le navigateur.
Maintenant que Firefox est en cours d'exécution, vous constaterez que vos activités de navigation standard sont sensiblement les mêmes que celles des autres navigateurs. Nous allons donc explorer ici certaines des fonctionnalités uniques qui le distinguent de Safari.
Gérer les extensions pour Firefox sur macOS
La vaste bibliothèque d'extensions de Firefox est l'une de ses plus grandes forces. Pour commencer à les utiliser:
-
Cliquez hamburger menu à l'extrême droite de la barre d'outils principale, puis cliquez sur Extensions.
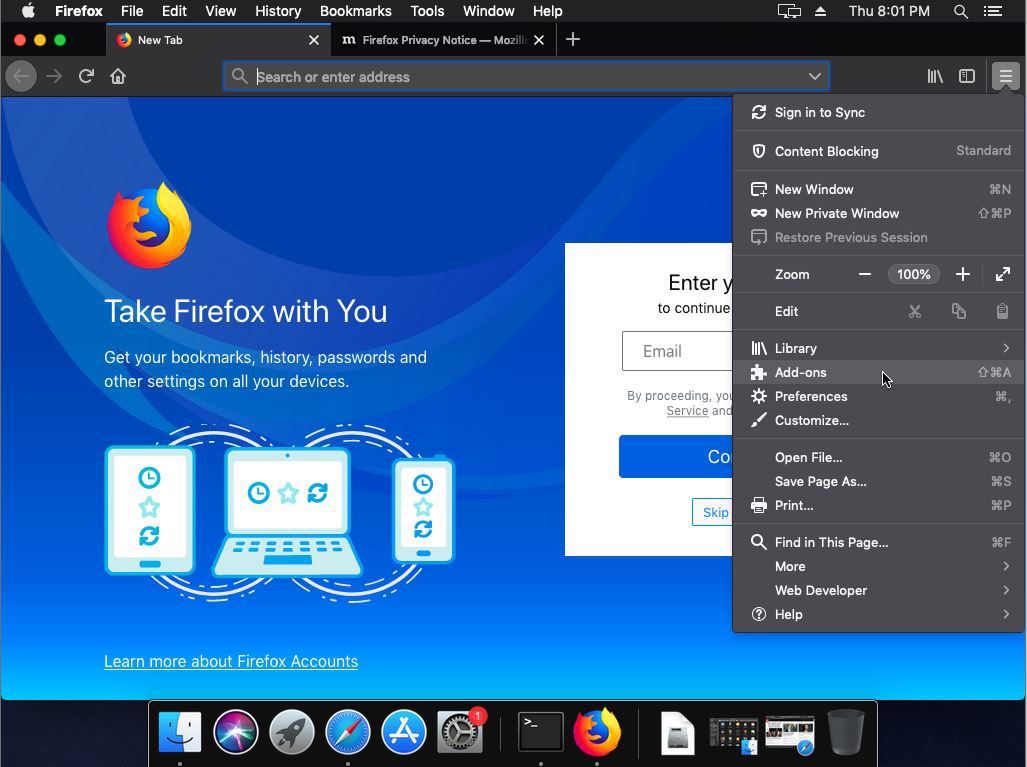
-
Sur la page Gestionnaire de modules complémentaires, cliquez sur Extensions sur la gauche.
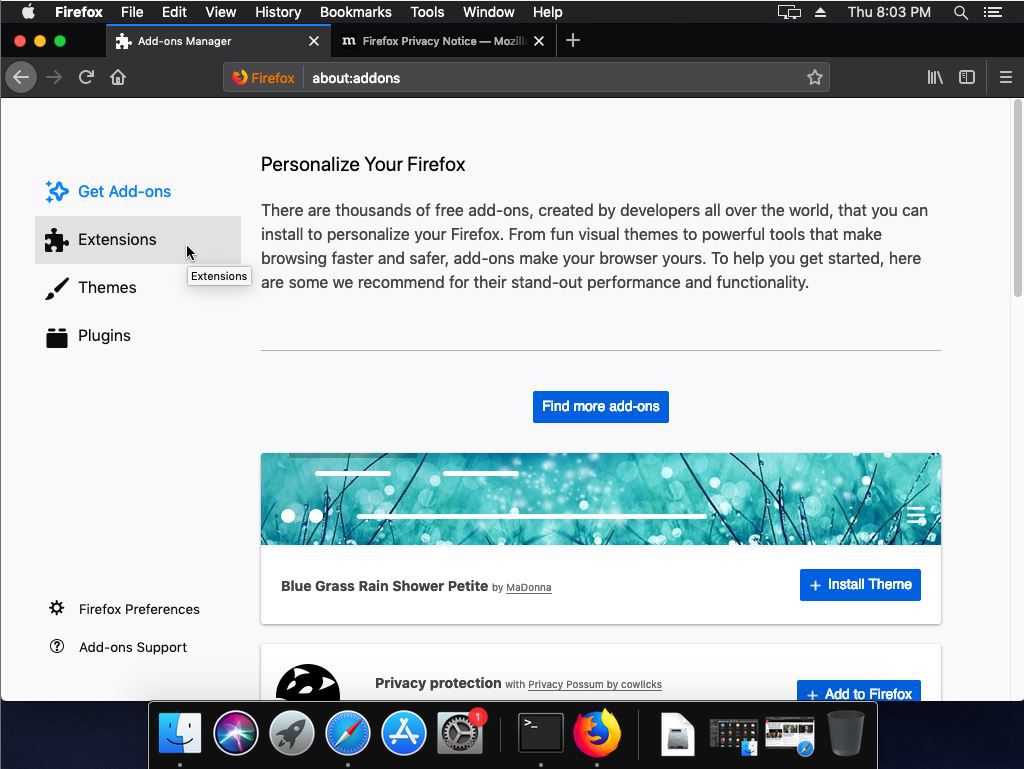
-
Cela vous montrera une liste d'extensions que vous avez peut-être installées, ainsi qu'un menu Paramètres vous donnant la possibilité d'en trouver plus ou de mettre à jour celles que vous avez actuellement.
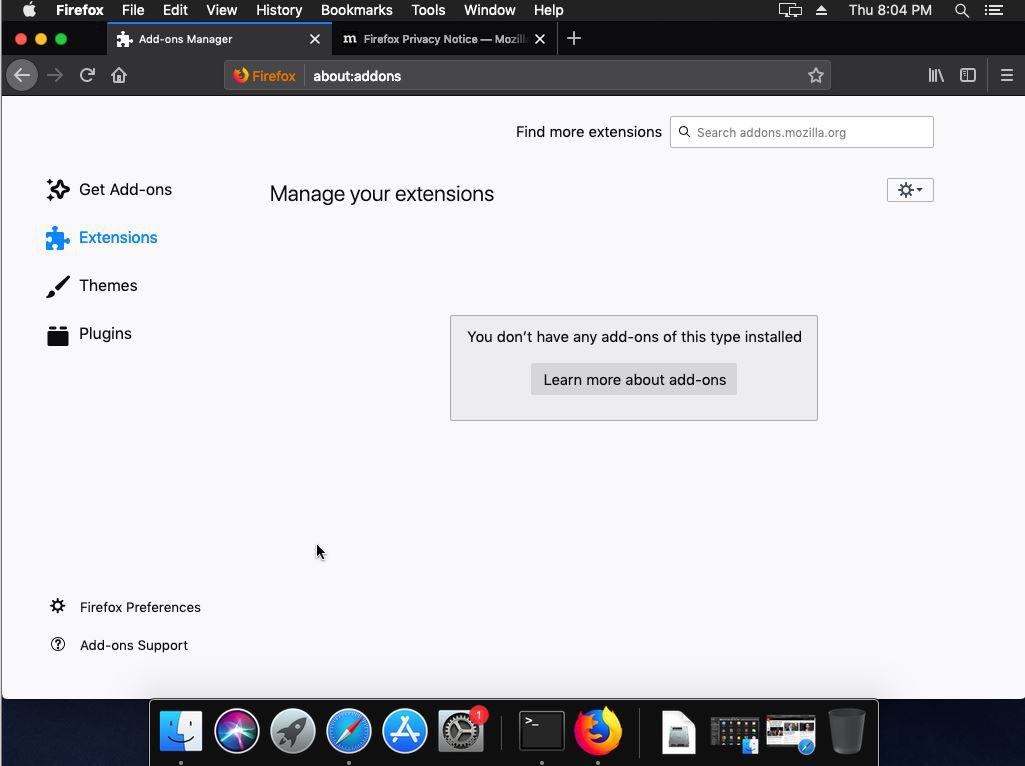
Consultez notre aperçu de ce que sont les extensions Firefox, comment les obtenir et comment les installer.
-
C'est tout!
Comment personnaliser les barres d'outils Firefox sur macOS
Vous avez la possibilité de personnaliser la barre d'outils principale selon vos besoins. Par défaut, il contiendra les éléments suivants:
- Icônes de navigation avant et arrière
- Une icône de rafraîchissement
- Un lien vers votre page d'accueil
- La barre de recherche / URL
- Une icône de téléchargement
- Une icône Bibliothèque (la bibliothèque est essentiellement un sous-menu du contenu que vous rassemblez, y compris les téléchargements, les onglets synchronisés et / ou les articles que vous avez ajoutés à Pocket).
- Une bascule des barres latérales
- Le menu Overflow (c'est-à-dire le menu "hamburger") où vous pouvez ranger d'autres outils et éléments de menu.
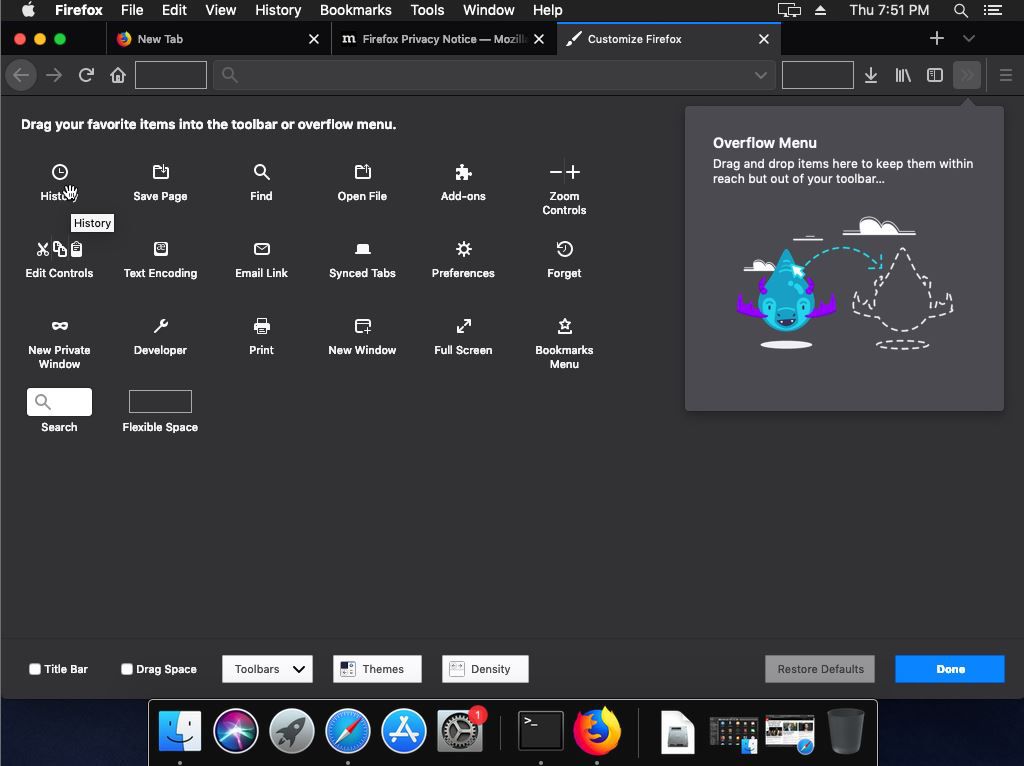
Cliquez avec le bouton droit sur la barre d'outils principale et cliquez sur Personnaliser pour choisir quels éléments apparaissent dans quelles barres d'outils. Par exemple, la bibliothèque contient un lien vers les téléchargements, alors pourquoi avons-nous besoin du bouton Téléchargements séparé? Faites-le simplement glisser de la barre d'outils vers la zone principale de la page, et il n'apparaîtra plus. Cliquez sur "Terminé" pour finaliser vos modifications. Vous pouvez également saisir des éléments au centre de la page et les déposer dans la barre d'outils ou dans son menu Débordement
Vous pouvez également activer et désactiver la barre d'outils Signets. Faites un simple clic droit, puis sélectionnez / désélectionnez l'option correspondante. Utilisez ces personnalisations pour créer une interface Firefox aussi simple ou élégante que vous le souhaitez.
Blocage de contenu dans Firefox sur macOS
Le mode de navigation privée sur la plupart des navigateurs protège votre vie privée en:
- Ne pas enregistrer votre historique pendant que vous naviguez
- Ne pas accepter les fichiers de cookies que les sites Web peuvent utiliser pour vous suivre
- Ne pas conserver de copies temporaires de pages ou de fichiers, qui peuvent être malveillants
Au-delà de cela, Firefox utilise une fonctionnalité de blocage de contenu pour bloquer les systèmes de suivi utilisés par certains sites Web. Firefox est mis à jour avec de nouvelles informations sur le système de suivi dans le cadre des nouvelles versions.
Pour affiner cette fonctionnalité:
-
Cliquez hamburger menu, puis cliquez sur Blocage de contenu.
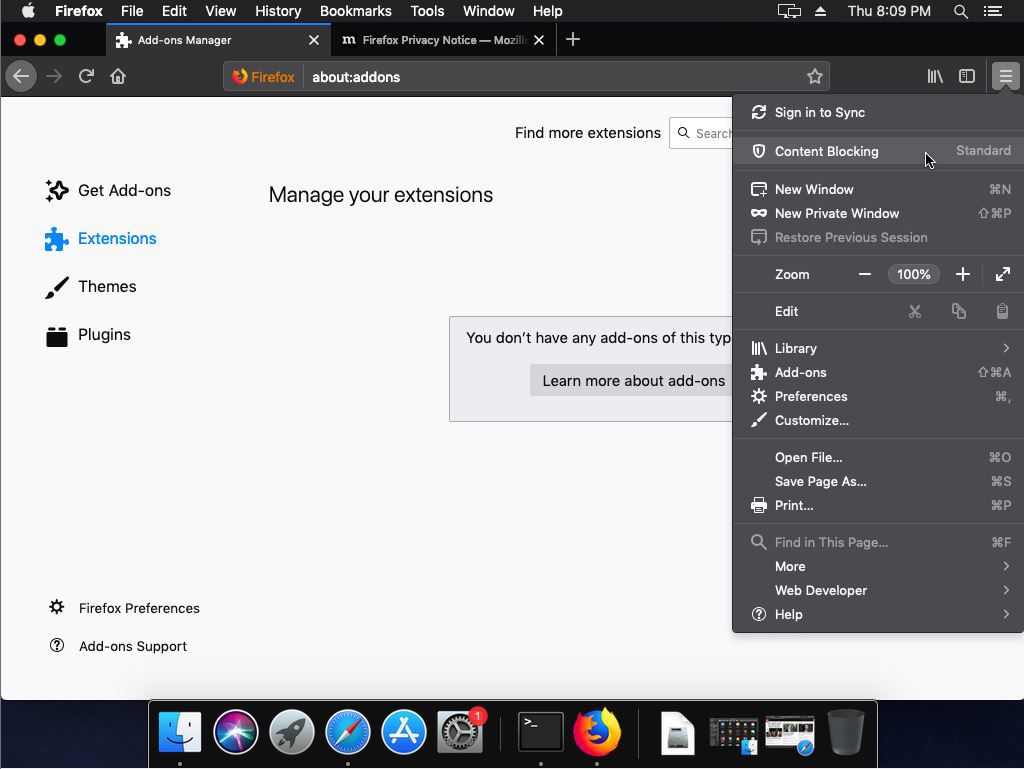
-
Le blocage de contenu est étiqueté "Standard" par défaut, ce qui ne bloquera les systèmes de suivi que lorsque vous êtes en mode de navigation privée. Cependant, vous pouvez cliquer sur Mode strict pour les bloquer tout le temps, ou cliquez sur Personnalisé pour créer vos propres paramètres.
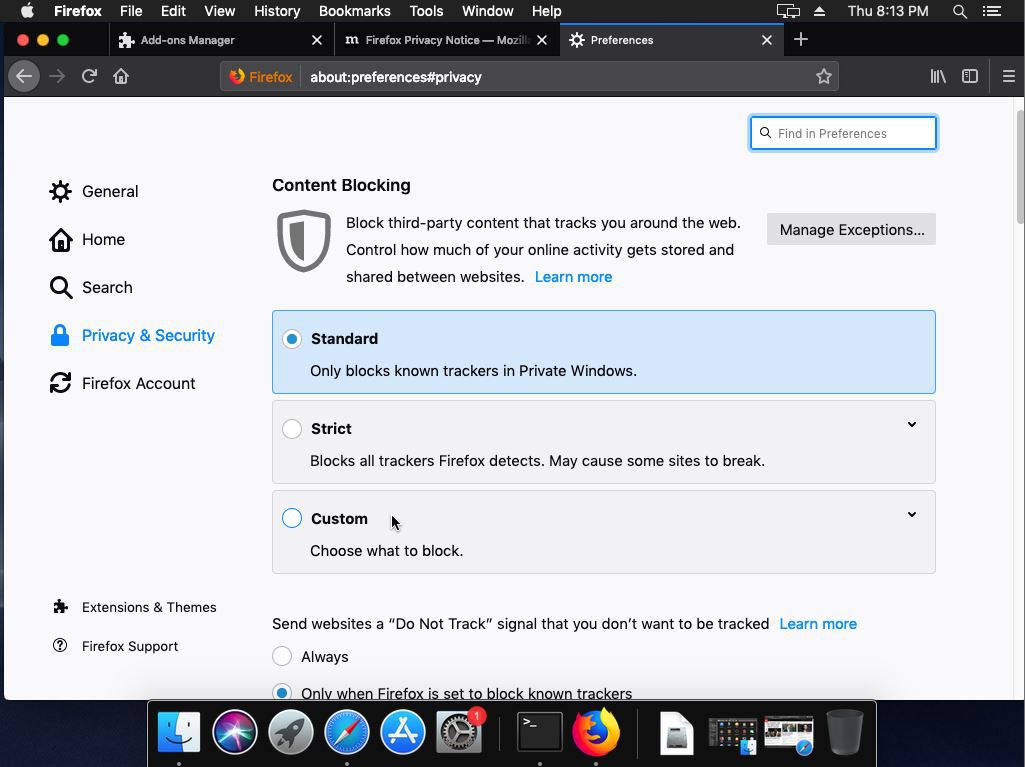
-
Le blocage de ces systèmes pouvant entraîner des problèmes avec certains sites Web, cliquez sur Gérer les exceptions pour ajouter ces sites Web spécifiques et les exempter de vos paramètres de blocage de contenu.
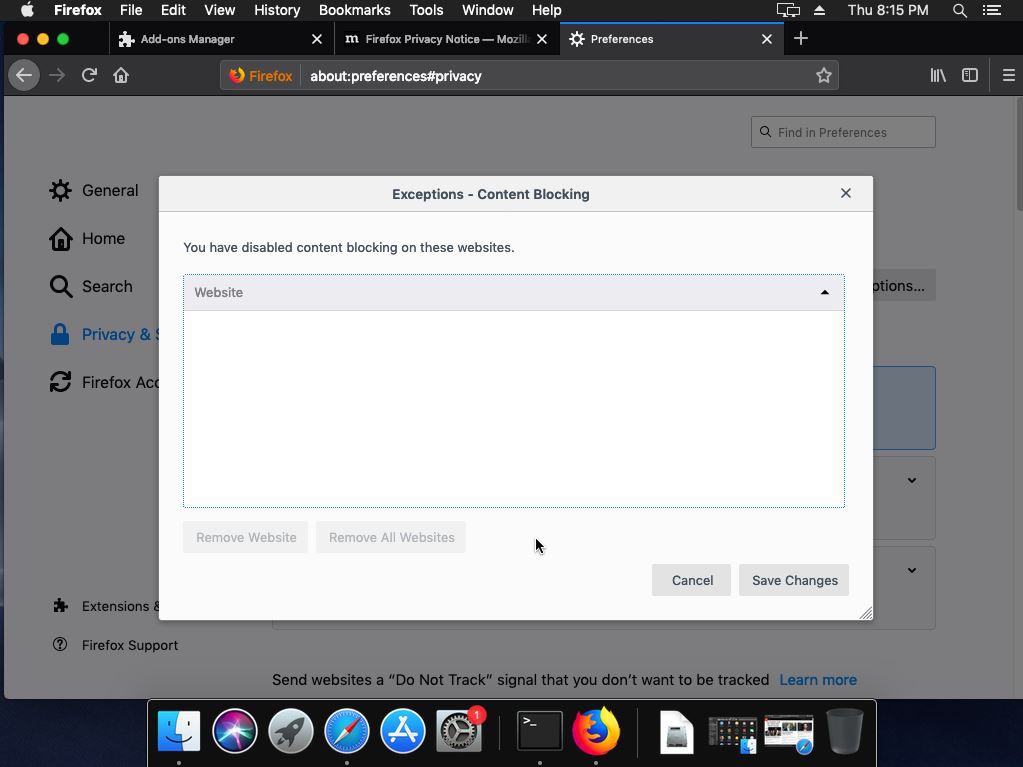
-
Installation: Flottante - CLIQUEZ Enregistrer les modifications une fois que vous avez terminé d'ajouter des exceptions à votre blocage de contenu.
