Même avec les modifications apportées aux versions d'Office et aux formats de fichiers, vous devriez pouvoir ouvrir et travailler sur des fichiers plus anciens dans Microsoft Word et Excel. Cependant, si Word ou Excel ne s'ouvre pas, ou si l'un ou l'autre s'ouvre avec un fichier vide, vous devrez peut-être modifier les paramètres ou effectuer des réparations.
Les instructions de cet article s'appliquent à Microsoft Word et Excel pour Microsoft 365 et Word et Excel versions 2019, 2016, 2013 et 2010.
Paramètres de blocage de fichiers
Si certains paramètres de blocage de fichiers sont activés, vous ne pourrez pas ouvrir ni modifier d'anciens fichiers MS Office. La vérification de ces paramètres et leur modification si nécessaire pourrait résoudre vos problèmes.
If Openness (sincérité) est sélectionné dans Bloc de fichier paramètres, le programme bloque le type de fichier et l'empêche de s'ouvrir (ou l'ouvre en vue protégée).
-
Choisir Déposez le.
-
Choisir Les options en bas du volet à droite. le Options de Word or Options Excel fenêtre s'ouvrira.
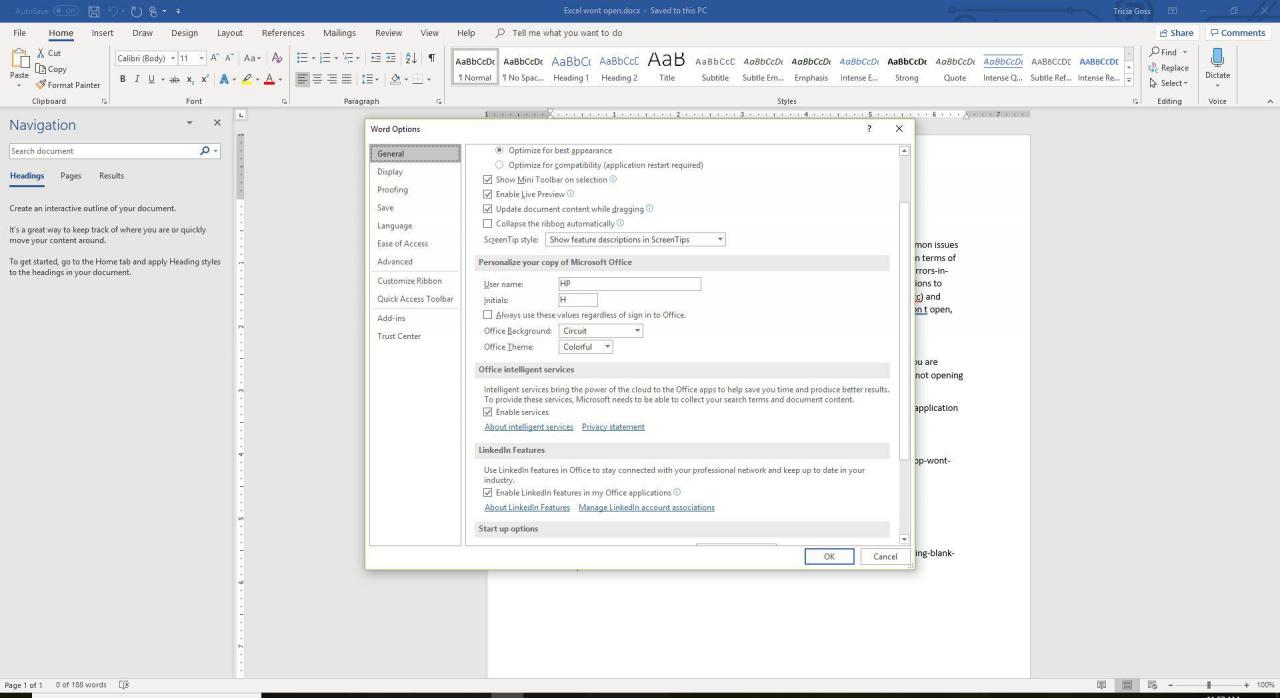
-
Choisir Trust Center dans le volet de gauche.
-
Choisir Paramètres du Centre. le Trust Center fenêtre s'ouvrira.

-
Choisir Paramètres de blocage de fichiers dans le volet de gauche.
-
Assurez-vous que le type de fichier que vous souhaitez ouvrir n'est pas sélectionné dans le Openness (sincérité) colonne.
-
Cochez les cases cochées pour les effacer.
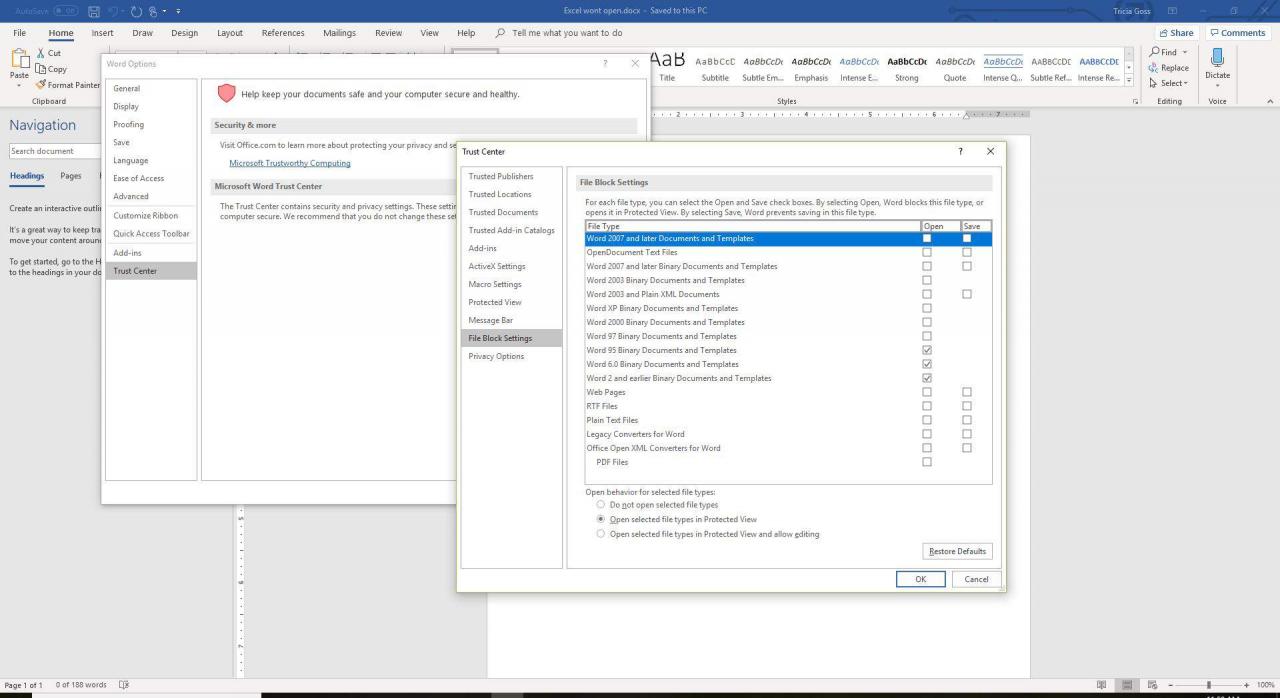
-
Choisir OK appliquer les changements.
-
Fermez les fenêtres pour revenir à Word ou Excel et essayez d'ouvrir le fichier.
Réparer un fichier endommagé
Si un fichier est corrompu, vous ne pourrez peut-être pas l'ouvrir dans Excel ou Word. L'utilisation de l'outil Ouvrir et réparer peut résoudre ce problème.
-
Openness (sincérité) Excel or Word (selon le programme dans lequel vous ne parvenez pas à ouvrir un fichier).
-
Choisir Déposez le > Openness (sincérité).
-
Accédez à l'emplacement où le fichier endommagé est stocké. Sélectionnez le nom du fichier.
-
Sélectionnez la flèche déroulante à côté de Ouvrez-le.
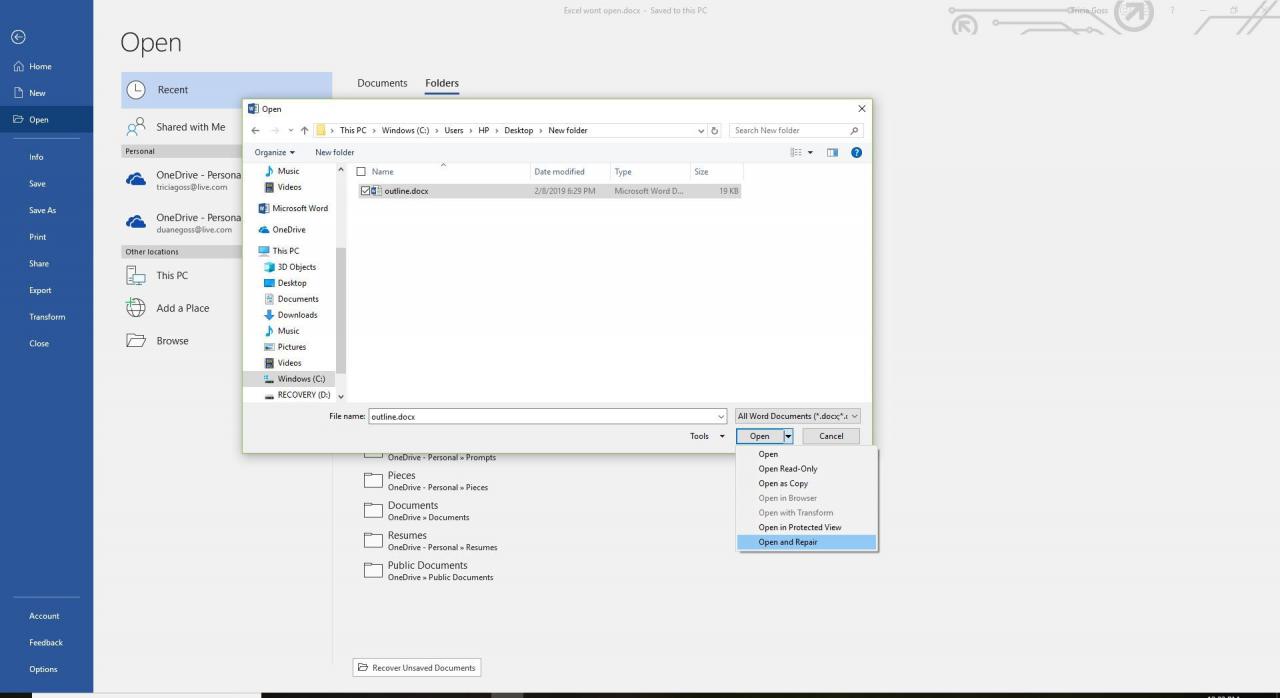
-
Choisir Ouvrir et réparer. Si le programme peut réparer le fichier, il s'ouvrira.
Réinitialiser les associations de fichiers
Si quelqu'un a modifié l'association de fichier par défaut pour les fichiers Word ou Excel, le programme peut ne pas s'ouvrir comme prévu lorsque vous essayez d'ouvrir un fichier. La réinitialisation de ces associations de fichiers peut être une solution simple. Les paramètres requis pour effectuer ces modifications se trouvent dans Windows.
-
Type Panneau de contrôle dans la zone de recherche Windows.
-
Choisir Panneau de contrôle dans la liste des résultats de recherche. La fenêtre Panneau de configuration s'ouvre.
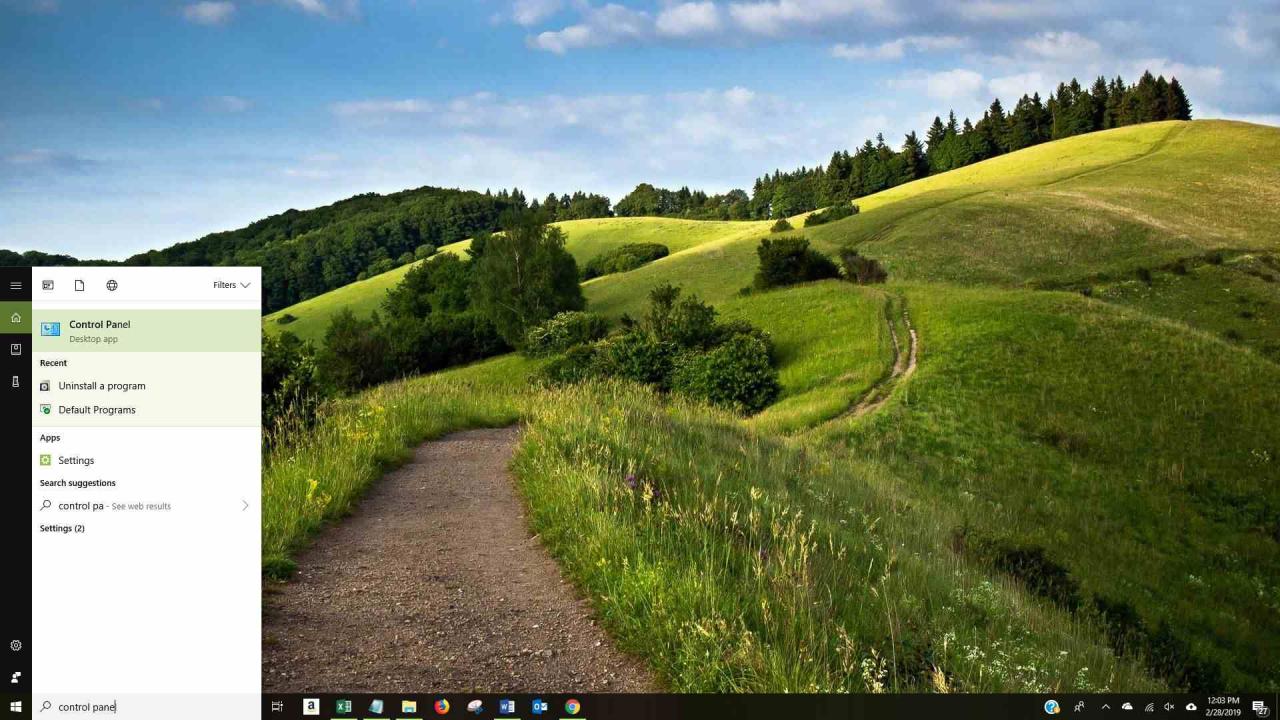
-
Assurez-vous que vous affichez le Panneau de configuration dans Affichage des catégories Et choisissez Programmes.
-
Choisir Programmes par défaut.
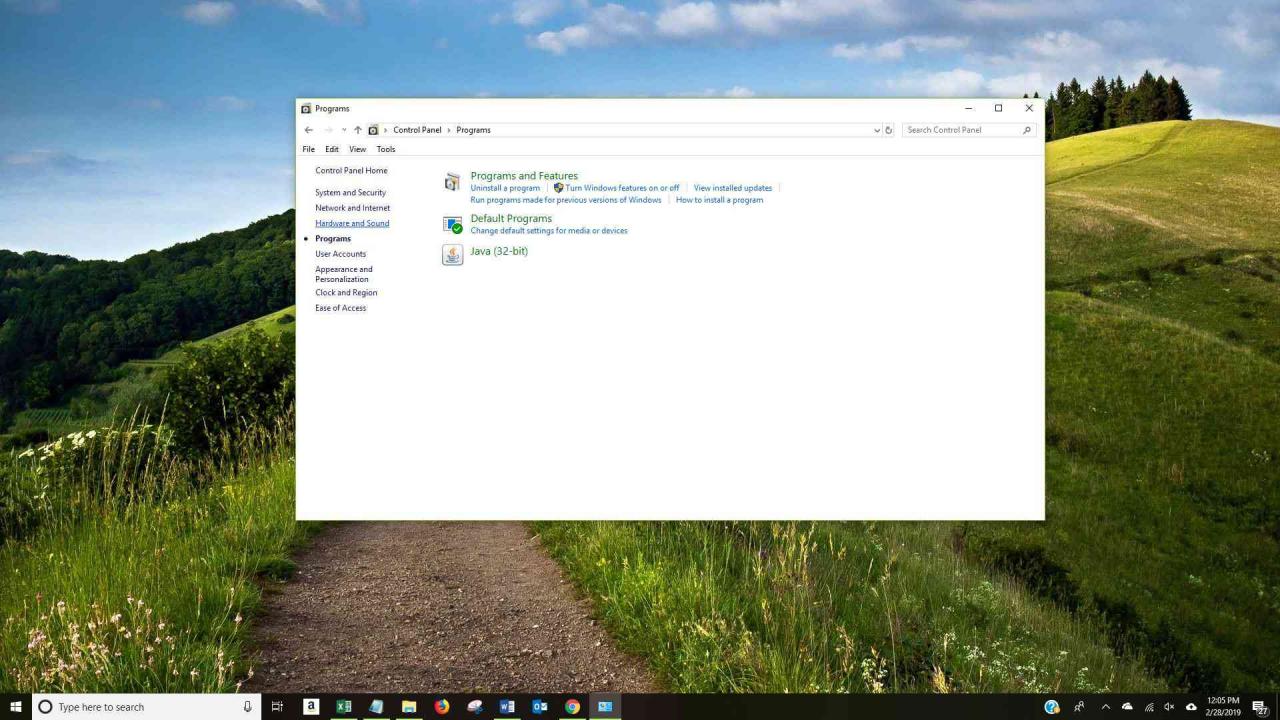
-
Choisir Définir vos programmes par défaut. Le système Réglages la fenêtre s'ouvrira avec Apps par défaut choisi.

-
Choisir Définir les paramètres par défaut par application. Une liste de programmes s'ouvrira.
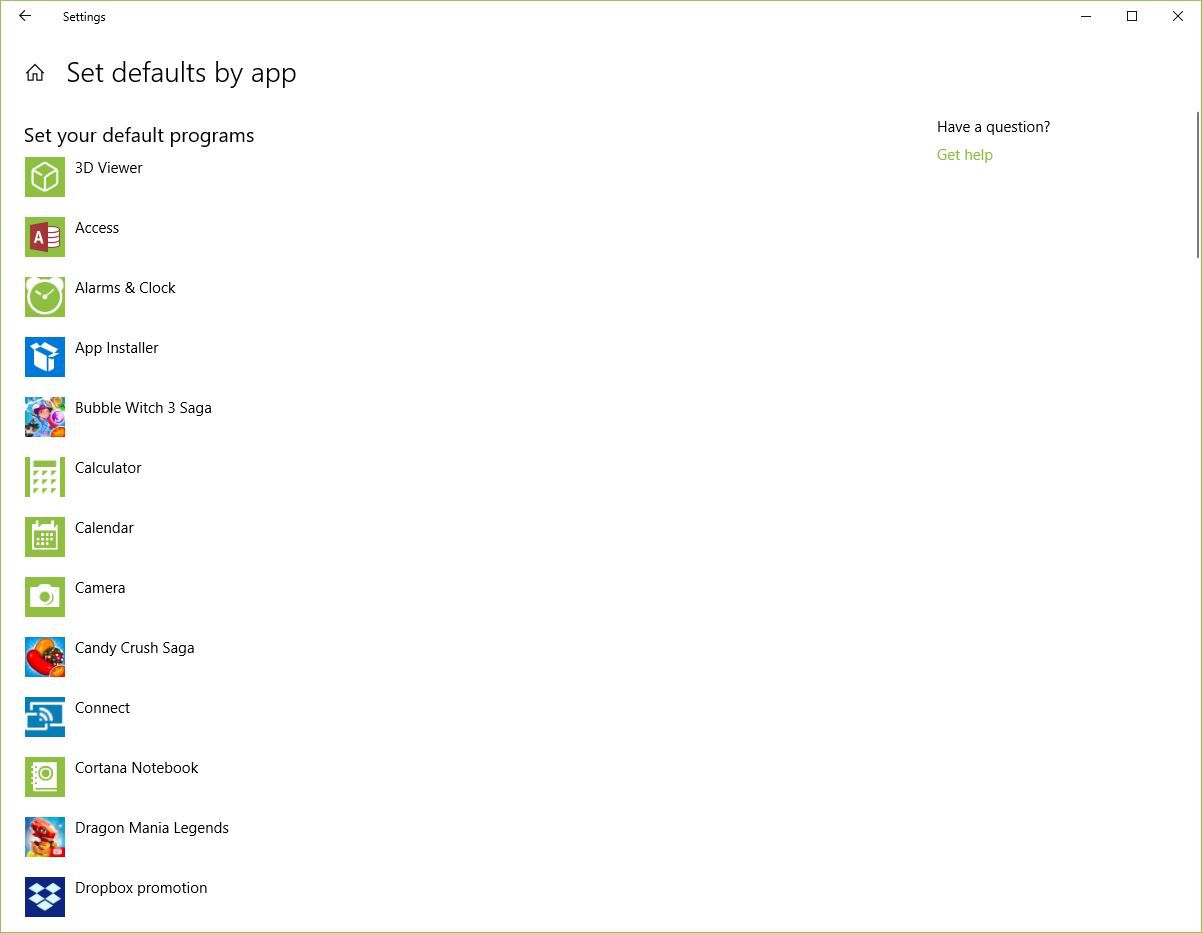
-
Faites défiler jusqu'à Word or Excel et sélectionnez-le.
-
Choisissez Gérer.

-
Sélectionnez le type de fichier qui n'est pas associé au programme MS Office et choisissez le programme que vous souhaitez utiliser pour ouvrir ce type de fichier.
Réparer MS Office
Dans certains cas, la raison pour laquelle Word ou Excel ne s'ouvre pas est à cause d'un problème avec le programme lui-même. La réparation du programme pourrait être la meilleure résolution.
-
Type Panneau de contrôle dans la zone de recherche Windows.
-
Choisir Panneau de contrôle dans la liste des résultats de recherche. le Panneau de contrôle fenêtre s'ouvrira.
-
Assurez-vous que vous visualisez le Panneau de contrôle in Affichage des catégories Et choisissez Programmes.
-
Choisir Désinstaller un programme. Le système Désinstaller ou modifier un programme fenêtre s'ouvrira.
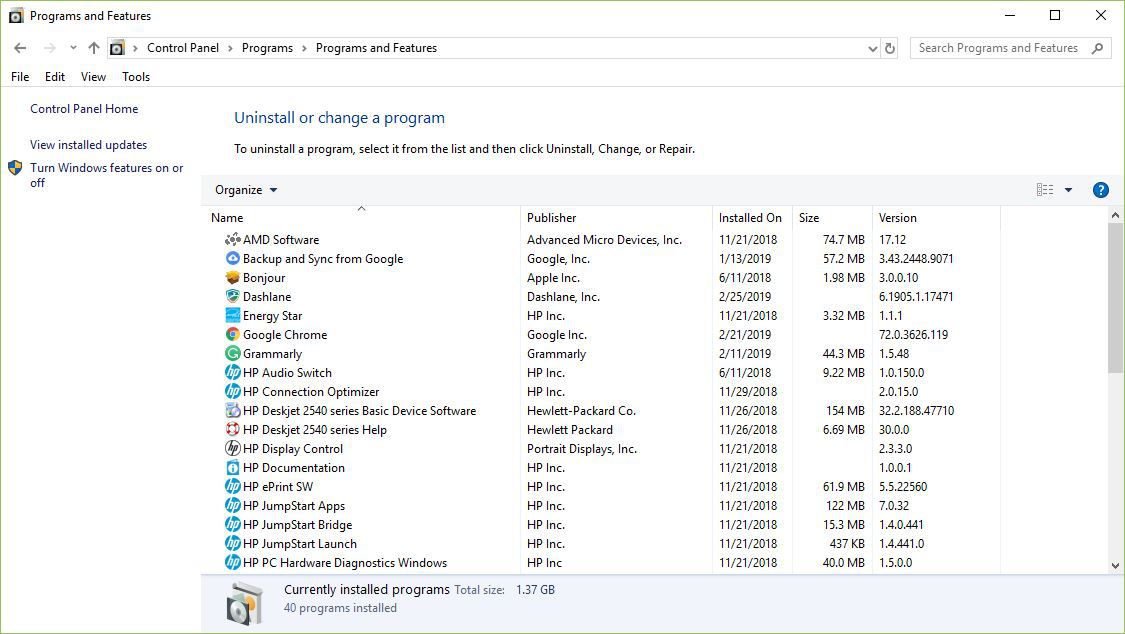
-
Sélectionnez votre version de Microsoft Office dans la liste des programmes.
-
Choisir Modifier.
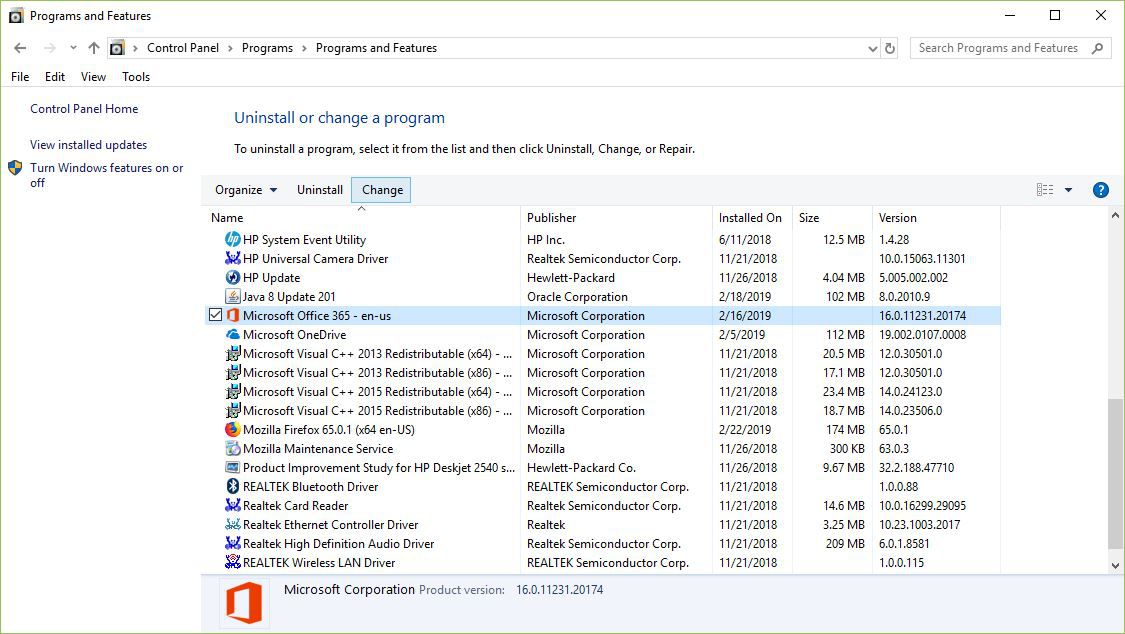
-
Choisir Réparation en ligne puis choisissez Réparation.

-
Redémarrez votre ordinateur lorsque le processus de réparation est terminé.
-
Double-cliquez sur le fichier Office que vous souhaitez ouvrir.
