Savoir comment comparer deux fichiers Excel est important dans tout environnement où de nombreuses personnes apportent des modifications au même fichier. Ceci est courant dans un environnement professionnel ou dans le cas où des fichiers Excel sont partagés sur le cloud et où de nombreuses personnes ont accès pour apporter des modifications.
Heureusement, il existe plusieurs façons de comparer deux fichiers Excel. Dans certains cas, vous pouvez même fusionner les modifications apportées dans deux fichiers Excel différents en un seul fichier.
Les instructions de cet article s'appliquent à Excel 2019, 2016, 2013, 2010 ; Excel pour Microsoft 365 et Excel pour Mac
Comment comparer deux fichiers Excel
Si vous avez deux fichiers Excel avec plusieurs feuilles, l'approche la plus simple consiste à effectuer une comparaison complète de la feuille de calcul à l'aide d'outils tiers.
Vous pouvez trouver quelques outils en ligne qui vous aident à comparer des fichiers Excel, mais il y en a aussi quelques-uns que vous pouvez utiliser gratuitement. L'un de ceux-ci est Spreadsheet Compare, disponible sur SourceForge.
Téléchargez et exécutez l'application, qui installera un module complémentaire dans votre application Excel.
Spreadsheet Compare fonctionne sur toutes les versions d'Excel après Excel 2000. Il est uniquement compatible avec le système d'exploitation Windows.
Pour utiliser Spreadsheet Compare pour comparer deux fichiers Excel :
-
Ouvrez les deux fichiers Excel que vous souhaitez comparer et sélectionnez le menu Add-ins. Dans ce menu, vous verrez trois options : comparaison complète, comparaison rapide et comparaison de plages.
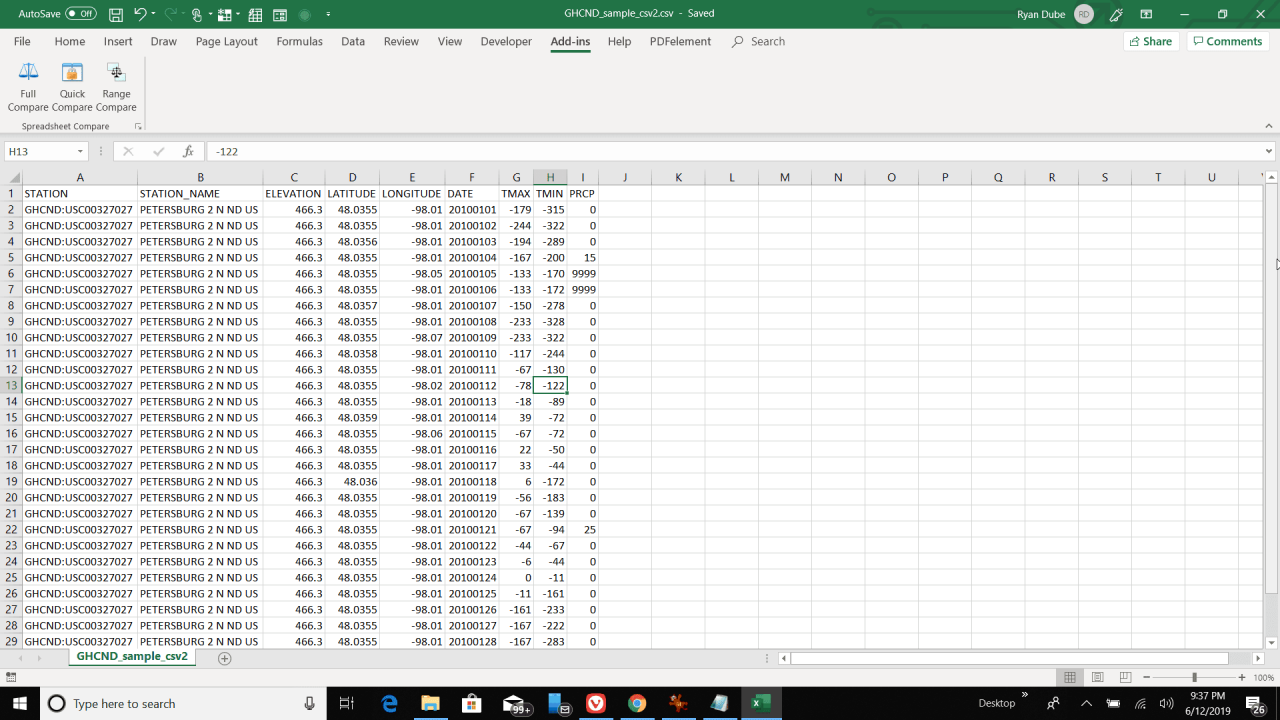
-
Choisir Comparaison complète. Vous verrez une fenêtre contextuelle affichant les deux fichiers dans deux champs. Si le fichier avant les modifications ne se trouve pas dans le champ supérieur, sélectionnez simplement le bouton échange. Puis sélectionnez Suivant.

-
Dans la fenêtre suivante, vous pouvez personnaliser le fonctionnement de la comparaison. Vous pouvez modifier le point de départ de la comparaison dans la feuille, savoir si elle est sensible à la casse et comment les incompatibilités sont identifiées. Sélectionner Suivant pour passer à la fenêtre suivante.
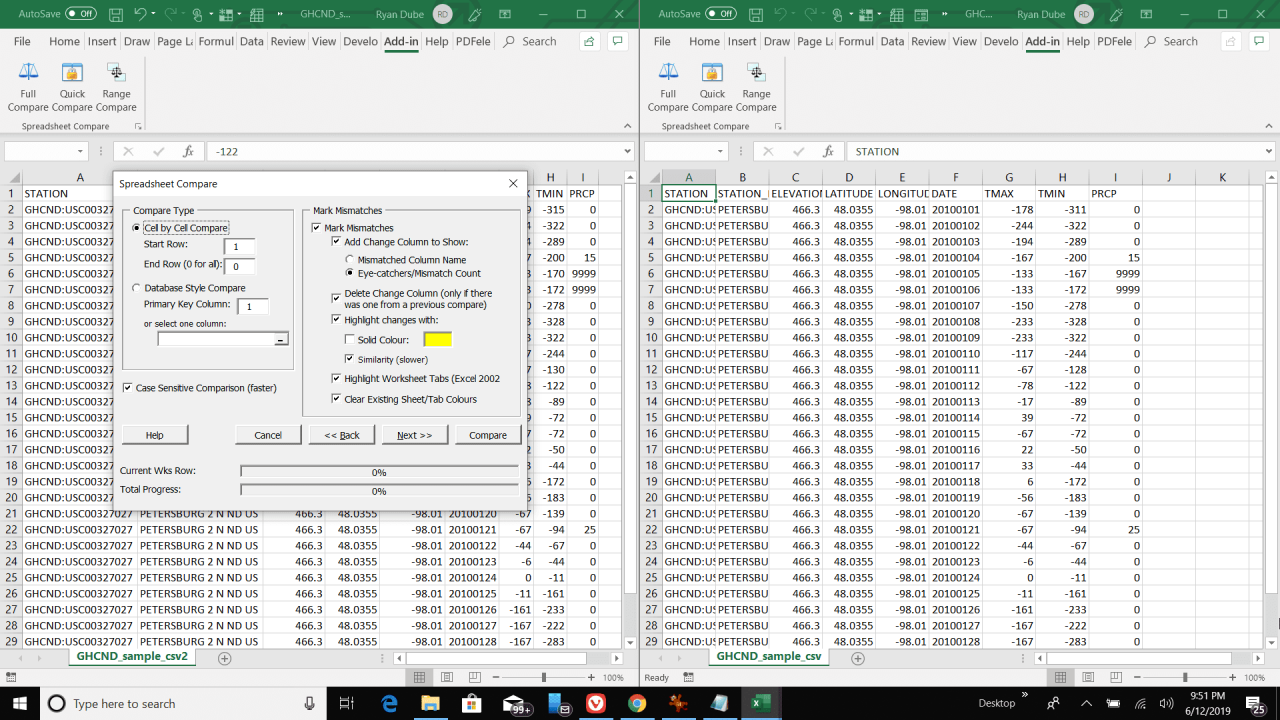
-
Sélectionnez les feuilles que vous souhaitez comparer et sélectionnez Ajoutez. pour déplacer ces feuilles vers le volet de droite. Sélectionner Suivant et faites de même pour la feuille suivante.
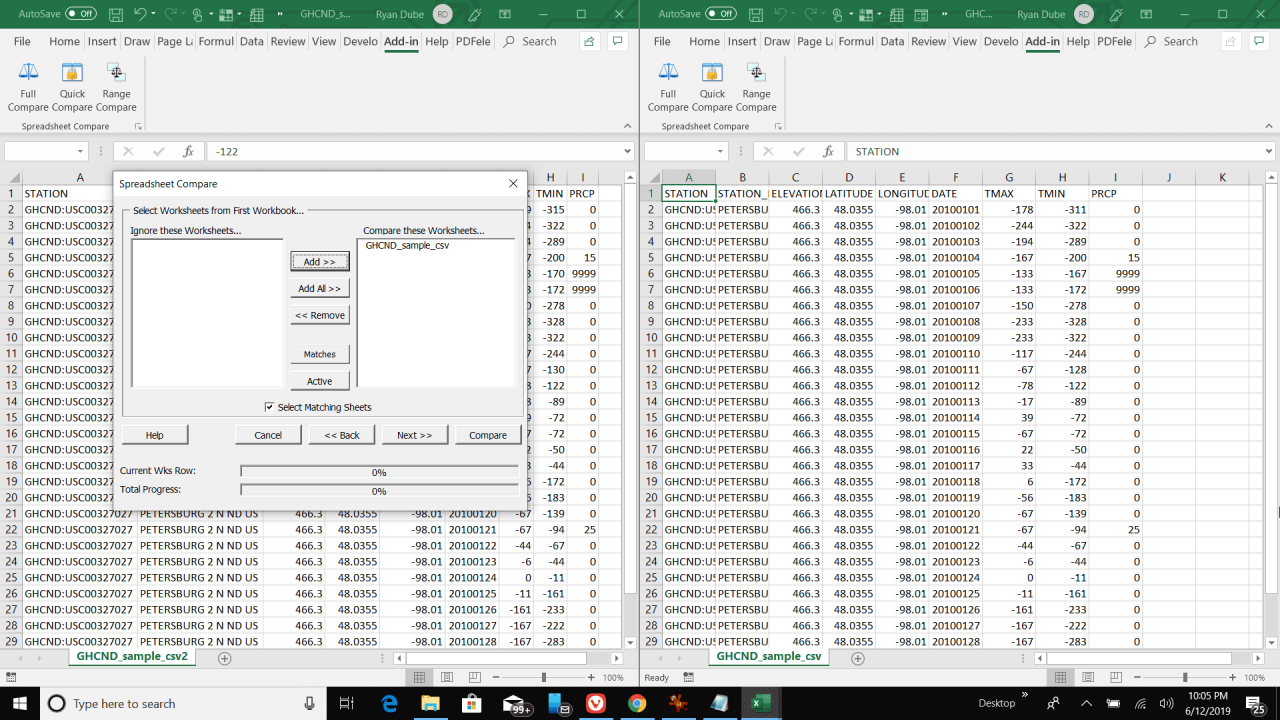
-
Choisir Suivant pour voir la fenêtre avec les paramètres de configuration du rapport. Modifiez-les si vous le souhaitez, puis appuyez sur Suivant deux fois et Comparer pour finir.
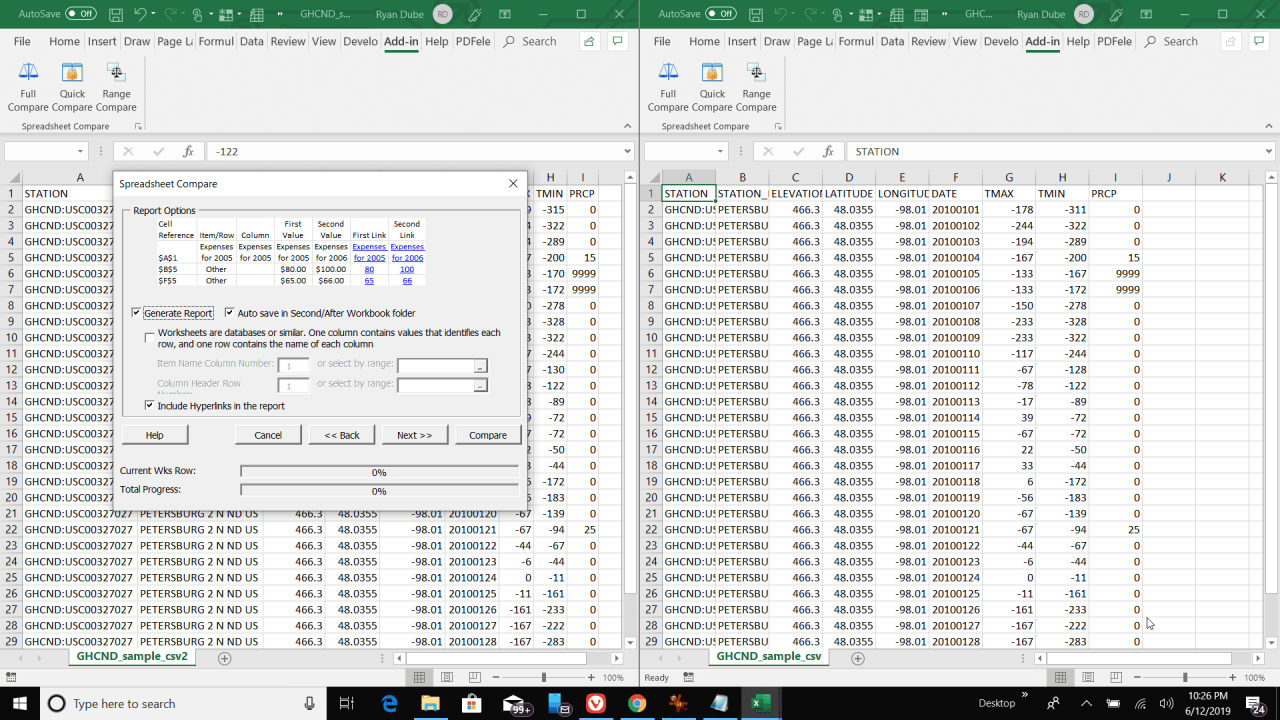
- Enfin, vous verrez chaque feuille originale mise à jour avec les cellules modifiées surlignées en rouge. L'outil crée également une troisième feuille avec un rapport indiquant l'ancienne valeur barrée et la nouvelle valeur à sa place.
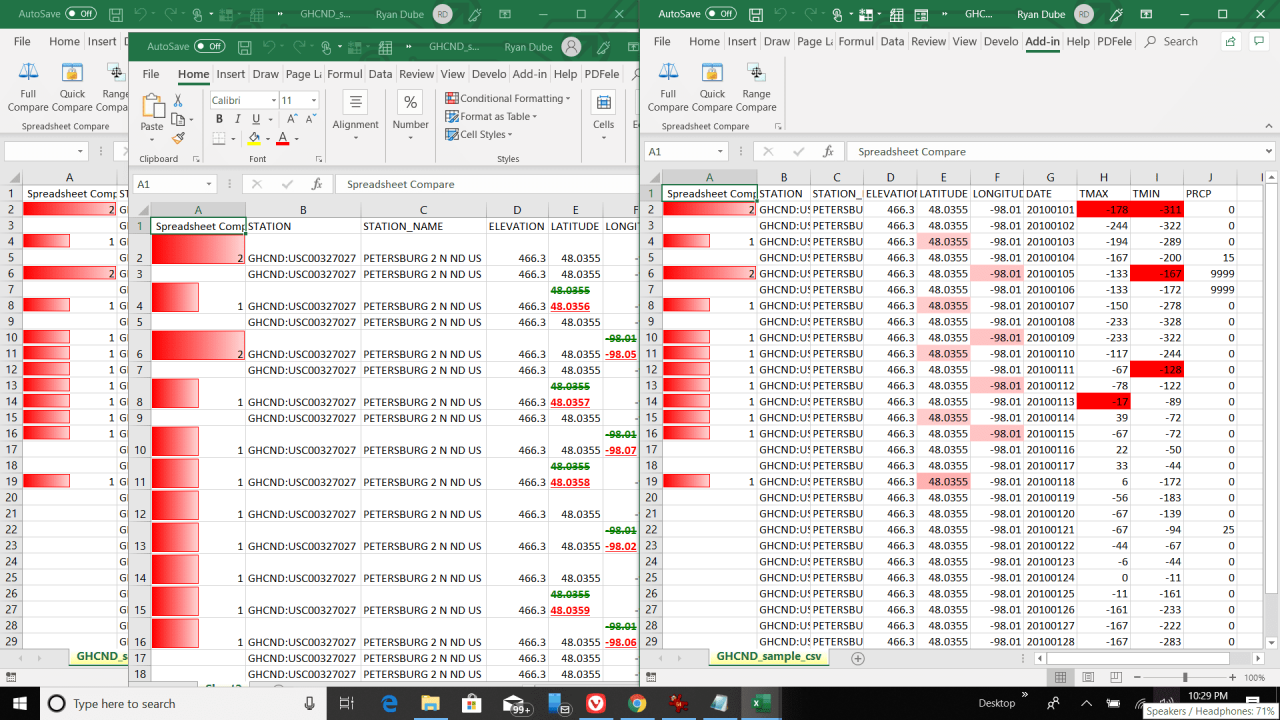
- Cet outil est un moyen puissant de comparer des feuilles de calcul Excel entières et de voir des résultats rapides avec toutes les modifications. Vous pouvez faire défiler et conserver ou supprimer les modifications que vous souhaitez conserver.
Utilisez Excel pour comparer deux feuilles
Si vous avez des feuilles de calcul individuelles dans un fichier Excel à comparer, vous pouvez le faire de différentes manières. La première consiste à utiliser des formules pour créer une troisième feuille de calcul montrant toutes les différences. Une autre consiste à utiliser la mise en forme conditionnelle pour mettre en évidence les cellules qui ont changé.
Comparer des feuilles de calcul Excel à l'aide de formules
Si vous souhaitez comparer deux feuilles, vous pouvez créer une troisième feuille qui mettra en évidence les cellules différentes et vous montrera la différence. Ceci est accompli en utilisant une formule IF.
La formule IF est utile pour comparer une cellule à la fois et l'utilisation de la fonction de remplissage automatique d'Excel pour remplir une feuille de résultats entière avec des résultats de comparaison. Ce n'est pas utile pour comparer des classeurs entiers sans beaucoup de travail supplémentaire.
-
Pour commencer votre comparaison de deux feuilles, créez une troisième feuille. Étiquetez-le Resultats pour faciliter l'identification ultérieure de la feuille de résultats.
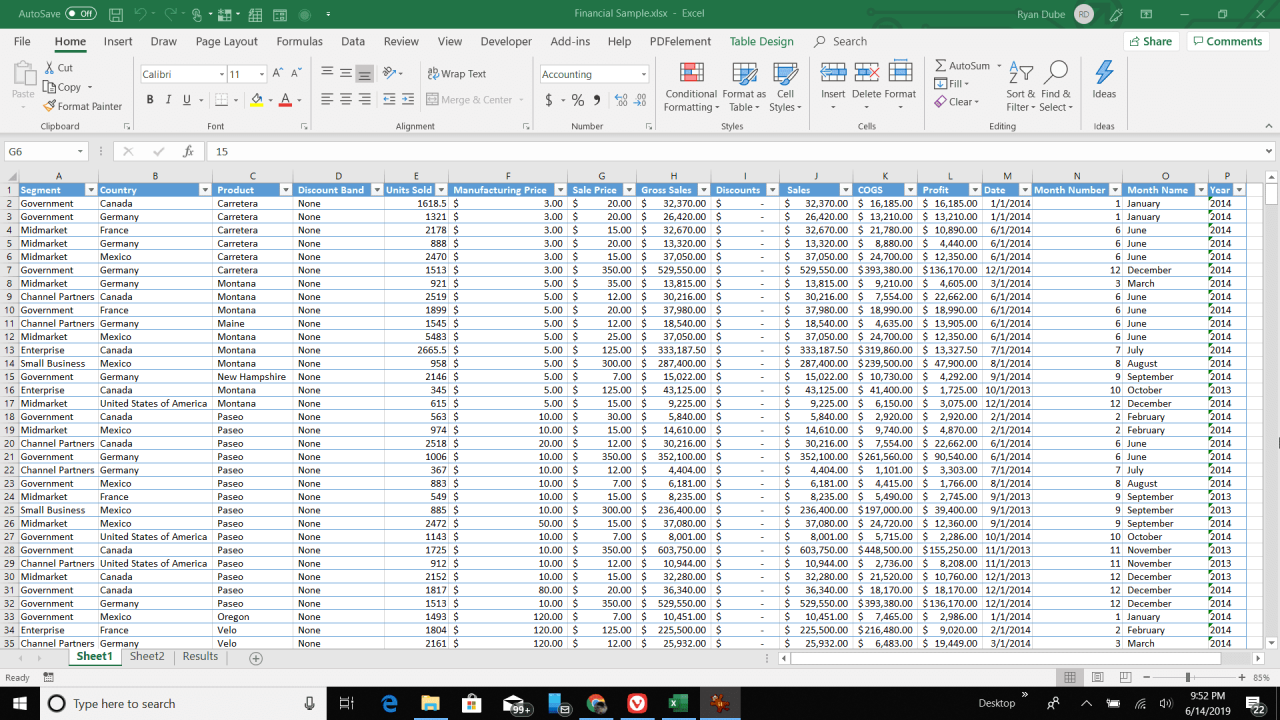
-
Dans Cell A2 de la feuille de résultats, collez la formule suivante et appuyez sur Entrer:
= IF (Sheet1! A2 <> Sheet2! A2, "Sheet1:" & Sheet1! A2 & "And Sheet2:" & Sheet2! A2, "No Difference")
Vous pouvez modifier cette formule pour commencer à n'importe quelle cellule de votre choix. Si les données de votre feuille commencent à la ligne B et à la colonne 3, vous modifierez la formule pour utiliser B3 au lieu de A2.

-
Cette formule compare la cellule de Sheet1 à la même cellule de Sheet2. Si les cellules sont identiques, la feuille de résultats affichera Aucune différence. S'ils sont différents, la cellule fournira les différentes valeurs de chaque feuille.
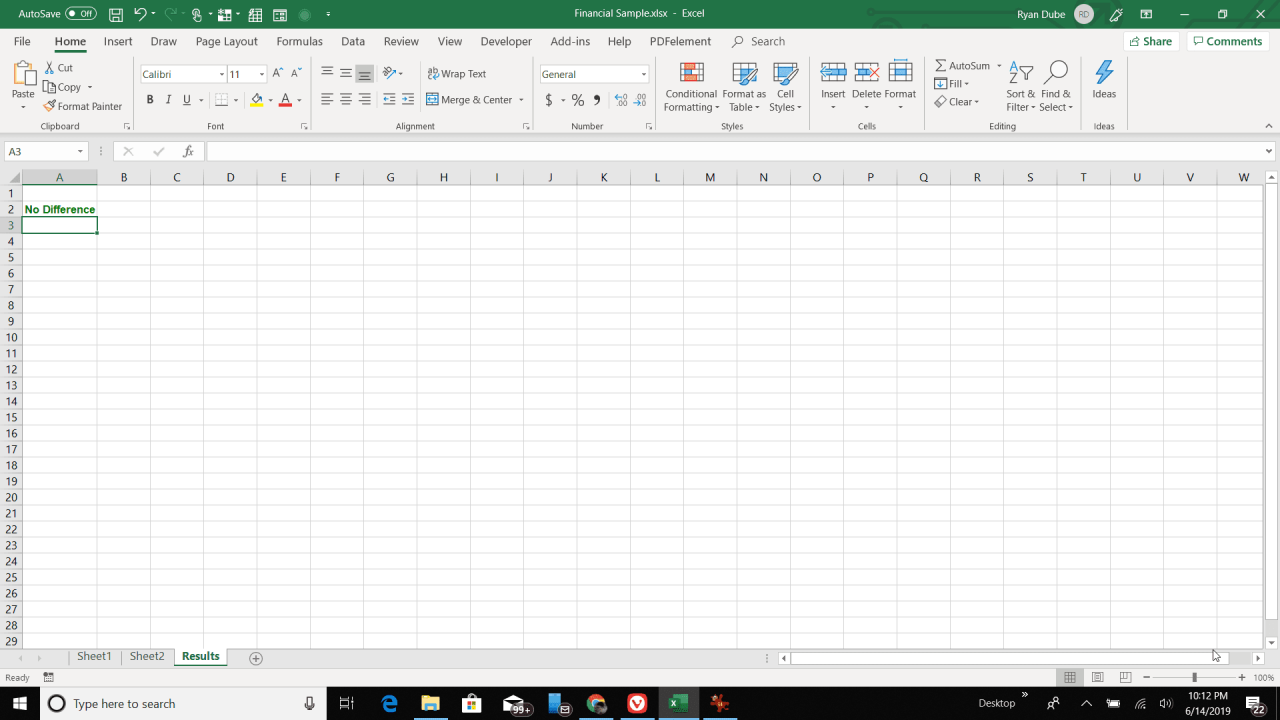
- Cliquez sur le coin de la cellule et faites glisser la souris sur la feuille jusqu'à la dernière colonne contenant les données des autres feuilles que vous comparez. Cela remplira la formule de comparaison jusqu'à la dernière colonne et ajustera automatiquement les références de cellule.

- Avec la même ligne en surbrillance, cliquez sur le coin de la dernière cellule et faites glisser la souris vers le bas de la feuille jusqu'à la dernière ligne contenant les données des autres feuilles que vous comparez. Cela remplira la formule de comparaison jusqu'à la dernière ligne et ajustera automatiquement les références de cellule.

- En faisant défiler la feuille, vous verrez que toutes les cellules qui sont différentes entre Sheet1 et Sheet2 sont affichées avec les valeurs de chaque feuille. Faites simplement défiler pour identifier toutes les différences.

- L'utilisation de formules est l'un des moyens les plus simples de comparer des feuilles individuelles, car vous n'avez aucunement à modifier les feuilles d'origine.
Comparer des feuilles Excel avec la mise en forme conditionnelle
Une autre approche pour comparer deux feuilles consiste à utiliser la mise en forme conditionnelle. Comme vous pouvez le voir sur la feuille de résultats ci-dessus, toutes les cellules utilisant le même formatage, il peut être difficile de repérer les différences entre les feuilles.
L'utilisation de la mise en forme conditionnelle est particulièrement utile pour les grandes feuilles contenant beaucoup de données. La modification de la couleur ou de la mise en forme des cellules présentant des différences facilite grandement l'identification de ces différences, même dans les feuilles comportant de nombreuses lignes et colonnes de données.
Vous pouvez utiliser la mise en forme conditionnelle pour identifier les différences.
-
Tout d'abord, mettez en surbrillance toutes les cellules de la feuille de résultats. Sélectionnez le menu Accueil, puis sélectionnez Mise en forme conditionnelle du groupe Styles, et choisissez Nouvelle règle.

-
Dans la fenêtre Nouvelle règle de formatage qui apparaît, sélectionnez Utilisez une formule pour déterminer les cellules à formater. Dans le champ Formater les valeurs où cette formule est vraie, collez la formule suivante :
= Feuille1! A2 <> Feuille2! A2
Tout comme avec l'autre formule, vous pouvez démarrer la fonction de mise en forme dans n'importe quelle cellule. Si vos données commencent à B3 au lieu de A2, modifiez cette formule pour utiliser B3 à la place. Le formatage commencera à B3 et remplira toutes les lignes et colonnes en dessous et à droite de celui-ci.

-
Choisir Format, puis configurez la mise en forme que vous souhaitez que les cellules aient en cas de différences entre les deux feuilles. Puis sélectionnez OK.
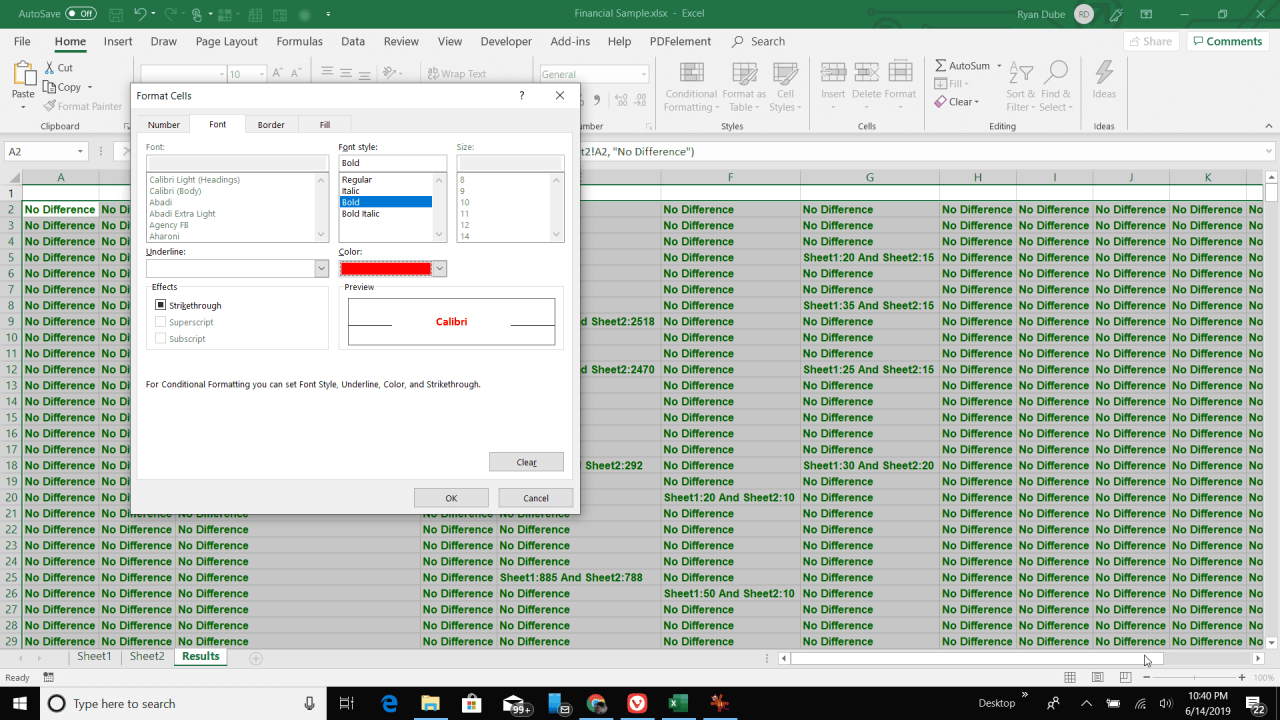
- Vous pouvez maintenant voir que là où les cellules entre les deux feuilles présentent des différences, la mise en forme est différente, ce qui rend ces différences beaucoup plus faciles à repérer.

Comparer les feuilles de calcul Excel manuellement
Un moyen simple et rapide de comparer deux feuilles de calcul consiste à le faire visuellement. Excel offre un moyen simple de comparer visuellement deux feuilles côte à côte.
-
Dans la feuille de calcul où vous avez deux feuilles à comparer, sélectionnez le menu afficher. Sélectionner Nouvelle fenêtre pour ouvrir le même classeur dans une nouvelle fenêtre Excel en arrière-plan.
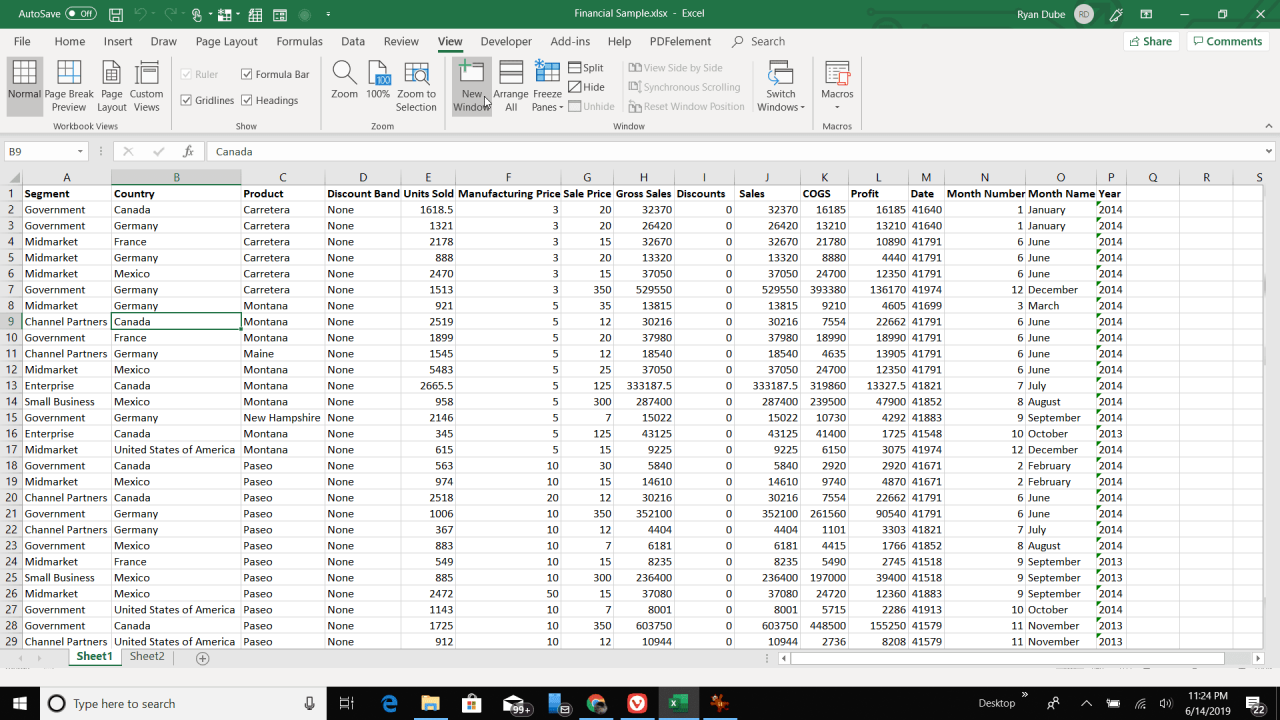
-
Sélectionnez le menu afficher à nouveau, et cliquez sur Voir côte à côte. Cela place les deux fenêtres de classeur côte à côte, chacune remplissant la moitié de l'écran.
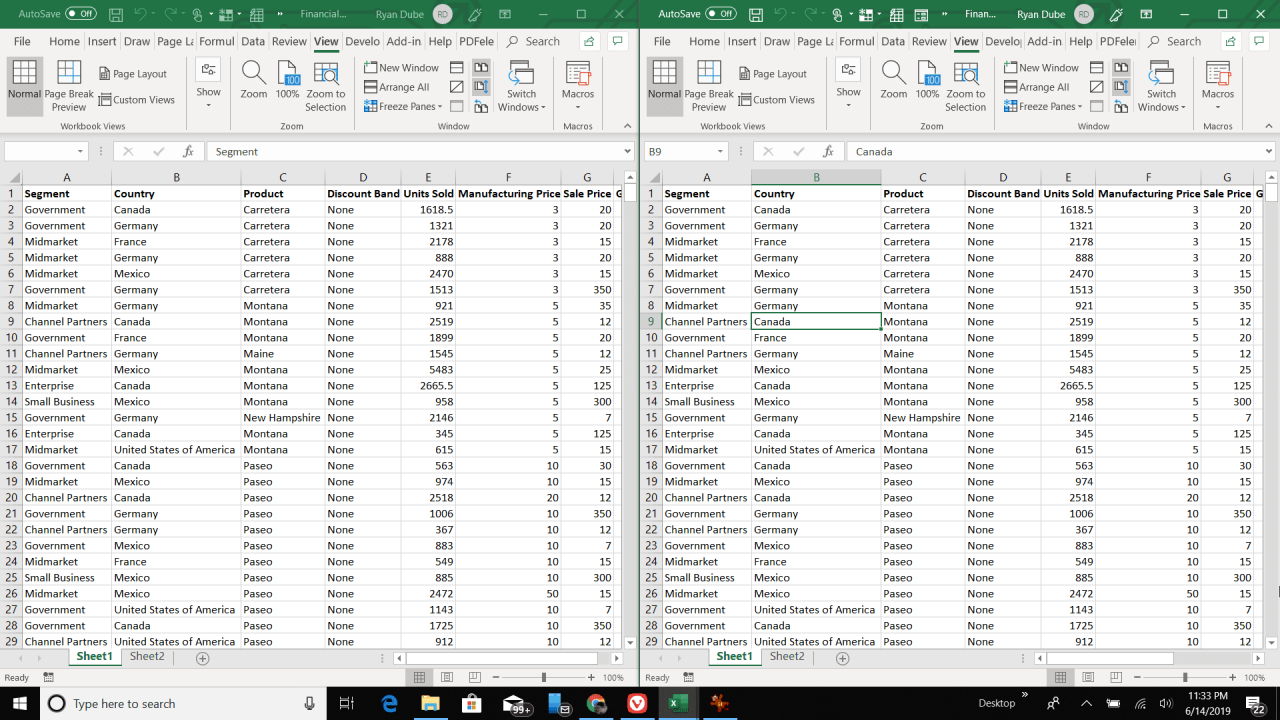
- Dans une fenêtre, sélectionnez l'autre feuille que vous souhaitez comparer. Lorsque vous faites défiler la feuille dans la fenêtre d'un côté, vous verrez la feuille dans l'autre fenêtre défiler en même temps.
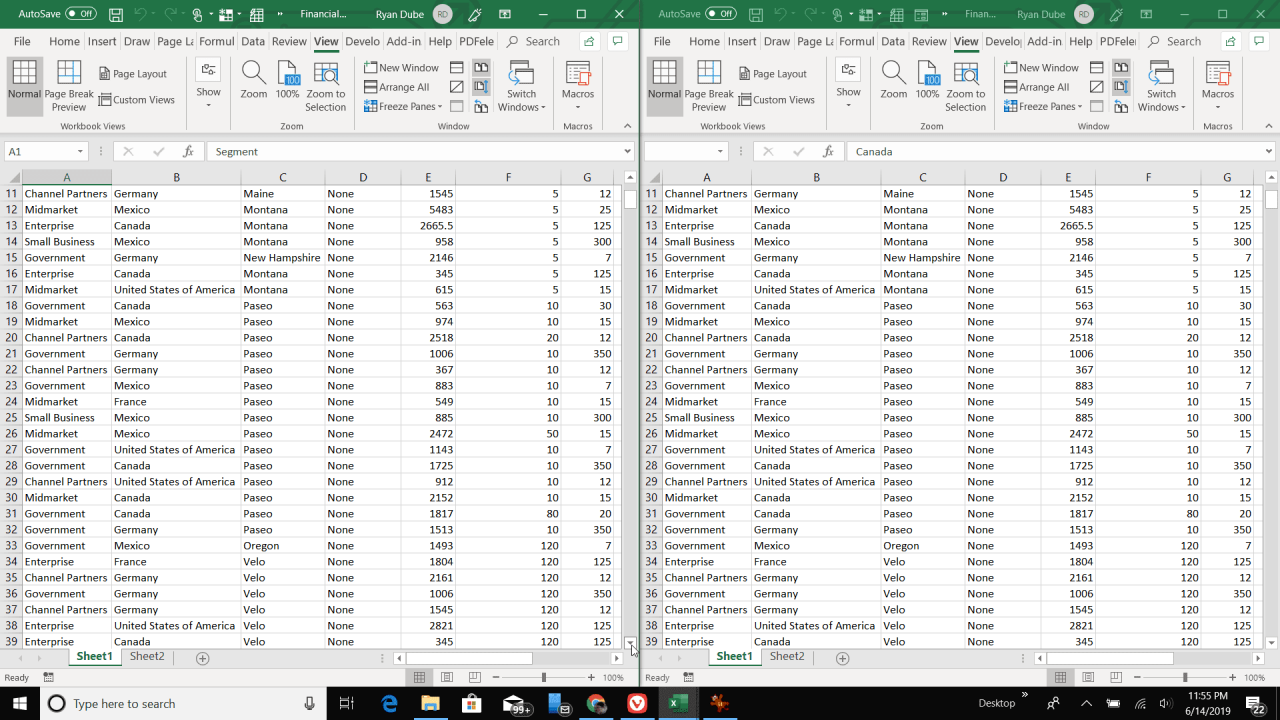
- La visualisation côte à côte est particulièrement utile dans les situations où deux feuilles de calcul sont pour la plupart identiques, mais vous savez qu'il existe quelques différences. Le défilement synchronisé vous permet de parcourir visuellement la feuille de calcul pour trouver ces différences.
Affichage côte à côte dans Excel 2010 et versions antérieures
Si vous utilisez une version antérieure d'Excel, les fichiers de feuille de calcul individuels s'ouvrent dans la même fenêtre. Vous pouvez toujours utiliser la fonction Afficher côte à côte, mais la trouver est un peu différente.
- Ouvrez les deux fichiers dans la même fenêtre Excel.
-
Dans le menu afficher, sélectionnez Organiser tout pour diviser les fichiers ouverts en plusieurs sous-fenêtres.
-
Sélectionnez l'icône Voir côte à côte pour afficher les sous-fenêtres côte à côte et faire défiler les deux simultanément.
Les options facilitent la comparaison de deux fichiers Excel
L'option que vous utilisez pour comparer les données dans Excel dépend du volume de données et de l'emplacement de stockage. Si vous avez plusieurs feuilles dans deux fichiers Excel différents, votre meilleure option consiste à utiliser un module complémentaire tiers tel que Spreadsheet Compare.
Cependant, si vous souhaitez comparer uniquement deux feuilles ou plus dans un classeur, toutes les autres options fonctionnent mieux. Utilisez des formules et une mise en forme conditionnelle pour les grandes feuilles de calcul avec seulement quelques petits changements éparpillés partout que vous devez trouver. Utilisez l'approche visuelle côte à côte si vous disposez de deux feuilles de calcul contenant de nombreuses modifications de données qui sont plus faciles à identifier visuellement.