Paint.NET est un éditeur d'images raster gratuit pour Windows qui est plus puissant que le logiciel Microsoft Paint par défaut, mais il lui manque certaines des fonctionnalités de Photoshop telles que les pinceaux personnalisés. Heureusement, un plug-in permet de créer et d'utiliser des pinceaux personnalisés dans Paint.NET.
Les instructions de cet article s'appliquent à la version 4.2 du logiciel de retouche d'image Paint.NET, à ne pas confondre avec le site Web du même nom.
Comment installer le plug-in Paint.NET Custom Brushes
Paint.NET n'inclut pas de prise en charge intégrée pour l'ajout de plugins, vous devez donc installer le package de plugin manuellement:
-
Téléchargez le pack de plugins gratuit pour Paint.NET
Ce pack contient plusieurs plugins qui ajoutent de nouveaux outils à Paint.NET, y compris du texte modifiable.
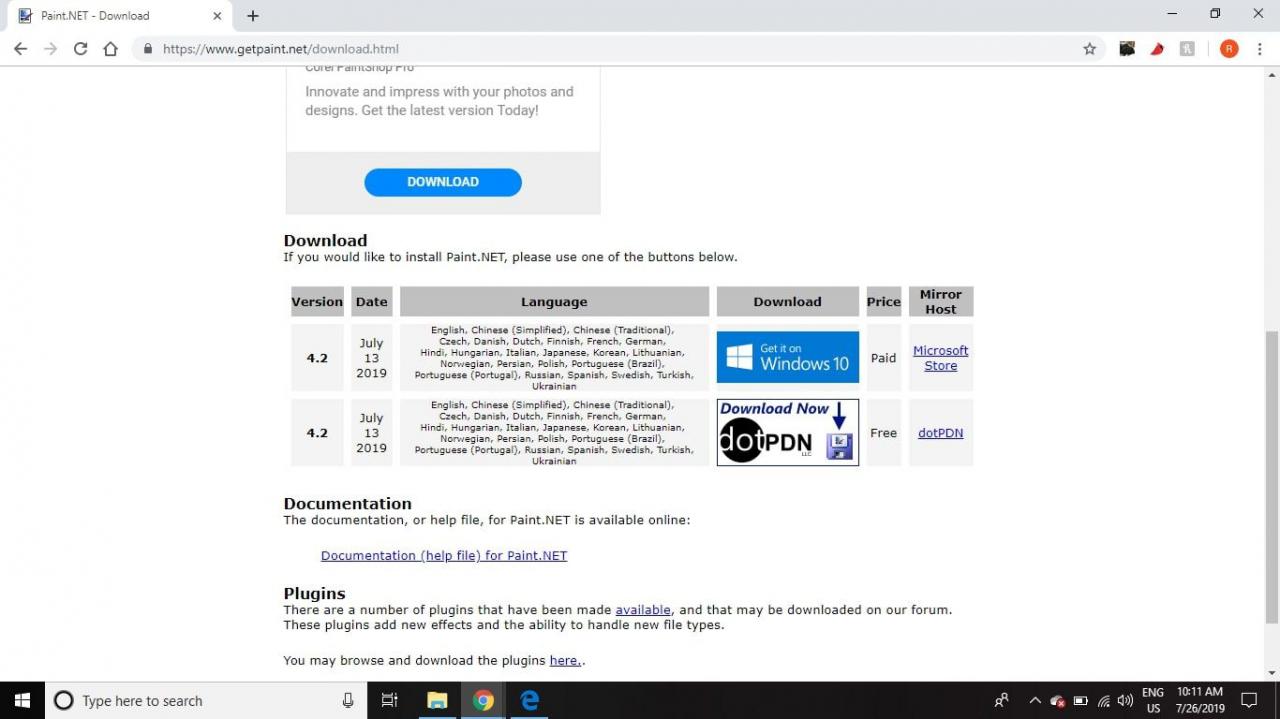
-
Fermez Paint.NET et ouvrez le fichier ZIP que vous avez téléchargé.
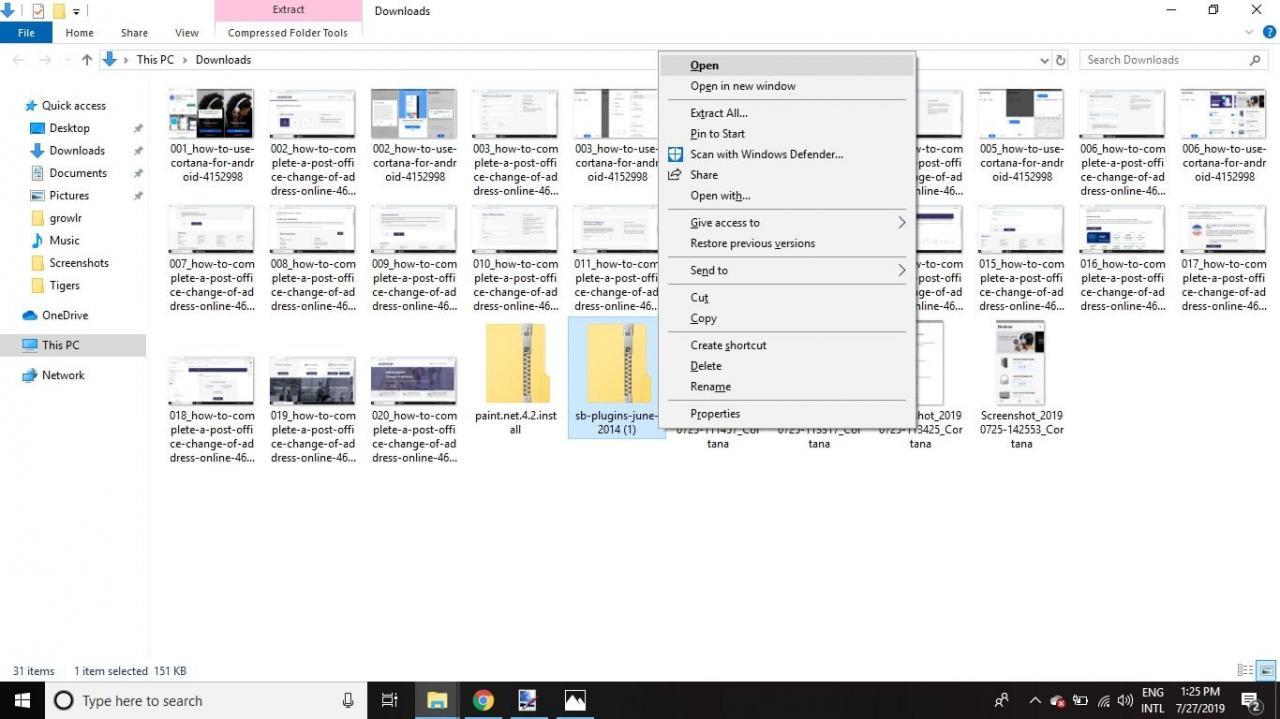
-
Copiez le Effets et Types de fichier dossiers dans le fichier ZIP.
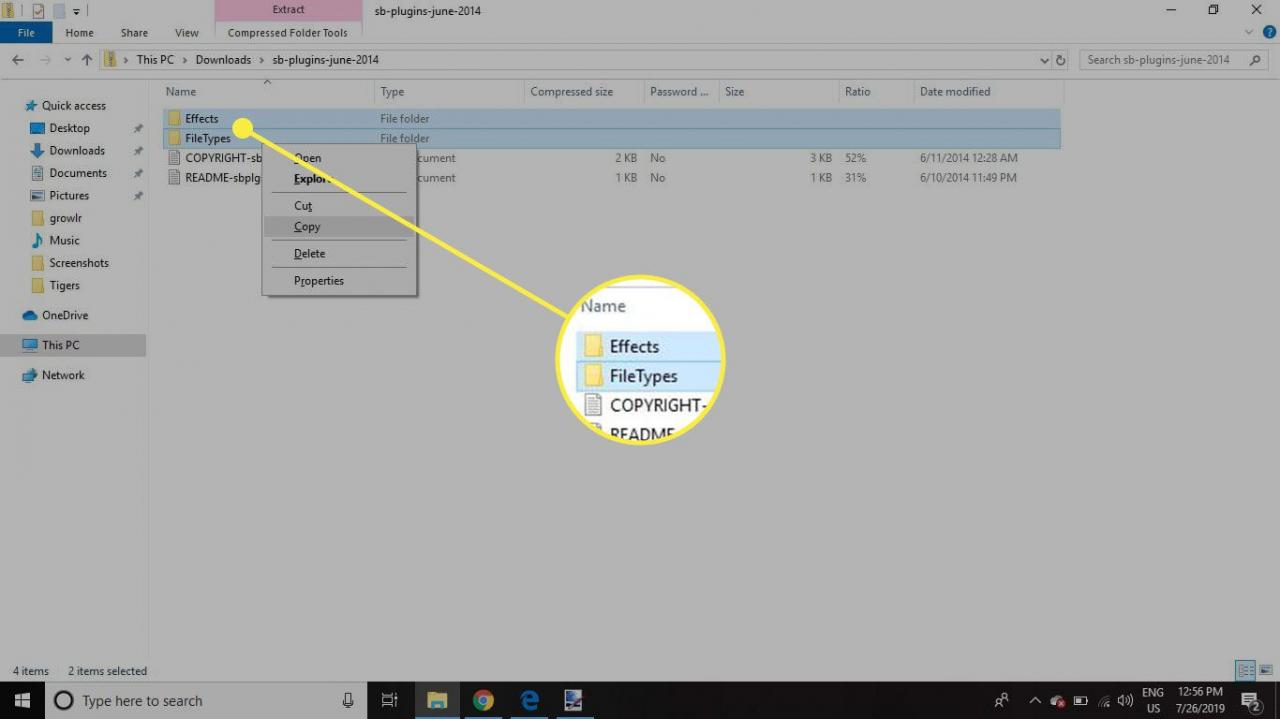
-
Collez les dossiers que vous avez copiés dans le Paint.NET dossier dans votre Program Files.
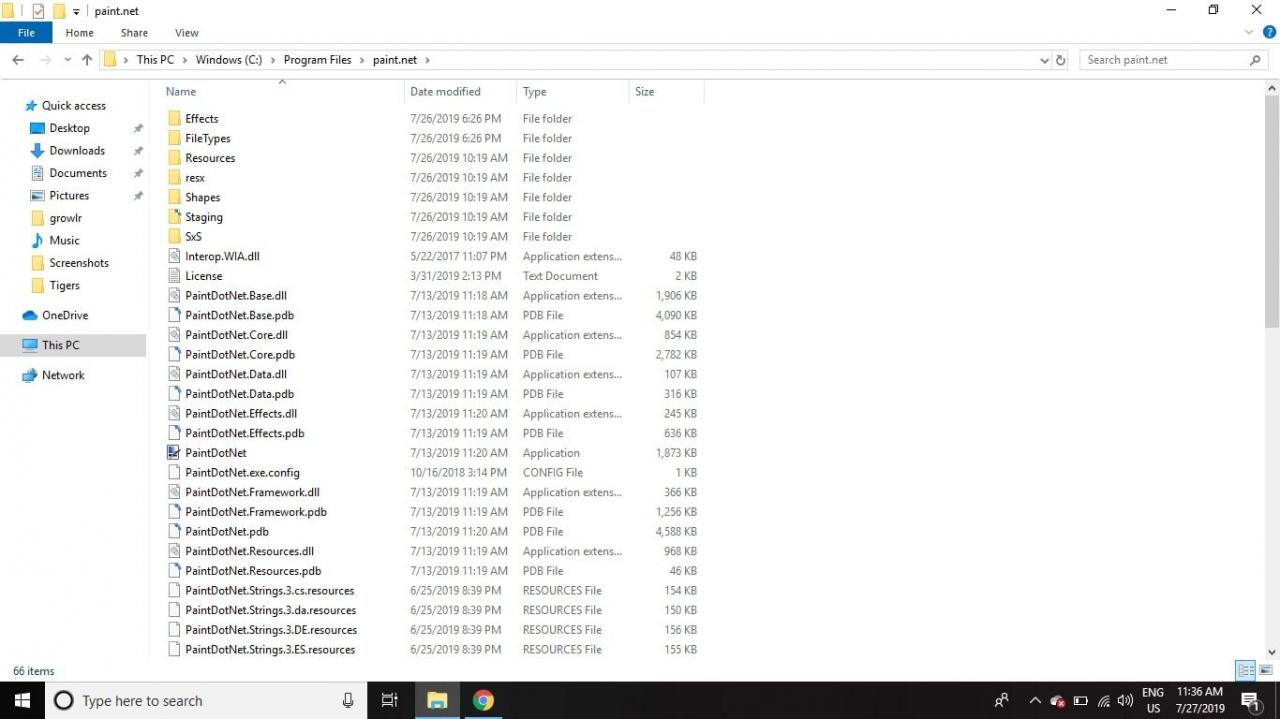
-
La prochaine fois que vous lancerez Paint.NET, une nouvelle section appelée Outils apparaîtra dans le Effets menu où vous trouverez les nouvelles fonctionnalités ajoutées par le plugin.
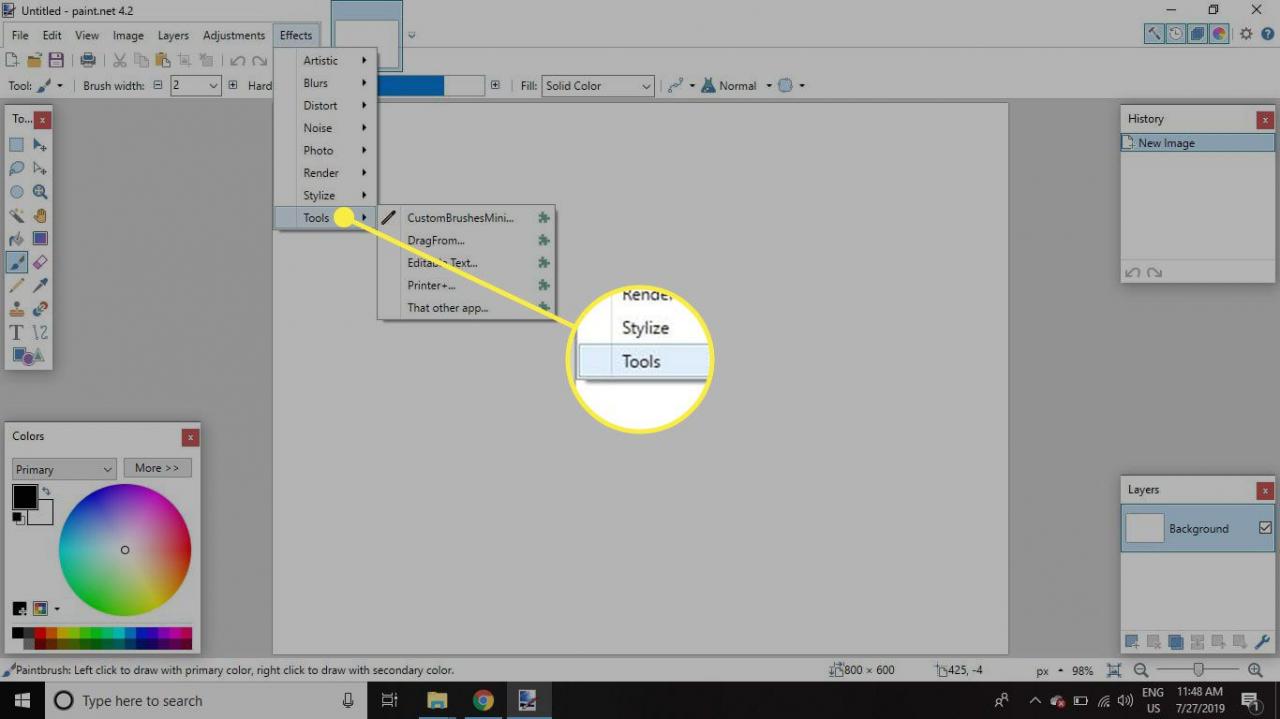
Comment créer un pinceau personnalisé dans Paint.NET
La première étape consiste à créer un fichier ou à sélectionner un fichier image que vous souhaitez utiliser comme pinceau. Vous pouvez utiliser les types de fichiers image les plus courants pour créer vos propres pinceaux, notamment les fichiers JPEG, PNG, GIF et Paint.NET PDN.
Si vous envisagez de créer vos propres pinceaux à partir de zéro, définissez le fichier image à la taille maximale à laquelle vous utiliserez le pinceau. Réduire la taille de la brosse n'est généralement pas un problème, mais augmenter la taille de la brosse plus tard peut réduire la qualité. Tenez également compte des couleurs de votre pinceau personnalisé, car elles ne sont pas modifiables au moment de l'utilisation, sauf si vous souhaitez que le pinceau n'applique qu'une seule couleur.
Comment utiliser un pinceau personnalisé dans Paint.NET
Après avoir installé le plugin et choisi votre pinceau personnalisé, vous êtes prêt à l'utiliser.
-
Aller à Couches > Ajouter un nouveau calque pour définir un calque séparé pour le pinceau.
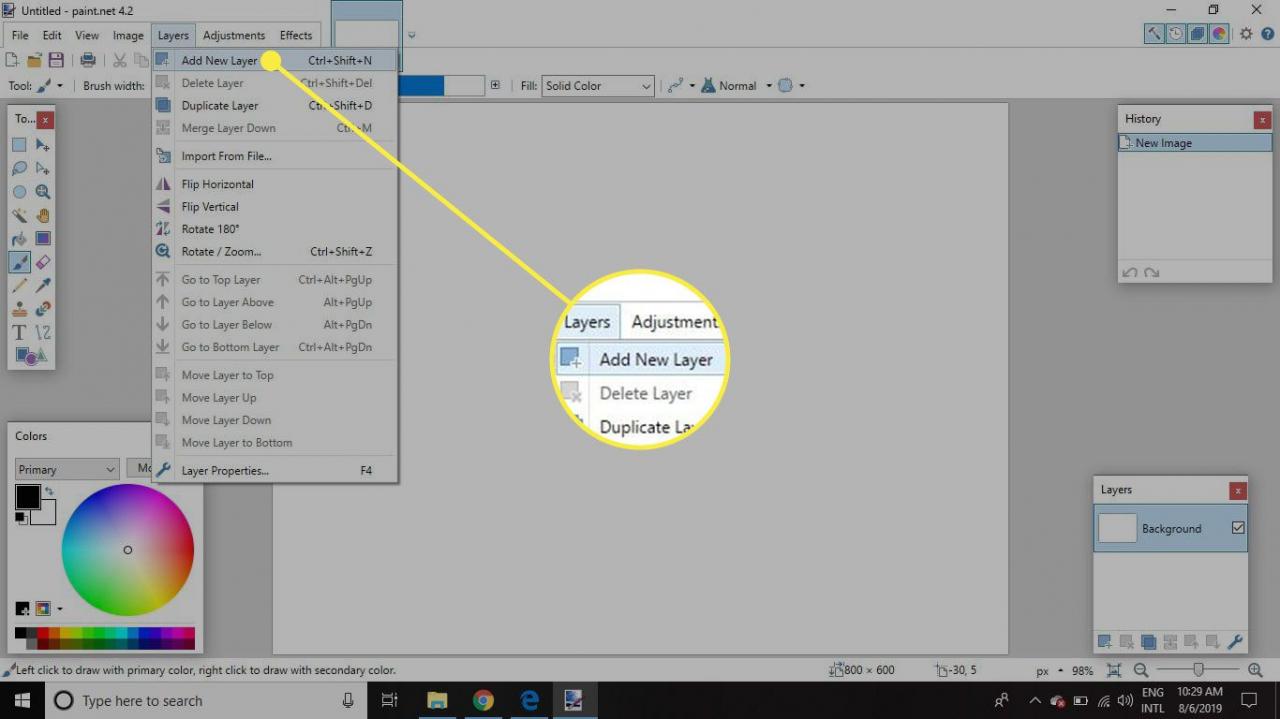
-
Aller à Effets > Outils > CréerBrushesMini.
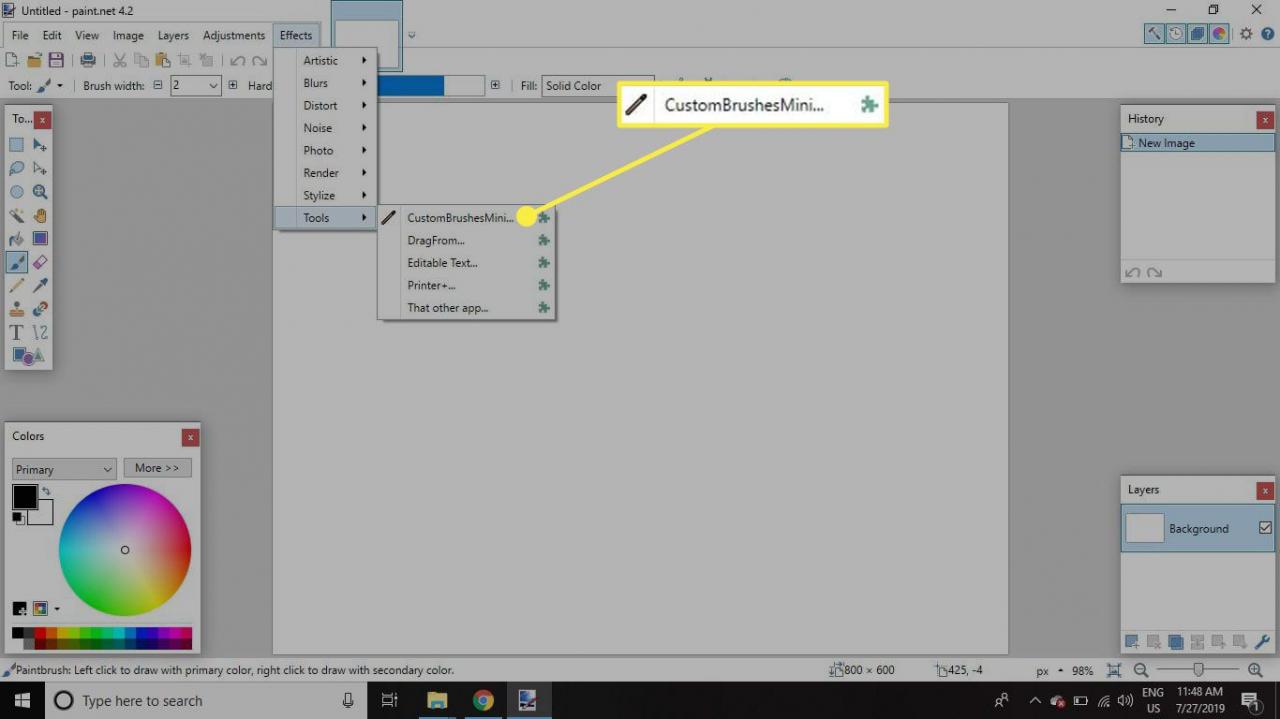
-
Choisir Ajouter un pinceau au sommet.

-
Sélectionnez le fichier image que vous souhaitez utiliser comme base du pinceau.
Tous les pinceaux personnalisés que vous ajoutez seront affichés dans la colonne de droite de la boîte de dialogue des pinceaux personnalisés.
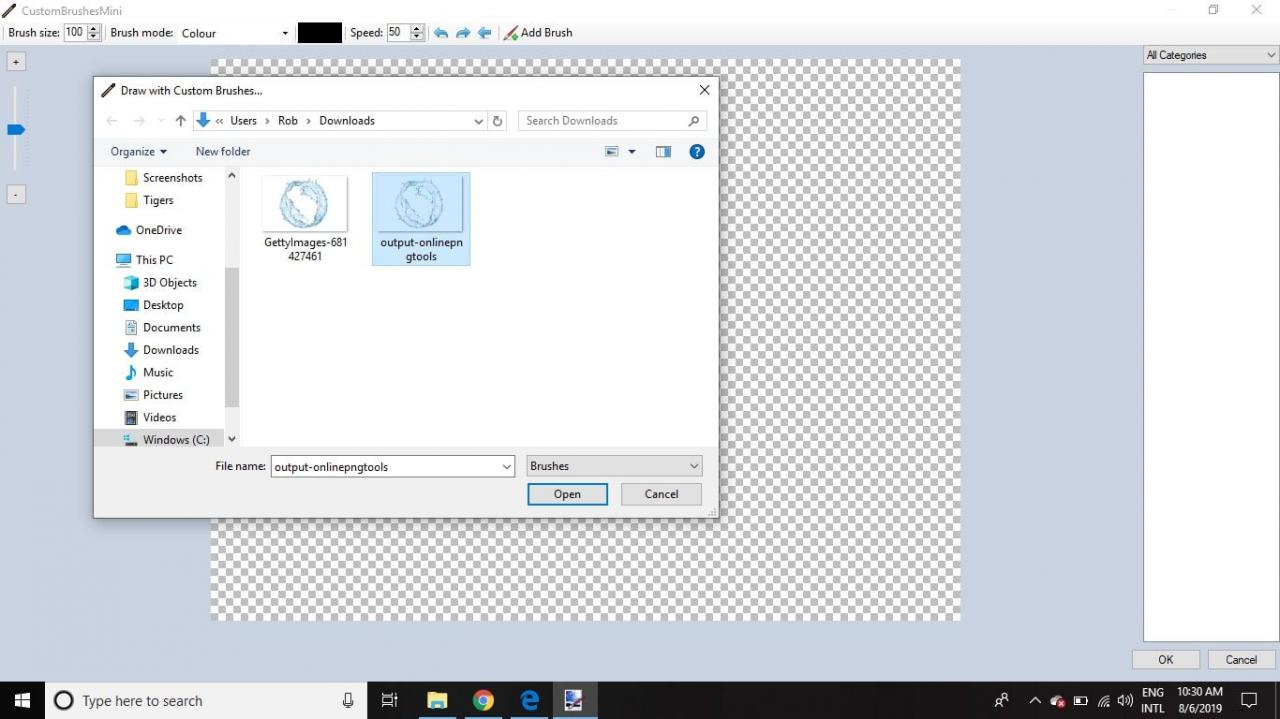
-
Met le Taille de la brosse.
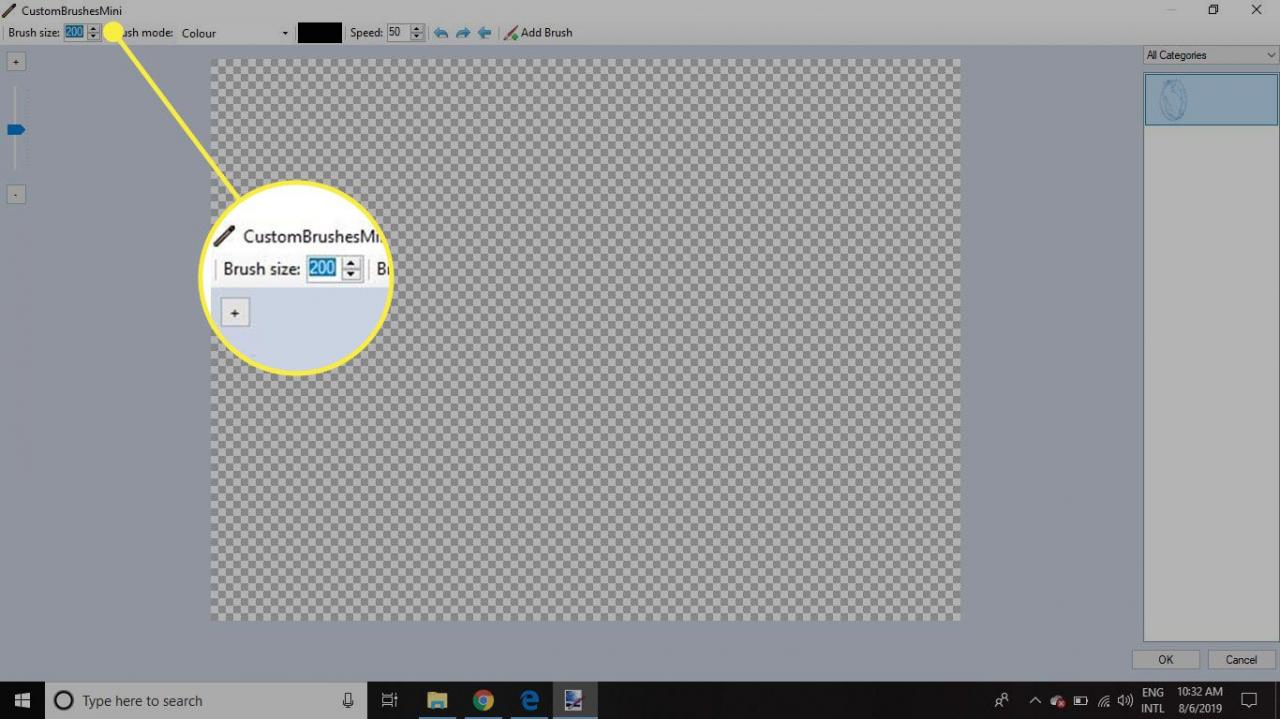
-
Sélectionnez le Mode pinceau:
- Couleur applique l'image d'origine au canevas.
- Masques traite le pinceau comme un tampon. Vous pouvez définir une couleur en cliquant sur la case à droite, et le pinceau applique ensuite une forme unie qui correspond à la forme du pinceau remplie avec la couleur sélectionnée.
Si le pinceau n'a pas d'arrière-plan transparent, la forme du pinceau sera un rectangle ou un carré, plutôt que la forme du graphique. Les fichiers PNG, GIF et PDN prennent en charge les arrière-plans transparents.
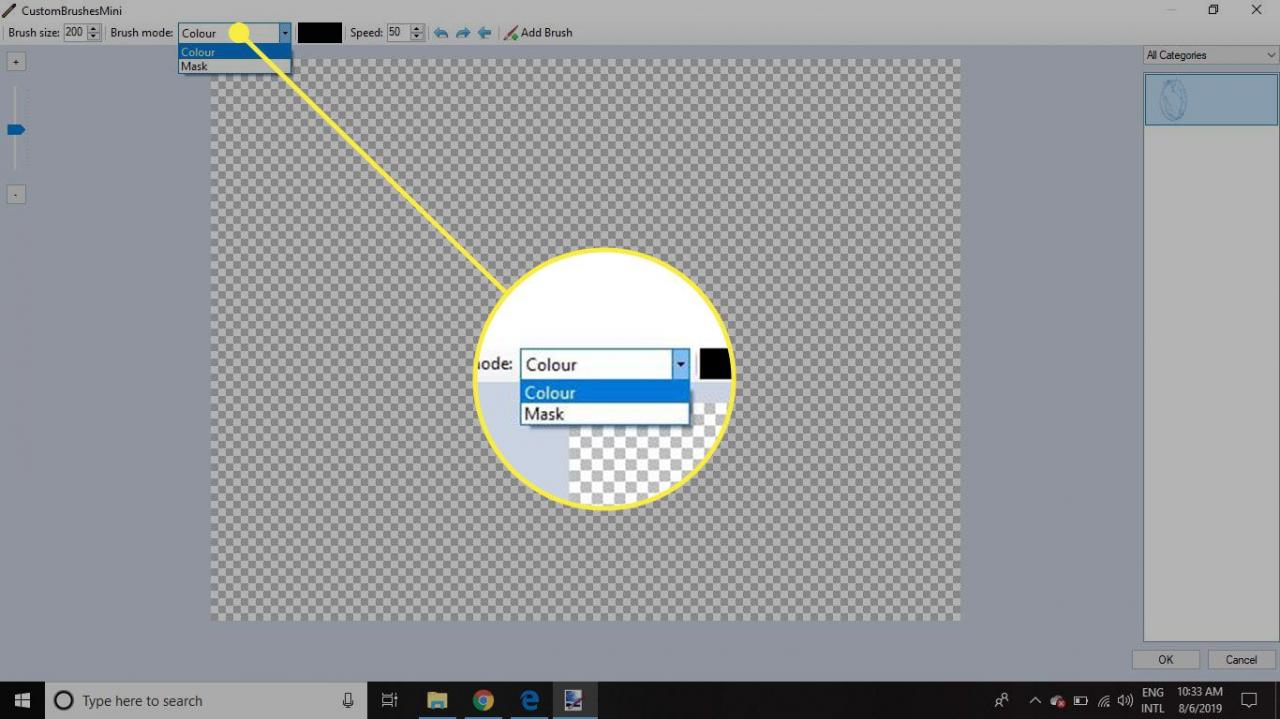
-
Met le Vitesse. Une vitesse inférieure rendra les impressions du pinceau plus espacées. Un paramètre plus élevé, tel que 100, peut produire un effet dense qui ressemble à la forme d'origine a été extrudée.
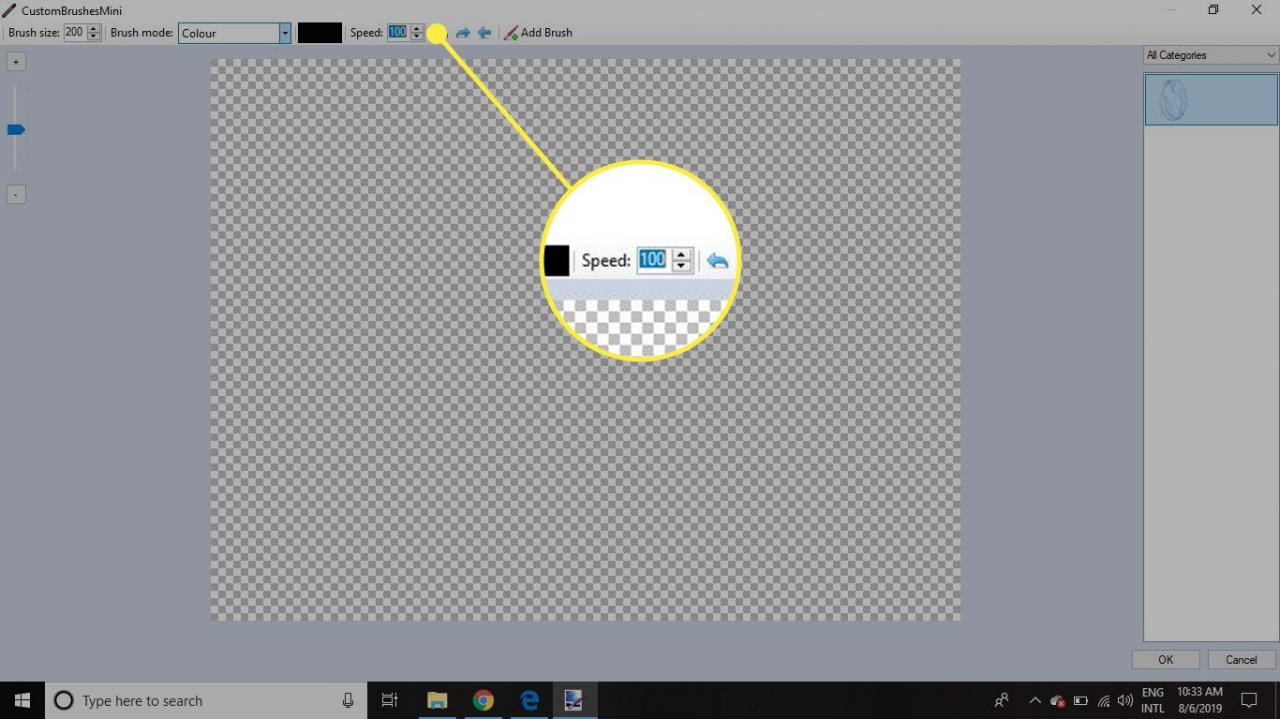
-
Cliquez à l'intérieur de la boîte pour appliquer votre pinceau personnalisé. Vous pouvez créer des zones denses de motif ou simplement appliquer des «traits» individuels.
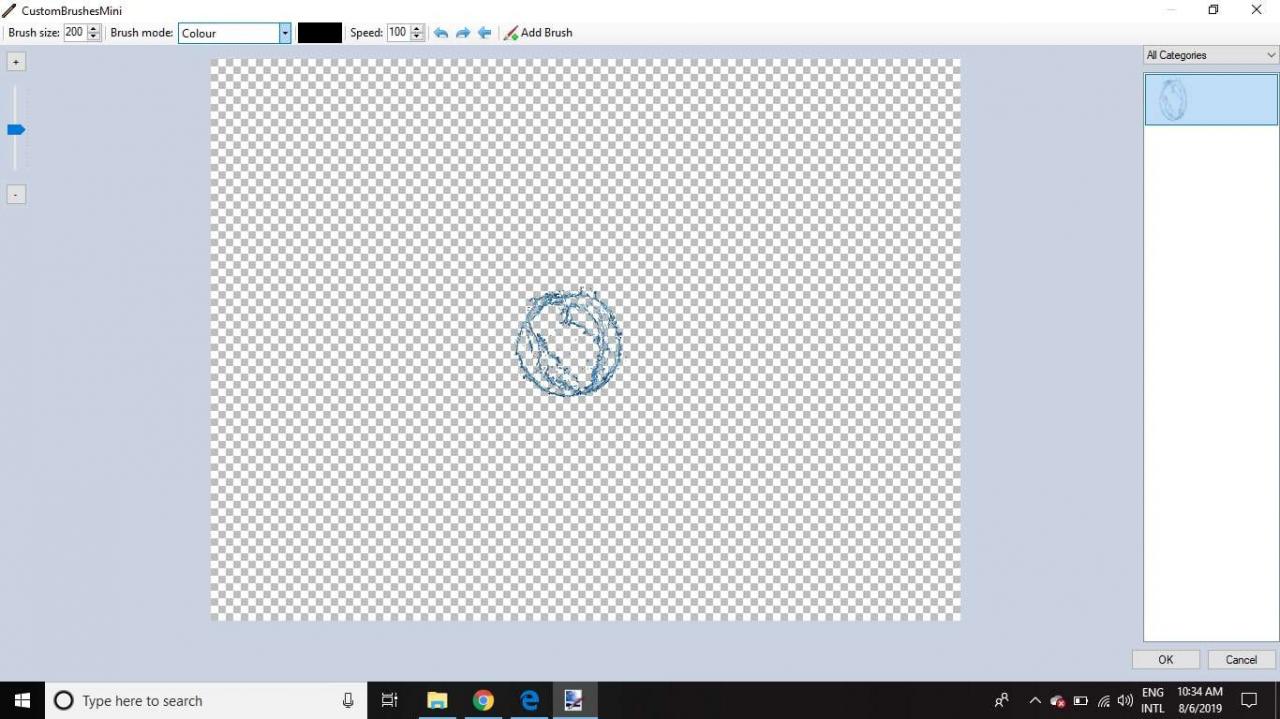
-
Choisir OK pour appliquer le nouveau pinceau à l'image.
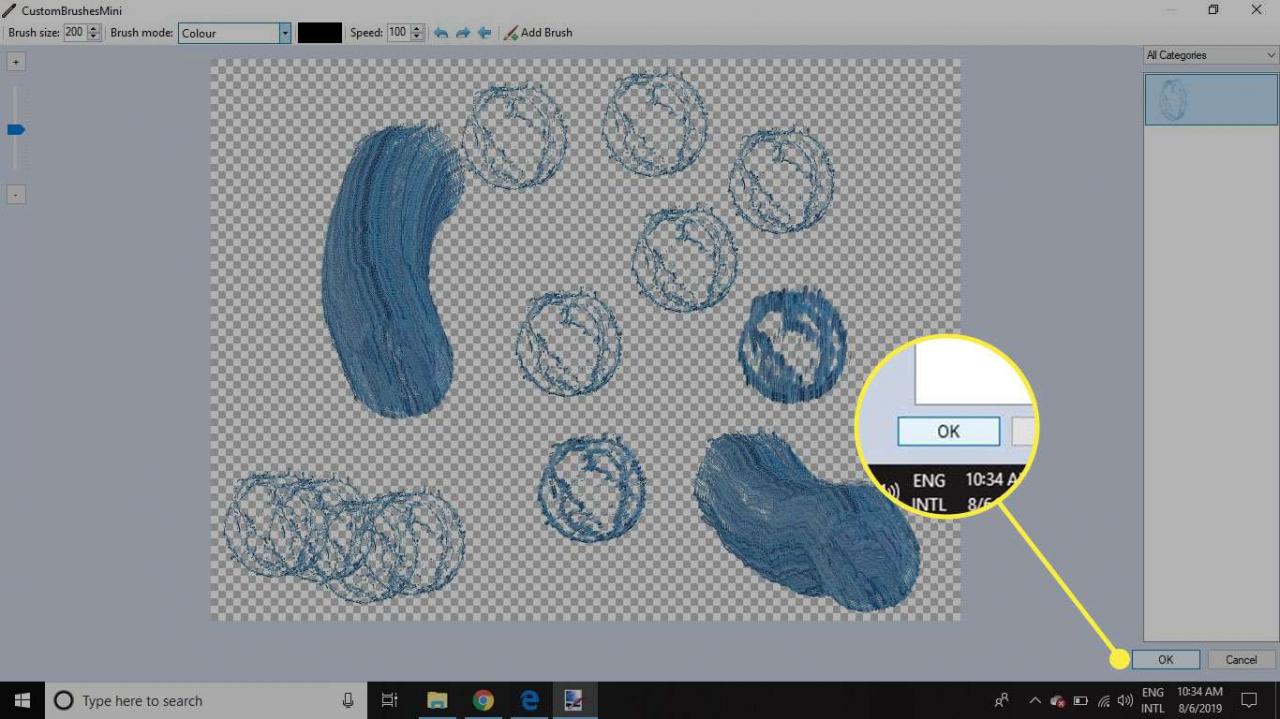
-
Votre art personnalisé apparaîtra dans son propre calque, vous pouvez donc le déplacer et l'ajuster sans affecter les autres parties de l'image.
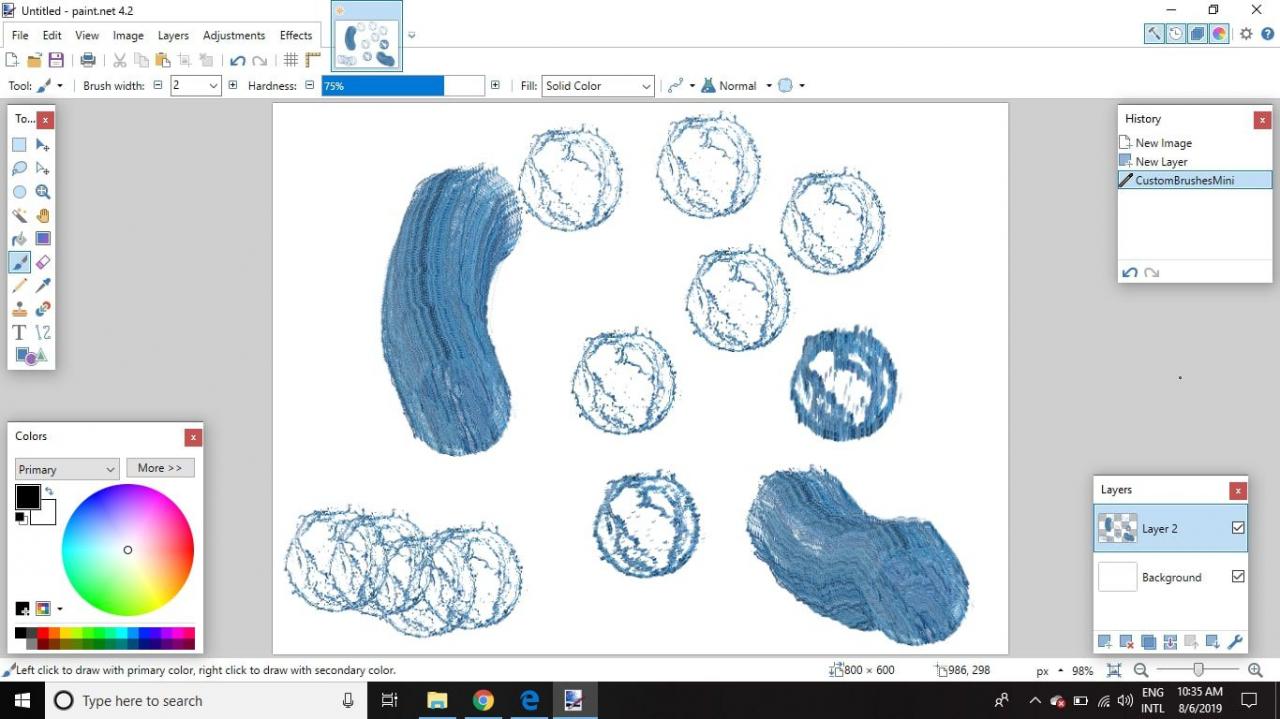
Pourquoi utiliser des pinceaux personnalisés dans Paint.NET?
Vous pouvez utiliser le plug-in de pinceaux personnalisés Paint.NET pour appliquer rapidement des images individuelles à une page ou pour créer des zones denses d'un motif. Cet outil est très utile pour stocker et appliquer des éléments graphiques que vous réutilisez régulièrement dans votre travail.
