Si vous pensez que vos photos sont un peu plates et manquent de punch, l'utilisation de la fonctionnalité de niveaux de Paint.NET peut donner un coup de pouce aux images à faible contraste.
Les instructions de cet article s'appliquent à la version 4.2 du logiciel de retouche d'image Paint.NET pour Windows, à ne pas confondre avec le site Web du même nom.
Comment ouvrir la boîte de dialogue Niveaux dans Paint.NET
Lancez Paint.NET et ouvrez une photo qui vous semble manquer de contraste, puis allez à Ajustements > Niveaux pour ouvrir la boîte de dialogue Niveaux.
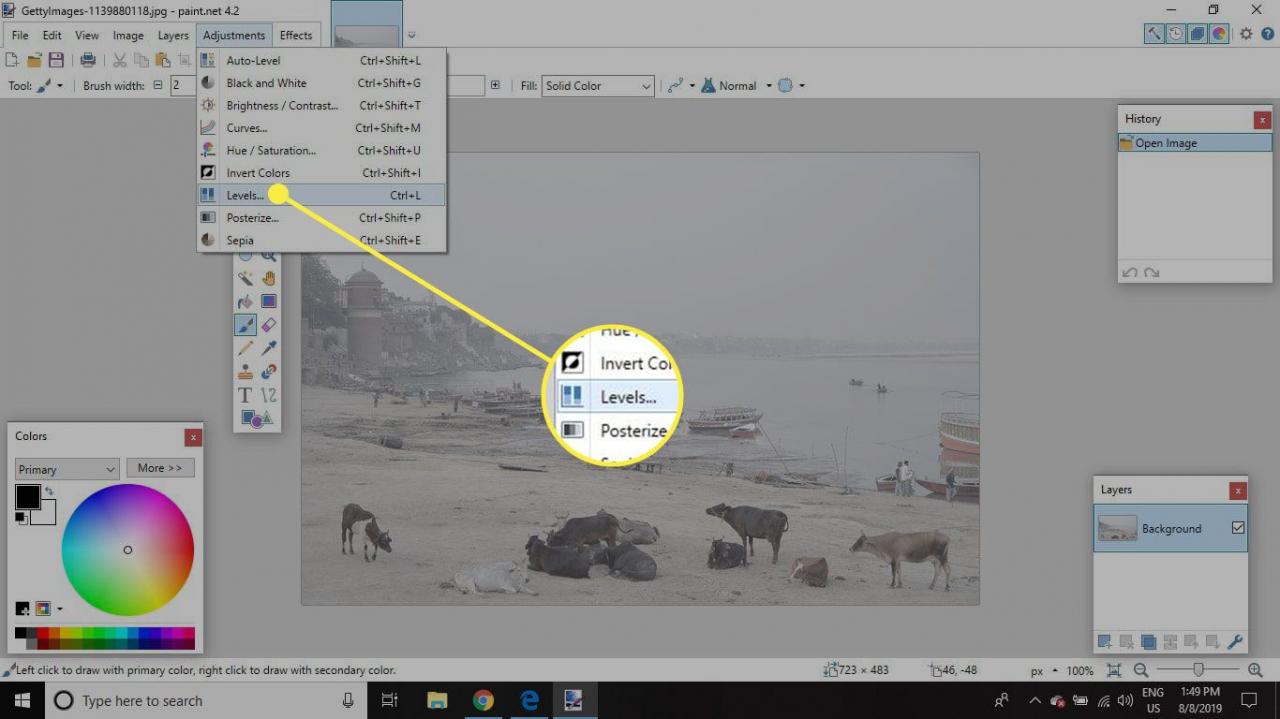
Même si vous avez l'habitude de faire des ajustements de niveaux dans d'autres logiciels d'édition d'images, cette boîte de dialogue peut sembler un peu intimidante à première vue avec ses deux histogrammes. Lors du réglage du contraste, vous devez vous concentrer sur deux fonctionnalités: Contribution curseurs (à gauche) et le Histogramme de sortie (sur la droite).
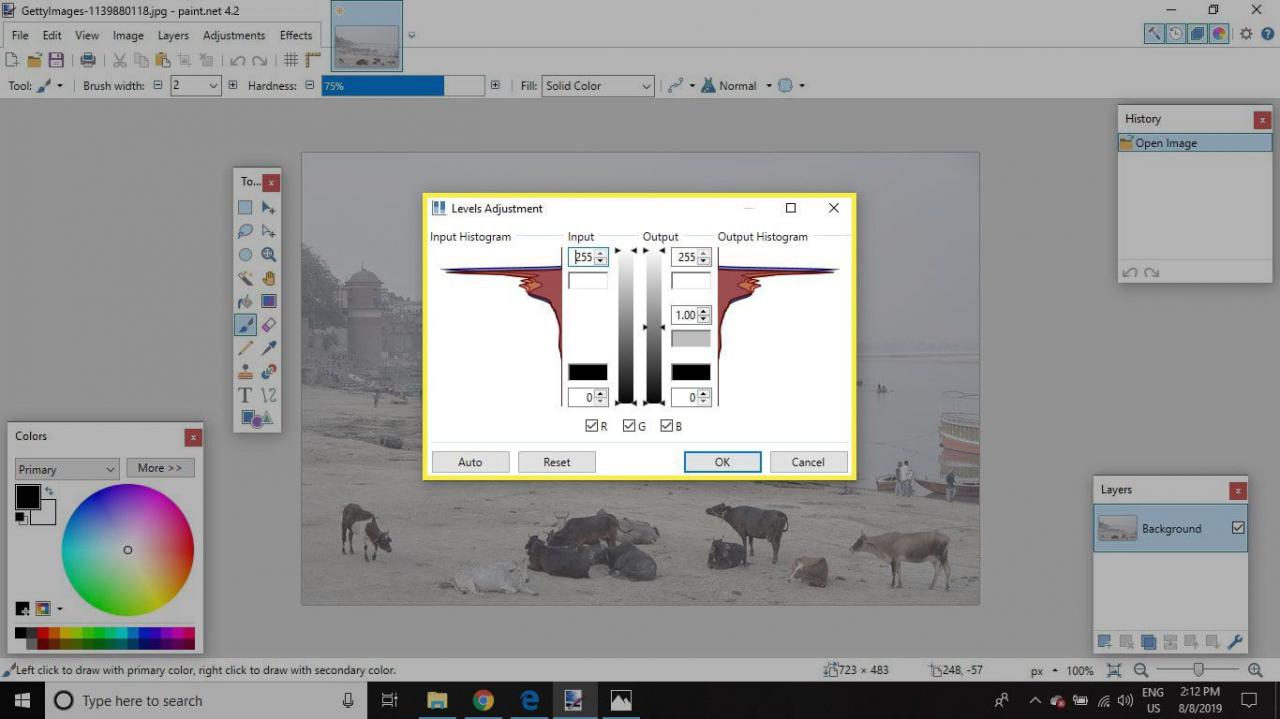
Comment régler les curseurs des niveaux d'entrée et de sortie dans Paint.NET
Réglage de la Curseurs d'entrée changera le Histogramme de sortie. Ce faisant, vous verrez les modifications apportées à l'image prendre effet en temps réel. Si l'image a été sous-exposée, les histogrammes sont centraux avec un espace vide au-dessus (l'extrémité claire) et en dessous (l'extrémité sombre). Pour améliorer l'apparence de l'image, étirez le Histogramme de sortie de sorte qu'il n'y ait presque pas d'espace au-dessus ou en dessous. Pour y parvenir:
-
Faites glisser le haut Curseur d'entrée jusqu'à ce qu'il soit presque au même niveau que le haut du Histogramme d'entrée. Vous verrez que cela provoque le Histogramme de sortie pour s'étirer vers le haut.

-
Faites glisser le curseur d'entrée inférieur vers le haut pour étirer le Histogramme de sortie vers le bas.
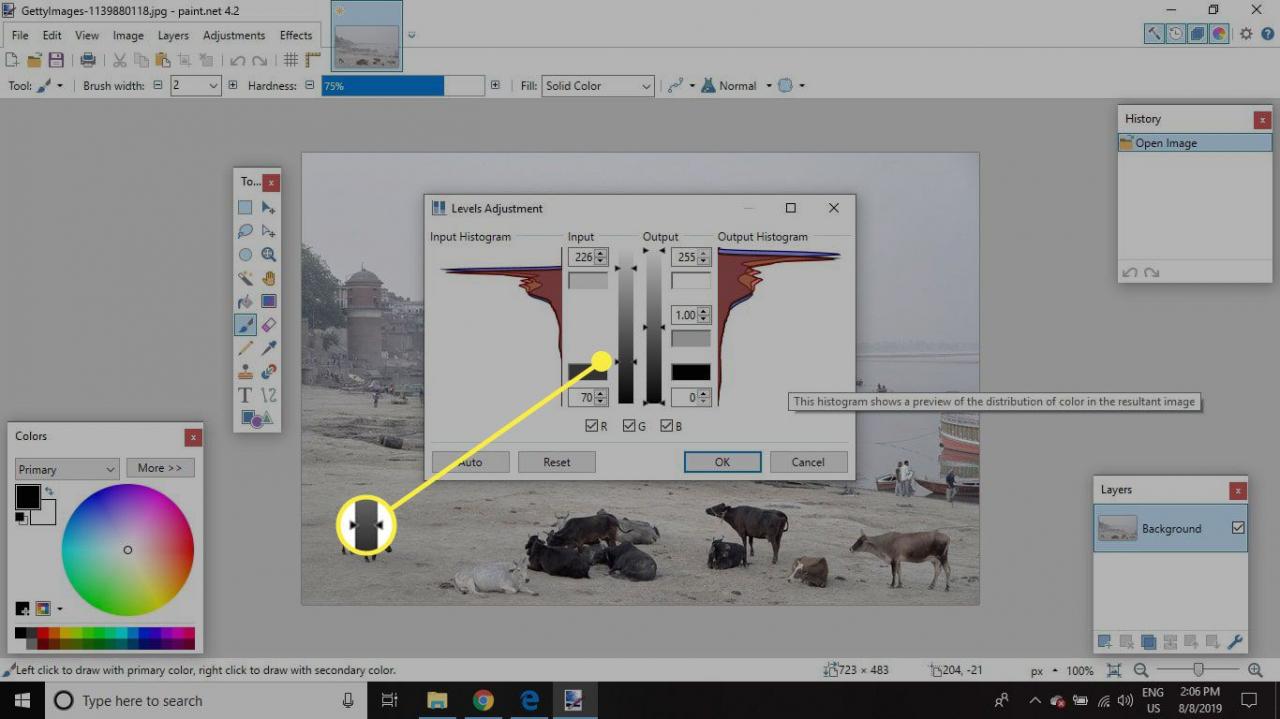
-
Vous pouvez modifier davantage l'image en utilisant le Curseurs de sortie sur le côté droit. Déplacer le curseur de sortie du milieu vers le bas assombrit l'image et le fait de relever le curseur éclaircit l'image. Lorsque vous êtes satisfait de l'apparence de l'image, sélectionnez OK.
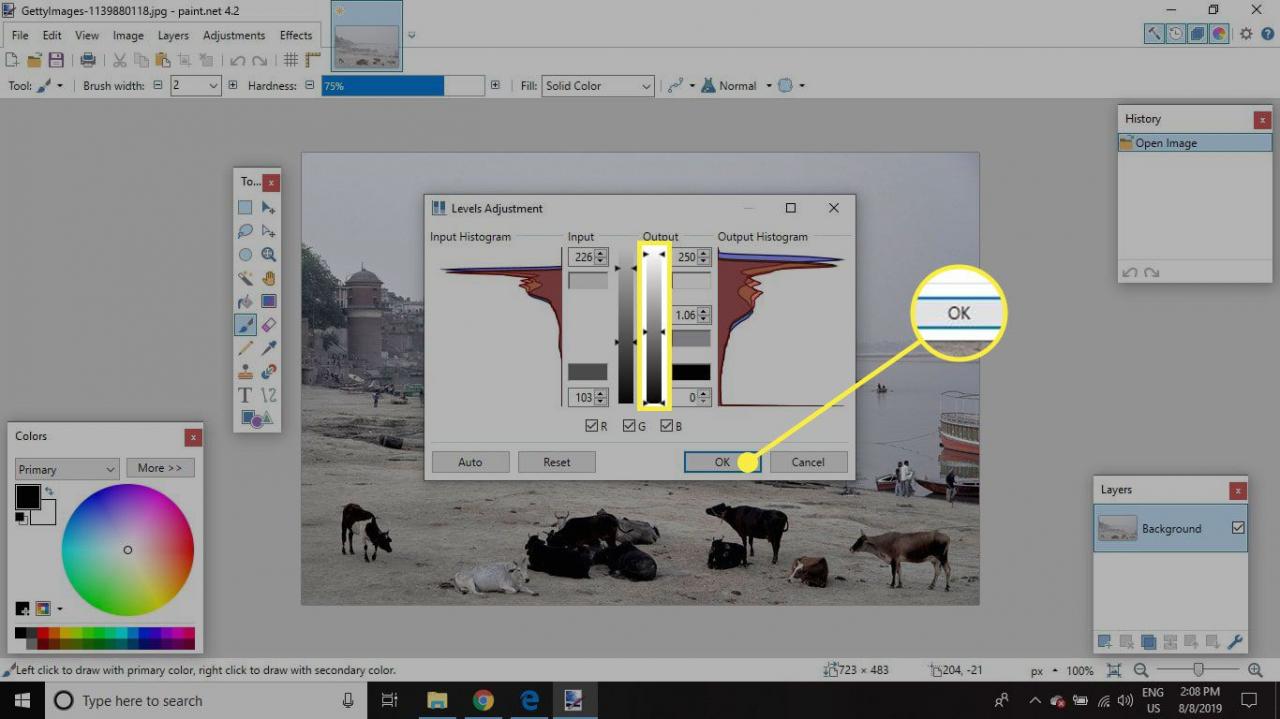
-
Aller à Déposez le > Enregistrer sous pour enregistrer l'image modifiée.

Dans la plupart des cas, vous ne voudrez ajuster que le curseur de sortie du milieu, mais parfois le curseur supérieur peut aider une photo s'il est utilisé avec précaution. Par exemple, disons que vous avez pris une photo avec beaucoup de contraste et quelques petites zones brûlées en blanc pur, telles que des taches lumineuses dans un ciel de nuages d'orage. Dans ce cas, vous pouvez faire glisser le curseur du haut un peu vers le bas pour ajouter une légère teinte grise à ces zones. Cependant, si les zones blanches sont grandes, cela peut donner à la photo un aspect plat, alors soyez prudent.
