Parfois, les fichiers Windows sont endommagés ou corrompus. Cela rend difficile l'ouverture de ces fichiers dans Microsoft Word. Si cela vous arrive, le guide ci-dessous peut vous aider à récupérer les fichiers et à continuer à travailler.
Les instructions de cet article s'appliquent à Word pour Microsoft 365, Word 2019, Word 2016, Word 2013, Word 2010 et Word 2007.
Comment réparer les associations de fichiers Microsoft Word
Les associations de fichiers Windows peuvent changer par inadvertance. Suivez ces étapes pour résoudre le problème:
-
Ouvrez l'Explorateur de fichiers Windows, accédez au dossier contenant le fichier, puis cliquez avec le bouton droit sur le fichier.
-
Choisir Ouvrir avec.
-
Choisir Microsoft Word dans la liste des options. La prochaine fois que vous sélectionnez le fichier, il s'ouvrira correctement.

Comment ouvrir un fichier Word endommagé
Si votre fichier est endommagé, utilisez la fonction Ouvrir et réparer pour le récupérer.
-
Ouvrez Word, sélectionnez Déposez le > Openness (sincérité) > DECOUVREZ LES ARTICLES, puis accédez à l'emplacement du fichier. N'ouvrez pas le fichier depuis le Récent .
Dans Office 2013, sélectionnez l'emplacement, puis sélectionnez DECOUVREZ LES ARTICLES. Dans Office 2010, vous n'avez pas besoin de sélectionner DECOUVREZ LES ARTICLES.
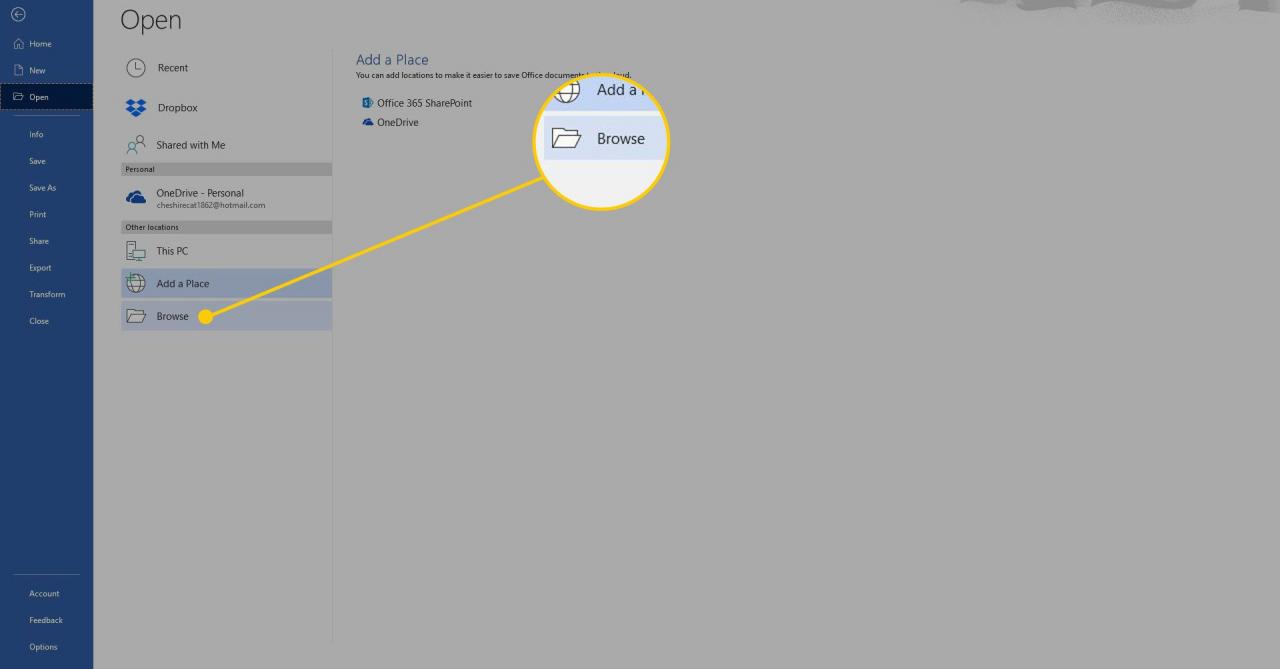
-
Sélectionnez le fichier souhaité, sélectionnez le Openness (sincérité) flèche déroulante, puis choisissez Ouvrir et réparer.
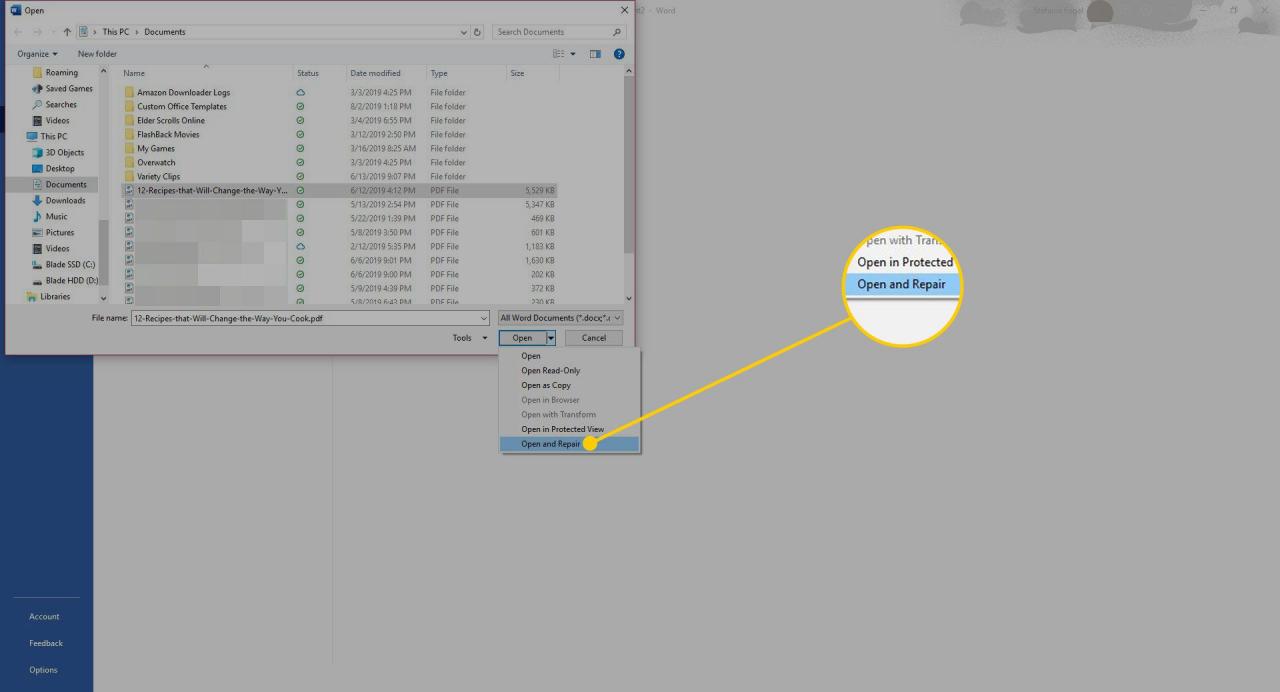
Comment éviter la corruption de fichiers
Les fichiers sont généralement corrompus lorsqu'un ordinateur tombe en panne ou perd de l'alimentation. Si cela se produit, ouvrez une version précédente du fichier si vous avez activé la fonctionnalité de récupération automatique dans les préférences de Word.
La corruption de fichier se produit également lorsque le fichier est stocké sur un périphérique USB qui est déconnecté alors qu'il est ouvert dans Windows. Si le voyant d'activité de l'appareil clignote, attendez quelques secondes après qu'il ait cessé de clignoter avant de le retirer. Si cela ne s'arrête pas, accédez à la barre des tâches Windows et sélectionnez le Safely Remove Hardware icône.
En outre, dans Microsoft 365, stockez les fichiers sur OneDrive et utilisez la fonctionnalité d'enregistrement automatique comme couche supplémentaire de protection.
